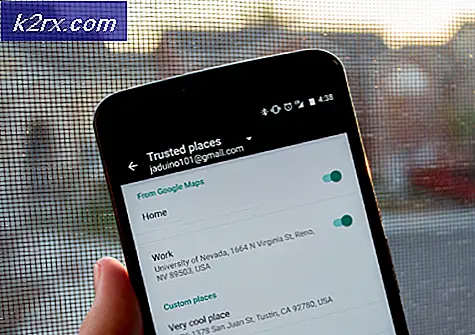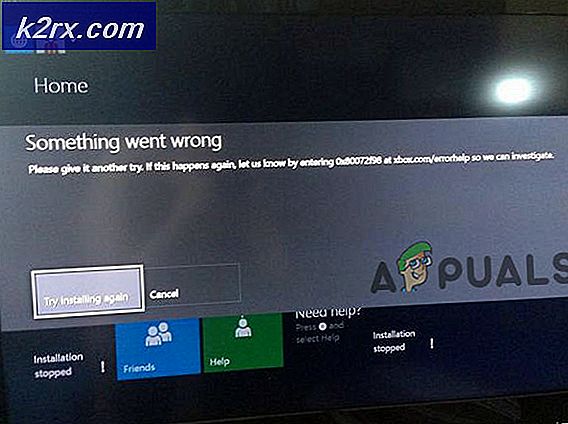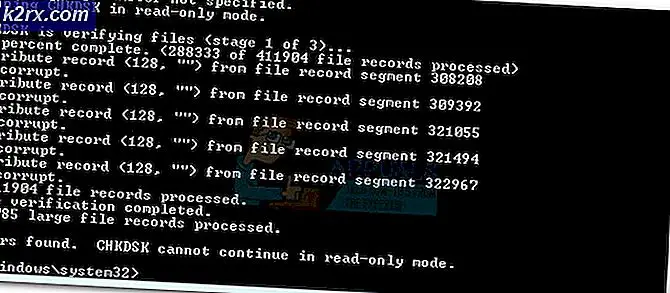Ứng dụng bị hỏng và không thể sử dụng để cài đặt macOS
Nếu bạn đã sử dụng máy Mac trong một thời gian dài, có thể bạn đang có một thiết bị USB có bộ cài macOS được lưu trong đó. Điều này có thể rất hữu ích khi bạn muốn cài đặt Mac hoặc thậm chí sửa chữa nó trong một số trường hợp. Mac đi kèm với một phân vùng khôi phục tích hợp nhưng đây là thứ mà người dùng vẫn rất thích. Thông báo lỗi “Ứng dụng bị hỏng và không thể sử dụng để cài đặt macOS”Hiển thị khi bạn đang sử dụng ổ USB hoặc bất kỳ phương tiện nào khác để cài đặt macOS. Nếu bạn đang chạy một trình cài đặt cũ, rất có thể bạn sẽ gặp phải thông báo lỗi này.
Lý do tại sao thông báo lỗi này thực sự bật lên khá đơn giản. Trình cài đặt Mac sử dụng chứng chỉ để quyết định xem trình cài đặt là mới hay cũ. Bây giờ, trong trường hợp của một trình cài đặt cũ, chứng chỉ sẽ hết hạn và do đó bạn không thể sử dụng nó. Trong trường hợp như vậy, trình cài đặt sẽ đưa ra thông báo lỗi. Bất chấp phiên bản macOS, có thể là Mojave, High Sierra hoặc Sierra, lỗi này sẽ xuất hiện tại thời điểm này hay thời điểm khác. Đây không phải là một cái gì đó mới và do đó, bạn không phải lo lắng. Điều này có thể dễ dàng được giải quyết thông qua một số phương pháp khác nhau mà chúng tôi sẽ đề cập dưới đây. Với điều đó đã nói, chúng ta hãy bắt đầu.
Phương pháp 1: Thay đổi Ngày của Mac
Hóa ra, lý do tại sao thông báo lỗi này xuất hiện là chứng chỉ cho trình cài đặt đã hết hạn. Điều này có thể được sửa chữa khá dễ dàng. Để có thể sử dụng trình cài đặt, bạn sẽ phải thay đổi ngày của mình thành một thời điểm trước khi chứng chỉ hết hạn. Để làm điều này, bạn sẽ phải đảm bảo rằng hệ thống của bạn không được kết nối với internet. Trong trường hợp thiết bị của bạn có quyền truy cập Internet, thiết bị sẽ có thể cập nhật máy chủ ngày và giờ và do đó bạn sẽ không thể loại bỏ trình cài đặt. Khi bạn đã thay đổi ngày trên máy Mac của mình, chứng chỉ trình cài đặt sẽ trở nên hợp lệ và do đó bạn sẽ không thể thấy thông báo lỗi.
Khi đã nói, hãy làm theo hướng dẫn bên dưới để thay đổi ngày trên máy Mac của bạn:
- Trước hết, hãy đảm bảo rằng thiết bị của bạn không có kết nối Internet đang hoạt động. Điều này có nghĩa là ngắt kết nối bất kỳ cáp mạng nào, hoặc tốt hơn là tắt modem.
- Khi bạn đã hoàn thành việc đó, hãy cắm phương tiện cài đặt của bạn và sau đó khởi động lại máy Mac của bạn.
- Khi thiết bị đang khởi động, hãy giữ Lựa chọn để bạn được đưa đến màn hình chọn đĩa.
- Tại đây, chọn thiết bị USB của bạn. Khi bạn đã hoàn thành việc đó, máy Mac của bạn sẽ khởi động vào màn hình tiện ích macOS.
- Bây giờ, ở đây bạn sẽ phải mở một thiết bị đầu cuối. Để làm như vậy, hãy nhấp vào Tiện ích ở trên cùng và sau đó từ trình đơn thả xuống, hãy chọn Thiết bị đầu cuối Lựa chọn.
- Khi Terminal đã khởi chạy, cuối cùng bạn có thể thay đổi ngày. Tuy nhiên, hãy đảm bảo rằng ngày bạn thay đổi không phải trước khi phiên bản được phát hành. Để trợ giúp việc này, bạn chỉ cần điều hướng đến thư mục gốc bằng cách nhập cd / và sau đó gõ stat Cài đặt MacOS Mojave.app chỉ huy. Điều này sẽ hiển thị cho bạn ngày tải xuống trình cài đặt. Thay đổi ngày thành một ngày trước đó.
- Để thay đổi ngày, hãy nhập lệnh sau:
ngày [mm] [dd] [HH] [MM] [yyyy]
- Ví dụ, ngày 051817122015. Không có khoảng trắng.
- Khi bạn đã hoàn thành việc đó, hãy đóng Terminal và thử chạy lại trình cài đặt để xem sự cố đã được giải quyết chưa.
Phương pháp 2: Xóa tệp danh sách thuộc tính
Một cách khác mà bạn có thể giải quyết lỗi là xóa tệp .plist của trình cài đặt. Tệp PLIST về cơ bản là các tệp danh sách thuộc tính được sử dụng để lưu trữ các tùy chọn của phần mềm đã nói. Trong trường hợp này, nó chứa các tùy chọn của trình cài đặt. Tệp này có thể dễ dàng bị xóa nhưng bạn sẽ cần mật khẩu quản trị để làm như vậy. Làm theo hướng dẫn bên dưới để làm như vậy:
- Trước hết, hãy mở Các ứng dụng thư mục trong Người tìm kiếm.
- Sau đó, tìm trình cài đặt rồi nhấp chuột phải vào nó. Từ menu thả xuống, hãy chọn Xem Nội dung đóng gói Lựa chọn.
- Khi bạn đã làm điều đó, hãy đi vào Nội dung và sau đó mở thư mục SharedSupport thư mục.
- Tại đây, xóa InstallInfo.plist tập tin.
- Khi được yêu cầu, hãy cung cấp mật khẩu quản trị viên của bạn.
- Sau đó, hãy chạy trình cài đặt để xem sự cố còn tiếp diễn hay không.
Phương pháp 3: Đặt lại SMC
SMC hoặc Bộ điều khiển quản lý hệ thống là một hệ thống con được sử dụng để điều khiển các chức năng khác nhau của thiết bị Mac của bạn. Điều này bao gồm chế độ ngủ và chế độ thức, và nhiều hơn nữa. Đặt lại SMC thường có thể khắc phục các sự cố phổ biến khác nhau với máy Mac của bạn và nó được báo cáo là đã khắc phục sự cố này cho những người dùng khác.
Việc đặt lại SMC có thể khác một chút tùy thuộc vào kiểu máy Mac của bạn. Chúng tôi sẽ đi qua tất cả chúng.
Máy Mac không cần tháo pin
- Nếu bạn có máy Mac không có pin tháo rời, trước hết, hãy tắt nguồn thiết bị.
- Khi bạn đã làm xong, hãy cắm dây nguồn.
- Sau đó, nhấn Control + Shift + Option + Power phím trong khoảng 5 giây và sau đó thả ra.
- Sau khi thực hiện xong, bạn có thể khởi động máy Mac bình thường.
Máy Mac có pin loại bỏ
- Đối với máy Mac có pin tháo rời, bạn sẽ phải tắt nguồn và sau đó tháo pin ra khỏi mặt sau của thiết bị.
- Sau đó, bạn cũng sẽ phải ngắt kết nối cáp nguồn. Sau khi ngắt kết nối cáp nguồn, nhấn và giữ Quyền lực trong khoảng 5 giây trở lên.
- Sau đó, kết nối lại pin và bật nguồn máy Mac.
Mac Mini, iMac và Mac Pro
- Rõ ràng, hãy tắt nguồn thiết bị Mac của bạn và sau đó rút dây nguồn.
- Sau khi rút phích cắm, bạn sẽ phải đợi xung quanh 15 giây hoặc là.
- Bây giờ, hãy kết nối lại dây nguồn và sau đó đợi thêm 5 giây.
- Sau đó, bạn có thể bật máy Mac của mình để xem sự cố đã được giải quyết chưa.
Phương pháp 4: Xóa trình cài đặt
Nếu không có giải pháp nào ở trên phù hợp với bạn, thì trong trường hợp như vậy, bạn sẽ phải tải xuống trình cài đặt và thực hiện tải xuống mới từ Cửa hàng ứng dụng hoặc trang web. Trình cài đặt mới được tải xuống sẽ không có vấn đề về chứng chỉ và do đó bạn có thể sử dụng nó mà không gặp bất kỳ vấn đề nào. Để xóa trình cài đặt, hãy làm như sau:
- Mở ra Người tìm kiếm và sau đó điều hướng đến vị trí của trình cài đặt.
- Nhấp chuột phải vào Trình cài đặt và sau đó chọn Di chuyển vào thùng rác.
- Sau đó, hãy đảm bảo rằng bạn đã xóa trình cài đặt khỏi Rác cũng.
- Sau khi hoàn tất, hãy tiếp tục và tải xuống lại trình cài đặt.
- Điều đó sẽ giải quyết vấn đề của bạn.