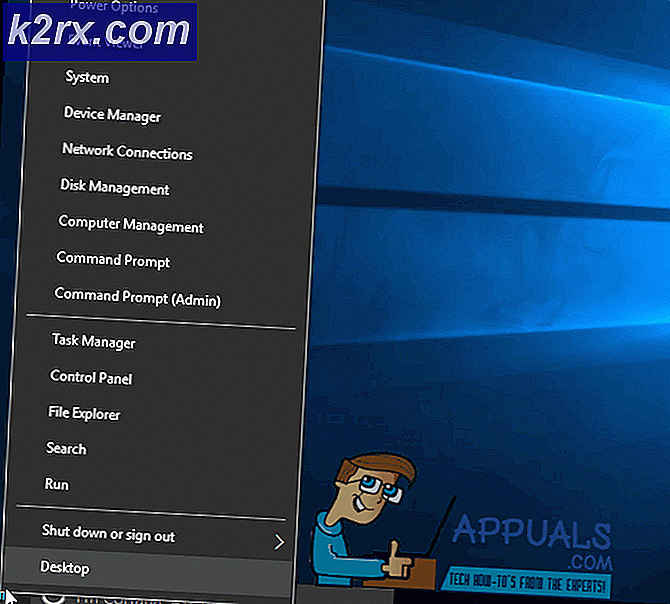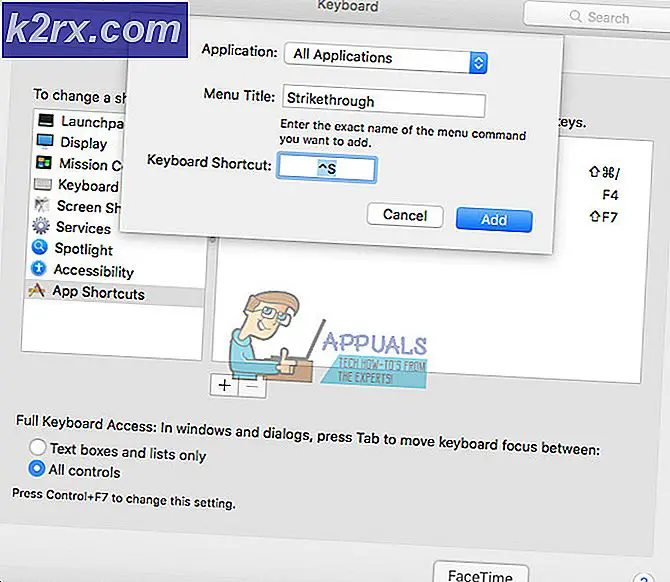Cách khôi phục khóa sản phẩm Windows 10 bằng ProduKey hoặc ShowKeyPlus
Để đăng ký và kích hoạt bản sao hệ điều hành Windows của bạn, bạn cần khóa sản phẩm của mình. Nếu không kích hoạt, bạn sẽ không thể nhận được các dịch vụ và bản cập nhật hỗ trợ Windows từ xa mặc dù hệ thống của bạn đang hoạt động. Khóa sản phẩm Windows là khóa gồm 25 ký tự duy nhất cho PC của bạn hoặc từ sản phẩm cửa sổ kệ của bạn.
Nếu máy tính Windows 7 (hoặc cũ hơn) của bạn có phiên bản cửa sổ OEM (nhà sản xuất thiết bị gốc), thì khóa sản phẩm của bạn sẽ có sẵn trên nhãn dán ở mặt sau PC hoặc bên trong nơi bạn cắm pin. Đối với Windows 8 và 10, các khóa sản phẩm và mẫu giấy phép OEM đã thay đổi. Nếu bạn mua máy tính cài đặt sẵn Windows 8.1 hoặc Windows 10, bạn sẽ không còn thấy một hình dán ở mặt sau hoặc trên cùng của máy bằng mã khóa sản phẩm được in trên đó. Trong các trường hợp của Windows 8 và 10 OEM, khóa sản phẩm gốc được nhúng vào BIOS của máy tính. Nếu bạn đã mua phiên bản cửa sổ của mình từ cửa hàng bán lẻ, thì khóa sản phẩm phải có nhãn dán bên trong hoặc trên nắp sản phẩm của bạn.
Việc cài đặt sạch một phiên bản Windows mới sẽ cần bạn nhập lại khóa sản phẩm của mình để kích hoạt Windows. Nếu bạn đã mất bản sao sản phẩm có sẵn trên thực tế hoặc nhãn dán hiện đã quá cũ và ẩn, có cách để truy xuất khóa sản phẩm trước đó mà bạn đã sử dụng trước khi nâng cấp hoặc cài đặt hệ điều hành mới. Trong bài viết này, chúng tôi sẽ hướng dẫn bạn cách lấy khóa sản phẩm từ các tệp cũ của bản cài đặt Windows trước đó của bạn.
Cách khóa sản phẩm Windows
Khi bạn kích hoạt sản phẩm của mình, các phím thường được lưu trong sổ đăng ký. Khóa sản phẩm Windows của bạn cũng được đóng gói vào một tệp trong thư mục cửa sổ. Bạn có thể thấy khóa sản phẩm của mình từ các thuộc tính hệ thống bằng cách chuyển tới bảng điều khiển> Hệ thống và Bảo mật> Hệ thống. Các khóa sản phẩm cũng được lưu trữ trong các tệp hive đăng ký nằm trong C: \ Windows \ System32 \ config \ . Hive 'Software' bao gồm thông tin về hệ điều hành Windows cũng như khóa sản phẩm.
Khi bạn dọn dẹp cài đặt phiên bản Windows mới trên phân vùng với hệ điều hành hiện có, Windows sẽ tạo một thư mục lưu trữ hệ điều hành cũ của bạn cùng với các tệp chương trình và dữ liệu cá nhân vào thư mục có tên Windows.old. Do đó, bạn có thể truy xuất khóa sản phẩm Windows của mình bằng các phương pháp sau. Chúng tôi sẽ giả định rằng bạn chưa xóa thư mục Windows.old của mình.
Phương pháp 1: Sử dụng tiện ích Nirsoft ProduKey để xem khóa sản phẩm của bạn
ProduKey cho phép bạn quét thư mục hệ thống hoặc tệp hive đăng ký cụ thể để tìm khóa sản phẩm của mình. Sau đó, bạn có thể chọn lưu kết quả dưới dạng tệp văn bản. Bạn cũng có thể sử dụng phương pháp này để lấy khóa sản phẩm từ các ổ đĩa cứng khác.
- Tải xuống ProduKey từ đây (chúng tôi khuyên bạn nên tải xuống phiên bản zip di động mà bạn có thể dễ dàng sử dụng mà không phải cài đặt nó vào hệ thống của mình)
- Giải nén tệp .zip hoặc nhấp đúp để mở tệp .zip
- Nhấp đúp chuột vào ứng dụng produkey.exe để mở nó
- ProduKey sẽ khởi động và ngay lập tức hiển thị các khóa sản phẩm của bạn trong hệ điều hành hiện tại bao gồm các phím MS Office
- Để truy cập Windows Keys cũ của bạn, hãy nhấp vào Tệp> Chọn nguồn
- Trên cửa sổ bật lên mới, chọn 'Tải khóa sản phẩm từ thư mục cửa sổ bên ngoài'
- Nhấp vào 'duyệt' và Điều hướng để lái xe C: \ Windows.old (chỉ điều hướng đến thư mục cửa sổ chính)
- Nếu bạn muốn truy cập trực tiếp để gọi tệp hive đăng ký của mình, hãy nhấp vào Tệp> Chọn nguồn
- Chọn 'Nạp khóa sản phẩm từ phần mềm Registry bên ngoài hive'
- Điều hướng đến C: /Windows.old/Sytem32/Config/Software trong đó phần mềm là tên tệp của bạn và không phải là thư mục. Bạn cũng có thể quan trọng trong đường dẫn này nếu bạn không thể nhìn thấy nó.
- Nhấp vào OK. Phím Windows cũ của bạn sẽ tải
Cách 2: Sử dụng tiện ích Magical Jelly Bean Keyfinder để xem mã khóa sản phẩm của bạn
Không giống như ProduKey, Keyfinder chỉ quét thư mục hệ thống cửa sổ cho các tệp hive của bạn và hiển thị các khóa sản phẩm của bạn. Các thư mục hệ thống phải hiển thị đường dẫn thư mục chính xác nếu không các tệp hive registry của bạn sẽ không được tìm thấy.
- Tải xuống và cài đặt Keyfinder từ đây
- Khởi chạy Keyfinder. Từ trình đơn Công cụ, nhấp vào Tải Hive ..
- Điều hướng thư mục Windows ngoại tuyến của bạn như C: /Windows.old. Cấu trúc thư mục phải còn nguyên vẹn như KeyFinder không cho phép bạn chọn tổ chức đăng ký PHẦN MÊM trực tiếp.
- Nhấp OK và đợi Keyfinder quét và tìm khóa của bạn
Cách 2: Sử dụng tiện ích ShowKeyPlus để xem khóa sản phẩm của bạn
ShowKeyPlus quét toàn bộ thư mục trong ổ đĩa hệ thống của bạn và hiển thị các phím. Khóa sản phẩm Windows cũ của bạn sẽ được hiển thị mà không phải tìm kiếm hoặc hướng tiện ích đến các tệp hive đăng ký.
- Tải xuống phiên bản phần mềm ShowKeyPlus mới nhất từ đây (Đây là phần mềm miễn phí và tiện ích di động)
- Giải nén tệp zip đã tải xuống để nhận tệp thi hành.
- Khi ứng dụng khởi chạy, ứng dụng sẽ hiển thị cho bạn khóa sản phẩm hiện tại, phiên bản đã cài đặt và phiên bản Windows. Nó cũng sẽ tự động lấy khóa sản phẩm từ thư mục Windows.old và hiển thị nó dưới dạng khóa Gốc nếu thư mục Windows.old nằm trong thư mục gốc của ổ đĩa nơi Windows đang chạy đang được cài đặt.
- Nếu bạn đã di chuyển thư mục Windows.old, bấm vào tùy chọn có tiêu đề Lấy chìa khóa từ bản sao lưu, và sau đó điều hướng đến vị trí thư mục Windows \ System32 \ Config trong cặp Windows.old của bạn.
- Chọn tệp có tên Phần mềm, sau đó bấm nút mở để xem khóa sản phẩm.
Nếu bạn chỉ đạo các tiện ích này cho các tệp hive đăng ký khóa sản phẩm OS hiện tại của bạn nằm trong C: /Windows.old/Sytem32/Config/Software, một xung đột có thể xảy ra do các tệp này đang được hệ thống đăng ký tích cực và do đó chúng không thể hiển thị lại mọi thứ.
Mẹo CHUYÊN NGHIỆP: Nếu vấn đề xảy ra với máy tính của bạn hoặc máy tính xách tay / máy tính xách tay, bạn nên thử sử dụng phần mềm Reimage Plus có thể quét các kho lưu trữ và thay thế các tệp bị hỏng và bị thiếu. Điều này làm việc trong hầu hết các trường hợp, nơi vấn đề được bắt nguồn do một tham nhũng hệ thống. Bạn có thể tải xuống Reimage Plus bằng cách nhấp vào đây