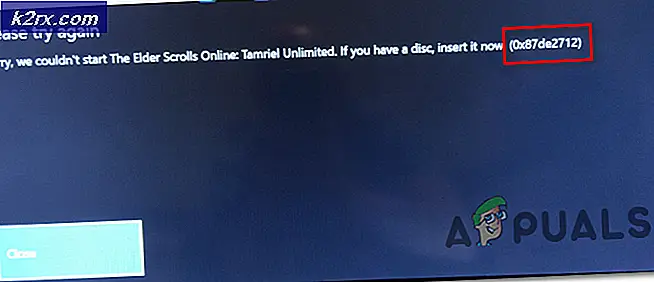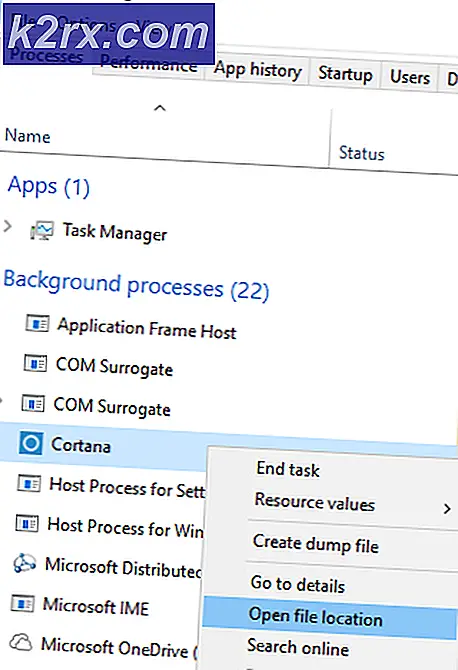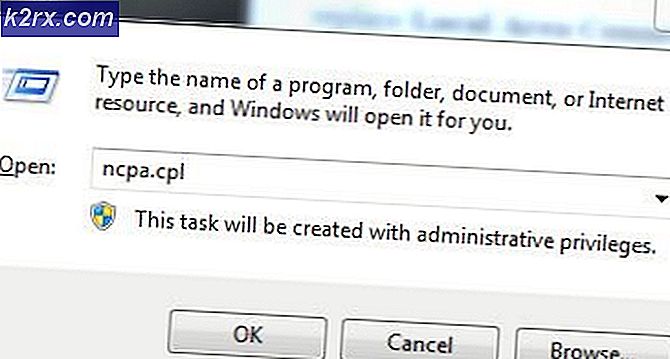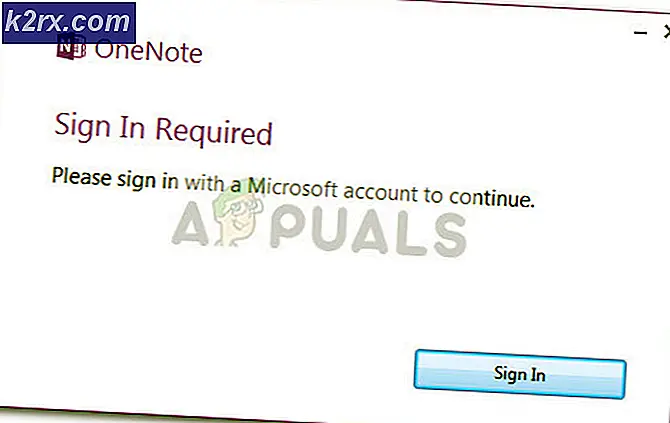Khắc phục: CHKDSK không thể tiếp tục ở chế độ chỉ đọc
CHKDSK không thể tiếp tục trong chế độ chỉ đọc lỗi thường gặp phải bởi người dùng sau khi cố gắng chạy một lệnh CHKDSK trên ổ đĩa hệ điều hành (C: /) hoặc ổ đĩa ngoài. Vấn đề cụ thể này thường xảy ra do bảo vệ ghi, nếu đĩa là chỉ đọc hoặc vì ổ đĩa đang được hỏi hiện đang được quét theo cách tương tự bởi một chương trình khác.
CHKDSK là gì?
CHKDSK là một lệnh của dòng lệnh Windows được sử dụng để chạy tiện ích được gọi là Kiểm tra đĩa. Mục đích chính của tiện ích Check Disk là đảm bảo rằng các tệp của máy tính và hệ thống tệp theo thứ tự hợp lý. Thêm vào đó, nó cũng kiểm tra đĩa vật lý để xem nó có chứa bất kỳ sector nào bị hỏng hay không. Trong trường hợp nó tìm thấy bất kỳ sector nào bị hư hỏng, tiện ích sẽ tự động cố khôi phục dữ liệu từ chúng (với điều kiện là lệnh đúng được cung cấp).
Sửa lỗi không thể tiếp tục trong chế độ chỉ đọc lỗi
Nếu bạn hiện đang đấu tranh với vấn đề cụ thể này, có hai cách sẽ giúp bạn bỏ qua không thể tiếp tục trong chế độ chỉ đọc lỗi. Hãy làm theo hai phương pháp dưới đây theo thứ tự. Nếu chkdsk được lên lịch thất bại, hãy chuyển sang Phương thức 2 và làm theo các bước để chạy tiện ích Kiểm tra Đĩa từ Tùy chọn Khôi phục.
Phương pháp 1: Lên lịch CHKDSK khi khởi động lại
Nếu bạn đang quét phân vùng hệ thống, có nhiều khả năng bạn thấy không thể tiếp tục ở chế độ chỉ đọc do đĩa hiện đang được chương trình khác sử dụng. Nếu đúng như vậy, vấn đề có thể được bỏ qua bằng cách lên lịch quét CHKDSK khi khởi động lại. Điều này sẽ kích hoạt việc quét tiện ích Kiểm tra Đĩa trước khi một chương trình khác có cơ hội sử dụng ổ đĩa được đề cập.
Làm theo các bước dưới đây để lên lịch quét chkdsk khi khởi động lại:
- Mở Command Prompt nâng cao bằng cách truy cập vào thanh start (góc dưới cùng bên trái) và tìm kiếm cmd . Khi tìm thấy Command Prompt, nhấn chuột phải vào mục nhập và chọn Run as Administrator.
- Nếu được nhắc bởi cửa sổ UAC, nhấn Yes để khởi chạy Command Prompt .
- Trong Command Prompt nâng lên, gõ chkdsk / rx: và nhấn Enter . Hãy nhớ rằng x là một thay thế cho ký tự ổ đĩa của bạn.
- Ngay sau khi bạn nhấn Enter, bạn sẽ được thông báo rằng ổ đĩa hiện tại không thể bị khóa và được hỏi liệu bạn có sẵn sàng lên lịch quét khi khởi động lại hệ thống tiếp theo hay không. Nhấn chữ Y và nhấn Enter để lên lịch quét chkdsk ở lần khởi động tiếp theo.
- Khởi động lại hệ thống của bạn. Tiện ích Check Disk sẽ được khởi chạy tự động và quét các lỗi đĩa.
Trong trường hợp việc lên lịch quét chkdsk không kích hoạt nó ở lần khởi động tiếp theo, hãy tiếp tục với Phương pháp 2.
Phương pháp 2: Chạy CHKDSK từ Tùy chọn khôi phục (Tùy chọn nâng cao)
Nếu phương pháp đầu tiên không thành công, bạn có thể quản lý để chạy quét chkdsk từ Recovery Options (Windows 7) hoặc Advanced Startup (Windows 10) - phần khó khăn là đến đó. Tùy thuộc vào máy tính của bạn, bạn có thể cần phương tiện cài đặt để truy cập Tùy chọn khôi phục (Tùy chọn nâng cao).
Lưu ý: Nếu bạn không có phương tiện cài đặt, hãy tham khảo bài viết chuyên sâu của chúng tôi về cách tạo một cho Windows 7 (tạo Windows 7 có thể khởi động usb hoặc dvd) hoặc Windows 10 (tạo USB có khả năng khởi động Windows 10).
Bởi vì các bước chính xác để vào Recovery Options khác nhau tùy thuộc vào phiên bản Windows, hướng dẫn dưới đây được chia thành hai phần - một được thiết kế cho Windows 7 và một cho Windows 10. Vui lòng làm theo các bước thích hợp với phiên bản Windows của bạn.
Mẹo CHUYÊN NGHIỆP: Nếu vấn đề xảy ra với máy tính của bạn hoặc máy tính xách tay / máy tính xách tay, bạn nên thử sử dụng phần mềm Reimage Plus có thể quét các kho lưu trữ và thay thế các tệp bị hỏng và bị thiếu. Điều này làm việc trong hầu hết các trường hợp, nơi vấn đề được bắt nguồn do một tham nhũng hệ thống. Bạn có thể tải xuống Reimage Plus bằng cách nhấp vào đâyChạy CHKDSK từ Tùy chọn khôi phục trên Windows 7
- Chèn phương tiện cài đặt Windows của bạn để khởi động từ nó. Nếu hệ thống của bạn không tự động khởi động từ phương tiện mới được chèn vào, bạn có thể cần phải truy cập vào các thiết lập BIOS của bạn và thay đổi thứ tự khởi động.
- Tại màn hình Install Windows đầu tiên nhấn Next, sau đó bấm vào Repair your computer. Bạn cũng có thể bấm phím R cho cùng một kết quả.
- Chọn Sử dụng các công cụ khôi phục có thể giúp bạn khắc phục sự cố khi khởi động Windows. Sau đó, hãy chắc chắn rằng Windows 7 được chọn và nhấn Next .
- Trong tùy chọn Khôi phục Hệ thống, bấm vào Dấu nhắc Lệnh .
Bây giờ bạn sẽ có thể chạy lệnh chkdsk thành công từ đây. Tùy thuộc vào những gì bạn đang cố gắng đạt được, hãy cân nhắc sử dụng một trong các lệnh sau:
chkdsk x: - tìm lỗi nhưng không khắc phục được
chkdsk x: / f - định vị và sửa lỗi mà không cần quét tìm các thành phần xấu
chkdsk x: / r - định vị và sửa các lỗi cũng như quét các phần xấu (và sửa chữa các vấn đề được tìm thấy).
Lưu ý: x là trình giữ chỗ cho ký tự ổ đĩa của bạn.
Chạy CHKDSK từ Tùy chọn khôi phục trên Windows 10
Lưu ý: Nếu bạn không có phương tiện cài đặt, bạn có thể buộc Windows 10 bắt đầu vào Advanced Startup bằng cách buộc hai (hoặc ba) lần thử khởi động thất bại liên tiếp. Để làm điều này, tắt máy bất ngờ khi nó đang ở giữa khởi động.
- Chèn phương tiện cài đặt và đảm bảo máy tính của bạn khởi động từ nó.
Lưu ý: Nếu bạn không thể khởi động từ đĩa DVD / USB cài đặt, hãy truy cập cài đặt BIOS / UEFI của bạn và thay đổi thứ tự khởi động. - Trong màn hình Thiết lập Windows đầu tiên, bấm Tiếp theo, sau đó bấm vào Sửa chữa máy tính của bạn .
- Tại màn hình sau, nhấp vào Khắc phục sự cố để truy cập các tùy chọn Nâng cao .
- Dưới Tùy chọn nâng cao, bấm vào Dấu nhắc Lệnh.
- Bây giờ bạn sẽ có thể chạy lệnh chkdsk thành công từ đây. Tùy thuộc vào những gì bạn đang cố gắng đạt được, hãy cân nhắc sử dụng một trong các lệnh sau:
chkdsk x: - tìm lỗi nhưng không khắc phục được
chkdsk x: / f - định vị và sửa lỗi mà không cần quét tìm các thành phần xấu
chkdsk x: / r - sửa các lỗi cũng như quét các phần xấu (và sửa chữa các lỗi tìm thấy).
Lưu ý: x là trình giữ chỗ cho ký tự ổ đĩa của bạn.
Mẹo CHUYÊN NGHIỆP: Nếu vấn đề xảy ra với máy tính của bạn hoặc máy tính xách tay / máy tính xách tay, bạn nên thử sử dụng phần mềm Reimage Plus có thể quét các kho lưu trữ và thay thế các tệp bị hỏng và bị thiếu. Điều này làm việc trong hầu hết các trường hợp, nơi vấn đề được bắt nguồn do một tham nhũng hệ thống. Bạn có thể tải xuống Reimage Plus bằng cách nhấp vào đây