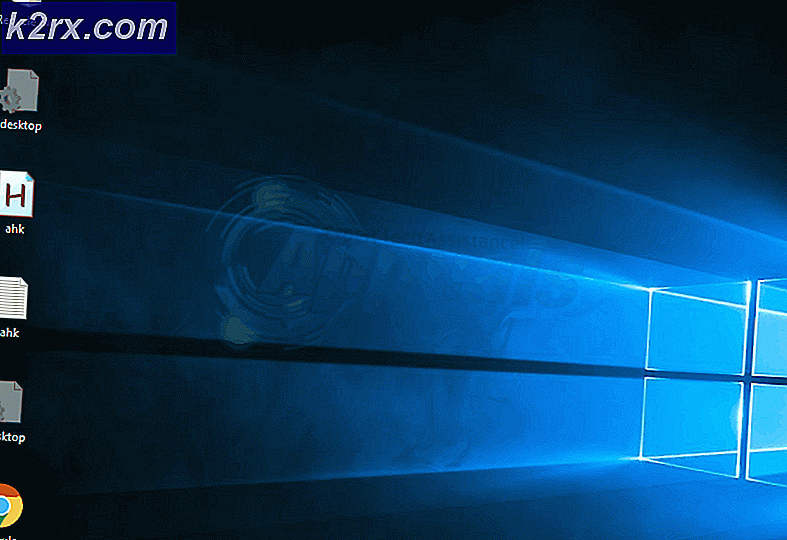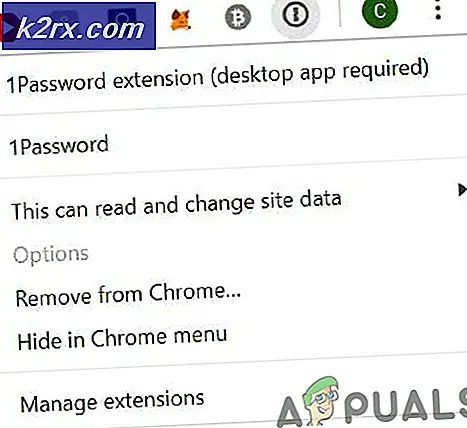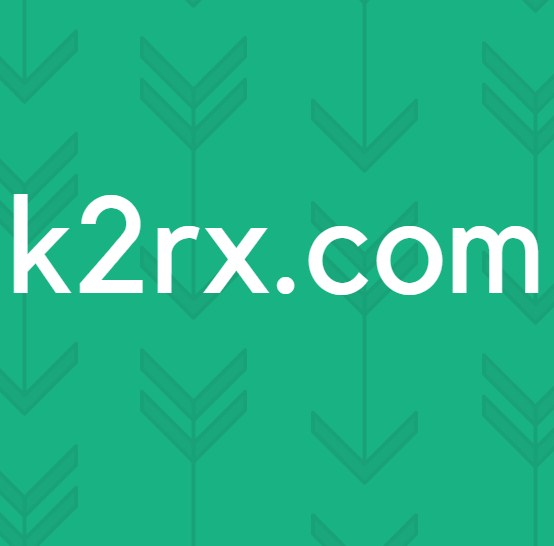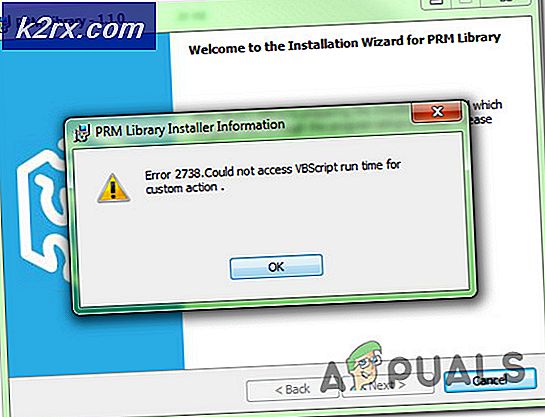Khắc phục: DRIVER_IRQL_NOT_LESS_OR_EQUAL (storahci.sys) trên Windows 10
Storahci.sys là tên của một tập tin .sys (hệ thống) được sử dụng bởi bộ điều khiển AHCI của Microsoft. Các tệp .sys đến như một phần của hệ điều hành Windows và thường là tệp hệ thống quan trọng hoặc trình điều khiển thiết bị. Storahci.sys là một bộ điều khiển chung đi kèm với bất kỳ phiên bản Windows nào bạn đang sử dụng. Tuy nhiên, để có trải nghiệm tối ưu, tốt nhất là bạn nên cài đặt trình điều khiển bộ điều khiển AHCI từ chipset thích hợp mà bạn hiện đang sử dụng trong hệ thống của mình (Intel, nVIDIA, AMD).
Vấn đề DRIVER_IRQL_NOT_LESS_OR_EQUAL (storahci.sys) thường gặp sự cố hệ thống và thậm chí có thể mang theo BSOD khét tiếng. Nguyên nhân chính của vấn đề này là thay đổi phần cứng gần đây, thiếu trình điều khiển thiết bị hoặc lỗi truyền thông giữa phần mềm và phần cứng máy tính của bạn. Nó thường được biết là xuất hiện khi nâng cấp lên Windows 10 từ các phiên bản trước của Windows, tuy nhiên nó cũng có thể xuất hiện khi bạn đã thay đổi một số phần cứng của mình, chẳng hạn như ổ lưu trữ của bạn.
Có một vài giải pháp có thể giúp bạn khắc phục sự cố này và chúng tôi sẽ chi tiết chúng trong bài viết này để giúp bạn giải quyết vấn đề của mình bằng các phương pháp đã hoạt động cho một số người dùng cho đến thời điểm này.
Phương pháp 1: Ngắt kết nối bất kỳ thiết bị ngoại vi máy tính không cần thiết khi cài đặt
Kể từ khi phát hành Windows 10, hệ điều hành đã bị cản trở với một số vấn đề lạ đi kèm với bản sửa lỗi xa lạ, và mặc dù đây là một trong số đó, nó đã được chứng minh là có hiệu quả đối với một số người dùng. Phương pháp này, tuy nhiên, áp dụng khi bạn đang cài đặt Windows 10 và bạn nhận được lỗi nói trên trong khi thiết lập. Những gì bạn có thể làm là ngắt kết nối bất kỳ thiết bị ngoại vi không cần thiết nào trong quá trình thiết lập.
Điều này bao gồm bất kỳ thiết bị lưu trữ nào như ổ SSD và ổ cứng bổ sung và ổ CD / DVD. Lý do đằng sau điều này là bộ điều khiển AHCI có xu hướng bị nhầm lẫn khi bạn có nhiều vị trí lưu trữ trong khi thiết lập, điều này có thể dẫn đến lỗi này.
Phương pháp này đơn giản như rút các thiết bị lưu trữ mà bạn không cần, nhưng hãy cẩn thận không rút phích cắm SSD / HDD mà bạn đang cài đặt hệ điều hành. Khi bạn hoàn tất, thiết bị lưu trữ duy nhất bạn cần kết nối với máy tính là thiết bị bạn đang cài đặt hệ điều hành.
Đối với một máy tính để bàn, điều này khá dễ dàng. Mở bảng điều khiển bên cạnh máy tính của bạn. Xem có bao nhiêu ổ đĩa cứng và ổ đĩa quang mà bạn đã kết nối, và xác định một ổ đĩa mà bạn sẽ cài đặt Windows trên đó. Thực hiện theo các loại cáp của những cái còn lại, và rút chúng ra khỏi các cổng trên bo mạch chủ. Tuy nhiên, nếu bạn có một máy tính xách tay, điều này có thể đòi hỏi phải tách rời và nếu bạn không hoàn toàn chắc chắn mình đang làm gì, hãy tìm một người nào đó và yêu cầu họ làm điều này cho bạn. Một số máy tính xách tay cung cấp một nắp riêng biệt chứa các thiết bị lưu trữ - điều này thường có thể được tháo ra bằng một vài ốc vít và nó cho phép bạn truy cập vào các thiết bị lưu trữ. Những người khác, tuy nhiên, cần phải được hoàn toàn tách ra và điều này không nên được cố gắng bởi bất cứ ai không biết những gì họ đang làm. Một lần nữa, khi bạn có quyền truy cập vào các thiết bị lưu trữ, hãy ngắt kết nối các thiết bị mà bạn sẽ không cần, để tránh nhầm lẫn trình điều khiển AHCI. Sau đó bạn có thể bắt đầu cài đặt Windows 10 trên SSD / HDD của sự lựa chọn.
Phương pháp 2: Kiểm tra trình điều khiển bộ điều khiển AHCI và cài đặt trình điều khiển thích hợp
Vì, như chúng tôi đã đề cập trước đó, đây thường là vấn đề trình điều khiển và bạn có thể thử khắc phục sự cố bằng cách cập nhật trình điều khiển bộ điều khiển AHCI thích hợp. Lựa chọn là trình điều khiển Intel hoặc AMD, và cái nào bạn cài đặt phụ thuộc vào loại chipset bạn đang sử dụng. Phương pháp kiểm tra điều này khá dễ dàng:
Mẹo CHUYÊN NGHIỆP: Nếu vấn đề xảy ra với máy tính của bạn hoặc máy tính xách tay / máy tính xách tay, bạn nên thử sử dụng phần mềm Reimage Plus có thể quét các kho lưu trữ và thay thế các tệp bị hỏng và bị thiếu. Điều này làm việc trong hầu hết các trường hợp, nơi vấn đề được bắt nguồn do một tham nhũng hệ thống. Bạn có thể tải xuống Reimage Plus bằng cách nhấp vào đâyGiữ phím Windows và nhấn R. Gõ msinfo32 và bấm OK . Và nhìn vào trường Bộ xử lý .
Điều này sẽ cung cấp cho bạn một ý tưởng về bộ xử lý bạn có và trình điều khiển của bạn nên tìm kiếm.
Intel
Nếu bạn có bộ xử lý và chipset Intel, bạn cần trình điều khiển AHCI của Intel, hoặc cụ thể hơn là trình điều khiển Công nghệ Lưu trữ Nhanh của Intel. Bạn có thể lấy thông tin này từ trang web của Intel, nơi bạn có thể tải xuống phiên bản chính xác cho hệ điều hành của mình. Khi bạn đã tải xuống, quá trình cài đặt khá đơn giản. Bạn nên khởi động lại hệ thống của bạn sau đó và tất cả sẽ hoạt động tốt.
AMD
Đối với những người có chipset AMD, trình điều khiển AHCI thích hợp có thể được tìm thấy trên trang web của AMD, nơi bạn sẽ tìm thấy một máy quét tự động. Tải xuống và cài đặt nó, và nó sẽ cho bạn biết trình điều khiển nào mà hệ thống cụ thể của bạn cần, cũng như tải xuống và cài đặt chúng cho bạn, giúp bạn tiết kiệm rất nhiều thời gian trong quá trình này.
Phương pháp 3: Chạy bản cập nhật Windows
Windows Update không còn là phương thức cập nhật hệ điều hành, mà nó còn kiểm tra toàn bộ hệ thống của bạn đối với bất kỳ trình điều khiển bị thiếu nào và nó tải xuống và cài đặt chúng cho bạn. Điều này đã trở thành một công cụ rất hữu ích cho bất cứ ai thay vì tránh những rắc rối của việc tìm kiếm và cài đặt tất cả các trình điều khiển của mình. Nếu bạn có thể khởi động vào Windows 10 bất chấp vấn đề, bằng cách nào đó hãy chạy Windows Updates.
Nhấn Start -> gõ Windows Update và chọn Check for Updates. Nếu có bất kỳ bản cập nhật nào, hãy cài đặt chúng và sau đó khởi động lại PC và kiểm tra.
Phương pháp 4: Thực hiện cài đặt Windows 10 sạch sẽ
Nếu mọi thứ khác không thành công, những gì bạn còn lại là thực hiện cài đặt Windows 10. Trong khi điều này nghe có vẻ khó khăn và phiền hà với bạn, bạn có thể làm theo hướng dẫn của chúng tôi về cách thực hiện cài đặt Windows 10 sạch.
Trong khi bạn thực hiện việc này, bạn không cần phải bỏ qua các lời nhắc để nhập khóa sản phẩm vì khi bạn nâng cấp lên Windows 10 từ Windows 8 hoặc 7, điều 10 sẽ tự liên kết với phần cứng và ID Microsoft của bạn. Vì vậy, ngay khi bạn đăng nhập, nó sẽ tự kích hoạt. Tuy nhiên, trong khi thực hiện việc này, đảm bảo bạn không kết nối bất kỳ thiết bị ngoại vi hoặc thiết bị ngoại vi nào. Khi bạn đã cài đặt lại Windows, hãy chạy bản cập nhật Windows để chỉ các trình điều khiển thiết yếu được cập nhật. Chạy hệ thống của bạn trong một hoặc hai ngày và sau đó bắt đầu thêm thiết bị ngoại vi và các thiết bị một để đánh giá lại.
Mẹo CHUYÊN NGHIỆP: Nếu vấn đề xảy ra với máy tính của bạn hoặc máy tính xách tay / máy tính xách tay, bạn nên thử sử dụng phần mềm Reimage Plus có thể quét các kho lưu trữ và thay thế các tệp bị hỏng và bị thiếu. Điều này làm việc trong hầu hết các trường hợp, nơi vấn đề được bắt nguồn do một tham nhũng hệ thống. Bạn có thể tải xuống Reimage Plus bằng cách nhấp vào đây