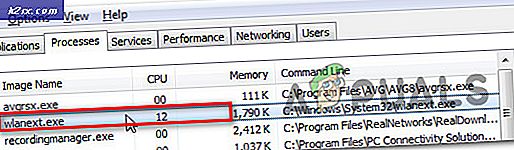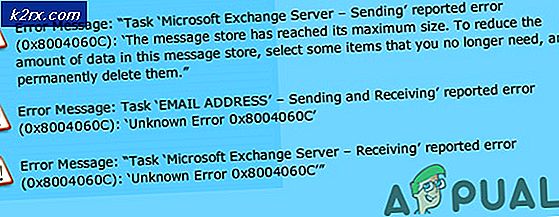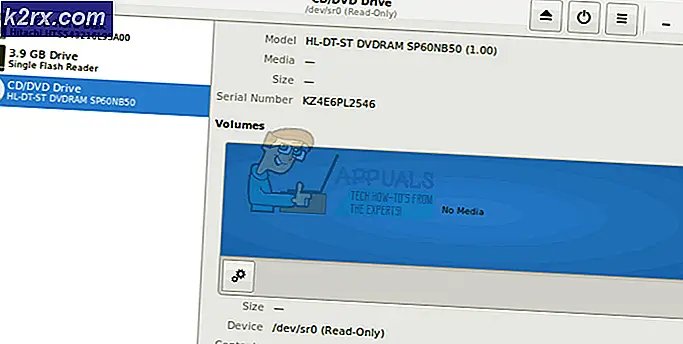Cách khắc phục lỗi khởi động 0xc000000f
Chúng tôi đã viết một số giải pháp để sửa lỗi trên hệ điều hành Windows. Windows bị nhiều lỗi khi nó bắt đầu cũ. Vì vậy, các lỗi này cần phải được sửa cho phù hợp. Một trong những lỗi trêu chọc nhất hiện diện trong các phiên bản Windows cũ bao gồm Windows XP cũng như trong các phiên bản mới bao gồm Windows 8, là lỗi 0xc000000f .
Lỗi này được liên kết với Trình quản lý khởi động Windows và bất cứ khi nào Windows cố gắng đọc Dữ liệu cấu hình khởi động, nó sẽ hiển thị thông báo lỗi này nhấn mạnh người dùng sửa chữa máy tính của họ thông qua Windows Installation Media.
Khởi động lại máy tính sau khi thông báo lỗi này không thực hiện được công việc và điều này gây khó chịu cho người dùng.
Lý do đằng sau lỗi này 0xc000000f:
Khu vực khởi động là quan trọng để tải Windows trong bộ nhớ cho mục đích thực hiện. Vì vậy, nếu khu vực khởi động bị hỏng vì lý do nào đó, lỗi này sẽ ngăn Windows tải. Nguyên nhân khác của lỗi này có thể là lỗi Đĩa cứng . Nếu đĩa cứng có phần xấu hoặc phần mềm độc hại, thì nó cũng sẽ làm tương tự bằng cách ngăn Windows tải.
Giải pháp khắc phục lỗi 0xc000000f:
Có một số giải pháp để khắc phục sự cố này. Những giải pháp này chắc chắn sẽ cho phép bạn quay trở lại Windows của mình mà không mất bất kỳ dữ liệu quan trọng nào.
Phương pháp 1: Sửa chữa máy tính của bạn
Có một câu nói, làm bất cứ điều gì ông chủ của bạn yêu cầu bạn làm. Điều tương tự cũng áp dụng ở đây. Với mọi lỗi bên trong Windows, Microsoft cung cấp một số mẹo ban đầu để khôi phục vấn đề này.
Để thực hiện điều này, bạn cần có một đĩa DVD / USB khởi động Windows chính hãng . Nếu bạn không có nó, sau đó làm theo các bài viết này để tạo ra các phương tiện truyền thông khả năng khởi động.
- Windows 7 / Windows 8: https://appuals.com/create-windows-bootable-usb-or-dvd/
- Windows 10: https://appuals.com/create-windows-10-bootable-usb-with-rufus/
Sau khi tạo DVD / USB có thể khởi động, hãy truy cập BIOS của hệ thống bằng cách nhấn F2 (thay đổi từ hệ thống đến hệ thống) và chọn Trình tự khởi động . Đưa DVD / USB của bạn lên trên cùng với tư cách là Thiết bị khởi động đầu tiên .
Lưu các thay đổi cho các thiết lập và khởi động lại máy tính của bạn một lần nữa. Bây giờ, nó sẽ khởi động bằng cách sử dụng phương tiện khởi động của bạn và nó sẽ bắt đầu sửa chữa Windows của bạn tự động.
Phương pháp 2: Sử dụng công cụ bootrec.exe
Để khắc phục thông báo lỗi này, bạn có thể sử dụng công cụ bootrec.exe tích hợp bên trong Windows. Phương pháp này cũng yêu cầu DVD / USB cài đặt Windows khởi động được. Mục đích chính của việc sử dụng công cụ này là xây dựng lại dữ liệu cấu hình khởi động (BCD) để kiểm soát cách Windows khởi động.
Vì vậy, để truy cập công cụ bootrec.exe, hãy làm theo các hướng dẫn dưới đây.
1. Khởi động lại máy tính của bạn và sử dụng khả năng khởi động DVD / USB để khởi động nó.
2. Nếu được nhắc cho phím, bấm bất kỳ nút nào trên bàn phím.
3. Chọn ngôn ngữ, thời gian, tiền tệ và bàn phím và nhấn Next .
4. Chọn hệ điều hành bạn muốn sửa chữa và nhấn Next
5. Bây giờ, bên trong System Recovery Options, chọn Command Prompt .
6. Một màn hình màu đen sẽ bật lên sẽ là một con trỏ nhấp nháy. Gõ bootrec.exe bên trong dấu nhắc lệnh và nhấn phím Enter trên bàn phím. Nó sẽ bắt đầu xây dựng lại BCD và PC của bạn sẽ trở lại trạng thái bình thường của nó.
Vì một số lý do, nếu việc xây dựng lại BCD không hoạt động, bạn nên xóa BCD trước đó và xây dựng lại nó một lần nữa để có một Dữ liệu cấu hình khởi động hoàn toàn mới. Với mục đích này, bạn cần gõ các lệnh sau trong dấu nhắc lệnh. Nhấn Enter sau mỗi dòng mã.
- bcdedit / export C: \ BCD_Backup
- c:
- cd boot
- attrib bcd –s –h –r
- ren c: \ boot \ bcd bcd.old
- bootrec / RebuildBcd
Phương pháp 3: Sửa chữa BCD
Trong giải pháp này, chúng ta sẽ bỏ ẩn file BCD và partition cha của nó để chúng ta có thể sửa chữa nó hoặc tạo một file BCD mới từ đầu.
Trước tiên, bạn sẽ cần một phương tiện cài đặt Windows 8 hoặc 10 trên USB được định dạng bằng hệ thống tệp FAT32 . Một hệ thống dựa trên UEFI như của bạn sẽ không nhận ra một USB định dạng NTFS như một thiết bị có khả năng khởi động.
Để tạo phương tiện cài đặt Windows 8, bạn nên có ổ đĩa USB tối thiểu 4 GB, hoàn toàn trống. Bây giờ Tải xuống Công cụ tạo phương tiện của Windows 8 từ liên kết này.
Mẹo CHUYÊN NGHIỆP: Nếu vấn đề xảy ra với máy tính của bạn hoặc máy tính xách tay / máy tính xách tay, bạn nên thử sử dụng phần mềm Reimage Plus có thể quét các kho lưu trữ và thay thế các tệp bị hỏng và bị thiếu. Điều này làm việc trong hầu hết các trường hợp, nơi vấn đề được bắt nguồn do một tham nhũng hệ thống. Bạn có thể tải xuống Reimage Plus bằng cách nhấp vào đâyChạy tệp đã tải xuống và bấm Có nếu thông báo cảnh báo UAC xuất hiện. Chọn bất kỳ Ấn bản, Ngôn ngữ và Kiến trúc nào vì bạn sẽ không thực sự cài đặt Windows. Bây giờ hãy nhấp vào Tiếp theo .
Chọn ổ USB của bạn và nhấp vào Tiếp theo . Đảm bảo rằng USB của bạn được kết nối với Máy tính.
Đợi quá trình hoàn thành và làm theo hướng dẫn trên màn hình.
Khi bạn đã sẵn sàng phương tiện cài đặt, hãy kết nối USB với máy tính bị lỗi.
Bây giờ Bật nguồn máy tính đó và bắt đầu Khai thác khóa thích hợp để Khởi động từ một thiết bị khác. Khóa có thể khác nhau tùy theo nhà sản xuất máy tính và kiểu máy của bạn.
Tuy nhiên nếu bạn không thể khởi động từ USB, hãy chắc chắn rằng các tính năng CSM và Secure Boot bị vô hiệu hóa trong các thiết lập BIOS của bạn.
Khi bạn đang ở màn hình lựa chọn thiết bị khởi động, chọn USB của bạn.
Khi bạn đang ở trên màn hình cài đặt, bấm và giữ phím Shift và nhấn F10 để mở một cửa sổ màu đen có tên Command Prompt .
Trong đó, gõ diskpart và nhấn Enter .
Bây giờ Gõ danh sách đĩa và nhấn Enter để liệt kê tất cả các đĩa lưu trữ được gắn vào máy tính của bạn.
Bây giờ Gõ sel disk 0 và nhấn Enter để chọn đĩa của bạn với Windows 8 trong đó.
Nhập danh sách vol và nhấn Enter để liệt kê tất cả các tập
Bây giờ bạn phải nhận ra 2 ổ đĩa ở đây, khối lượng EFI và khối lượng mà Windows của bạn được cài đặt .
Khối lượng EFI của bạn sẽ có FAT32 được viết trong cột Fs . Kích thước của nó sẽ là 100 MB và sẽ có Hệ thống được viết theo Thông tin . Ngoài ra nó có thể có BOOTSTRAP được viết trong cột Nhãn . Đây là cách bạn sẽ nhận ra khối lượng EFI của bạn. Lưu ý số lượng của nó. Nếu bạn không thể tìm thấy khối lượng EFI của bạn, hãy chuyển sang giải pháp tiếp theo.
Phân vùng Windows của bạn có thể sẽ có C trong cột Ltr và sẽ có Boot được viết trong cột Info . Lưu ý Ltr của nó xuống.
Trước tiên, chúng tôi sẽ gán một bức thư cho khối lượng EFI. Để làm như vậy, hãy chọn Chọn Volume 1 và nhấn Enter (Giả sử Volume 1 là EFI volume).
Bây giờ Gõ ký tự chữ P và nhấn Enter (Giả sử rằng chữ K không được sử dụng).
Nhập exit và nhấn Enter .
Bây giờ gõ cd / d P: \ efi \ microsoft \ boot \ và nhấn Enter . Gõ bootrec / fixboot và nhấn Enter và một sector khởi động mới sẽ được tạo. Bây giờ, gõ ren BCD BCD.bak để làm cho tập tin BCD cũ vô ích vì nó có thể bị hỏng, bây giờ cho phép chúng ta tạo một tệp BCD mới. Bây giờ Gõ bcdboot C: \ Windows / l en-us / sk: / f TẤT CẢ và Nhấn Enter (Giả sử C là ổ Ltr cho ổ đĩa mà Windows của bạn được cài đặt).
Bây giờ đóng cửa sổ màu đen và khởi động lại máy tính của bạn. Nó sẽ khởi động tốt ngay bây giờ. Nếu không, hãy chuyển sang giải pháp tiếp theo.
Phương pháp 4: Tạo phân vùng EFI
Nếu vì lý do nào đó, phân vùng EFI của bạn bị thiếu, bạn có thể tạo một phân vùng mới dễ dàng. Tất cả những gì bạn cần là một phương tiện cài đặt Windows và 200 MB dung lượng trống trên đĩa của bạn.
Để làm như vậy, hãy làm theo phương pháp trong giải pháp trên để tạo phương tiện cài đặt Windows và khởi động từ USB và sau đó đến cửa sổ Dấu nhắc lệnh màu đen.
Trong cửa sổ màu đen, gõ Diskpart và nhấn Enter .
Bây giờ gõ đĩa danh sách và nhấn Enter .
Gõ chọn đĩa 0 và nhấn Enter để chọn đĩa mà bạn muốn tạo phân vùng efi mới.
Bây giờ gõ phân vùng danh sách và nhấn Enter để liệt kê tất cả các phân vùng.
Loại Chọn phân vùng 1 và nhấn Enter giả định rằng phân vùng đã chọn sẽ có 200 MB hoặc nhiều không gian trống hơn.
Bây giờ gõ thu nhỏ mong muốn = 200 tối thiểu = 200 và nhấn Enter .
Gõ tạo efi phân vùng và nhấn Enter .
Một lần nữa, gõ phân vùng danh sách và nhấn Enter .
Gõ phân vùng chọn 2 và nhấn Enter giả định rằng phân vùng 200 MB mới được tạo là phân vùng 2.
Bây giờ Gõ định dạng fs = fat32 và nhấn Enter .
Nhập danh sách vol và nhấn Enter để liệt kê tất cả các tập. Lưu ý xuống âm lượng của phân vùng mới được tạo có kích thước 200 MB.
Loại Chọn vol 3 và nhấn Enter giả định rằng số lượng khối lượng của phân vùng EFI bạn đã lưu ý trước đó là 3.
Gõ ấn định và nhấn Enter .
Nhập lại danh sách vol và nhấn Enter để xem Thư (ltr) nào được gán cho phân vùng EFI 200 MB. Lưu ý ký tự ổ đĩa xuống.
Ngoài ra, bạn sẽ phải nhận ra và lưu ý xuống ký tự ổ đĩa (ltr) của ổ đĩa có chứa phân vùng Windows của bạn. Bạn có thể nhận ra nó bằng cách tìm kiếm Khởi động trong cột Thông tin. Trong hầu hết các trường hợp, đó là ký tự ổ đĩa C. Lưu ý nó xuống.
Bây giờ Gõ bcdboot C: \ Windows / l vi-gb / s B: / f TẤT CẢ và nhấn Enter . Giả sử rằng ký tự ổ đĩa Windows của bạn là C và B là ký tự ổ đĩa được gán cho phân vùng EFI của bạn.
Bây giờ khởi động lại hệ thống của bạn. Vấn đề của bạn sẽ biến mất ngay bây giờ.
Vì vậy, cuối cùng, bạn sẽ có máy tính của bạn trở lại vào tay của bạn như tất cả các vấn đề của bạn liên quan đến lỗi 0xc000000f sẽ được giải quyết.
Mẹo CHUYÊN NGHIỆP: Nếu vấn đề xảy ra với máy tính của bạn hoặc máy tính xách tay / máy tính xách tay, bạn nên thử sử dụng phần mềm Reimage Plus có thể quét các kho lưu trữ và thay thế các tệp bị hỏng và bị thiếu. Điều này làm việc trong hầu hết các trường hợp, nơi vấn đề được bắt nguồn do một tham nhũng hệ thống. Bạn có thể tải xuống Reimage Plus bằng cách nhấp vào đây