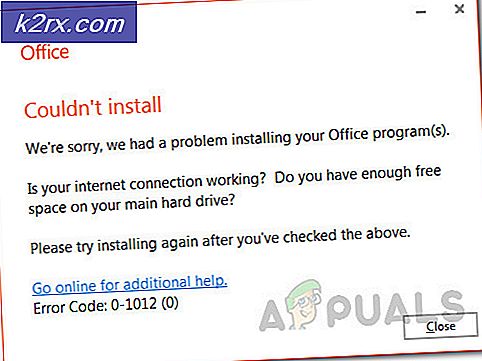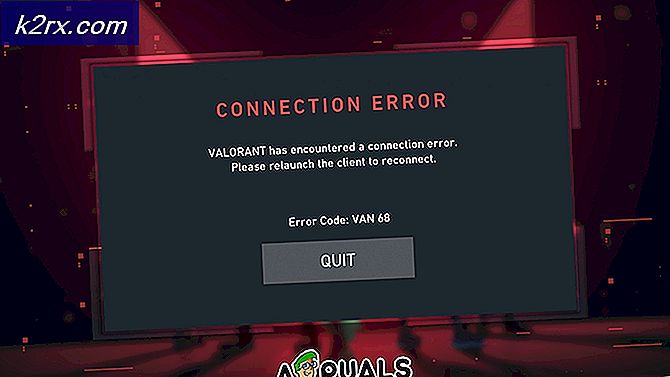Cách thêm dòng chữ ký trên Microsoft Word
Khi tạo một loại tài liệu nào đó, Microsoft Word sẽ là lựa chọn đầu tiên của nhiều người vì các tính năng thân thiện với người dùng và nhiều định dạng tài liệu có thể được sử dụng trong đó. Nếu bạn là người thường xuyên phải ký các tài liệu và luôn phải viết lại chỉ định và chi tiết của chúng, thì bạn có thể muốn tìm hiểu cách thêm dòng chữ ký vào tài liệu Microsoft Word của mình, giúp cuộc sống của bạn dễ dàng hơn và tiết kiệm cho bạn rất nhiều thời gian.
Trong khi bạn cũng có thể thêm chữ ký điện tử viết tay vào tài liệu word của bạn, nhưng trước đó, hãy tìm hiểu cách bạn có thể tạo dòng chữ ký trên tài liệu của mình, dòng này sẽ bao gồm tên của bạn, tên của bạn và ngày bạn tạo tài liệu.
- Mở tài liệu Word. Không quan trọng nếu nó là một tài liệu đã có sẵn hay một tài liệu hoàn toàn mới. Bạn chỉ cần nhấp vào vị trí trên trang mà bạn muốn xem dòng chữ ký tại. Tôi muốn nó ở cuối trang của mình, vì vậy đó là nơi tôi nhấp đúp vào con trỏ của mình.
- Đi tới tab Chèn nằm trên ruy-băng công cụ trên cùng với tất cả các công cụ khác.
- Trong tab Chèn, về phía bên phải của màn hình, bạn có thể tìm thấy tab có nội dung 'Dòng chữ ký'. Nhìn vào hình ảnh bên dưới để có cái nhìn rõ hơn về vị trí của tab này.
- Nhấp vào mũi tên hướng xuống mà bạn có thể thấy trên tab này. Điều này sẽ hiển thị cho bạn hai tùy chọn trong danh sách thả xuống xuất hiện. Nhấp vào dòng có nội dung ‘Dòng Chữ ký Microsoft Office…’
- Khi bạn nhấp vào Dòng Chữ ký Microsoft Office…, một hộp thoại sẽ xuất hiện trên màn hình. Đây là nơi bạn có thể thêm tất cả các chi tiết cho dòng chữ ký của mình. Đây có lẽ là tính năng tốt nhất cho bất kỳ ai thích tài liệu của họ để hiển thị các chi tiết quan trọng về chúng. Điền vào các khoảng trống như đã đề cập. Thêm các chi tiết mà bạn muốn và thêm chúng một cách chính xác để không có sai sót.
Bây giờ, dòng chữ ký này đặc biệt không phải dành cho bạn. Rất có thể bạn đang làm một tài liệu cho người khác và cần một tài liệu rất quan trọng được người khác ký tên. Và vì mục đích đó, điều quan trọng là bạn phải biết các chi tiết của họ được yêu cầu cho dòng chữ ký. Ví dụ: có thể bạn đang tạo một tài liệu cho sếp của mình hoặc khách hàng và để có chữ ký của họ, bạn sẽ cần dòng chữ ký này và các chi tiết tương ứng.
Đây là các chi tiết tôi đã thêm cho Dòng Chữ ký của mình. Nhấn tab OK sau khi bạn đã đọc hiệu đính Thiết lập Chữ ký.
- Vì tôi đã nhấp vào cuối trang của mình trước khi nhấp vào ‘Dòng chữ ký’, dòng chữ ký đã tự động chuyển sang trang tiếp theo. Bạn không cần phải lo lắng về điều này vì nó vẫn có thể chỉnh sửa được. Bạn có thể sử dụng phím xóa lùi và phím Tab trên bàn phím để di chuyển dòng chữ ký qua lại.
- Nếu bạn muốn định dạng dòng chữ ký, Microsoft Word cũng cho phép bạn làm điều này bằng cách nhấp vào hộp dòng chữ ký. Khi bạn nhấp con trỏ vào khoảng trống nơi chữ ký, nó sẽ được chọn và trông giống như thế này.
Bạn luôn có thể chỉnh sửa hộp này và cũng có thể định dạng nó một cách hiệu quả thông qua tab Định dạng xuất hiện trên thanh công cụ trên cùng ngay khi bạn nhấp vào dòng chữ ký mà bạn vừa tạo. Tùy thuộc vào hình thức của tài liệu, bạn có thể định dạng chữ ký. Lưu ý: Hãy đảm bảo rằng bạn giữ cho nó đơn giản và không làm quá nhiều. Bạn cần giữ các tài liệu chính thức rất đơn giản.