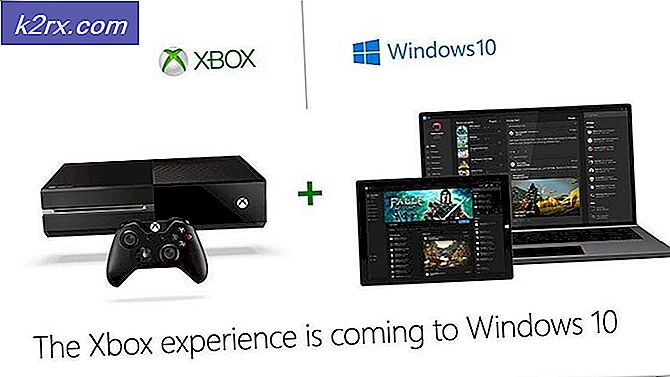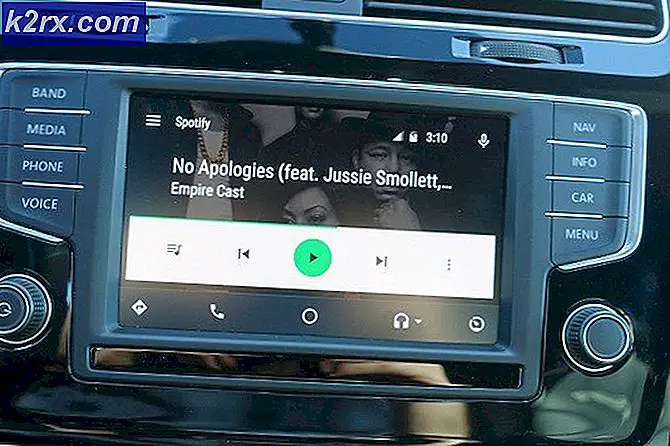Khắc phục: Không thể xóa thư mục trên Windows 10
Rất nhiều người dùng phải đối mặt với lỗi này trên hầu như tất cả các phiên bản của hệ điều hành Windows khi họ muốn thay đổi các tệp hệ thống hoặc kiểm soát toàn bộ các tệp của tài khoản khác. Lỗi này chủ yếu được nhắc khi bạn cố truy cập / sửa đổi tệp không nằm trong ủy quyền của bạn. Lỗi này có thể bật lên trên một số sự kiện. Bạn có thể muốn truy cập các tệp cũ từ một tài khoản cũ hoặc bạn có thể muốn định cấu hình một số tệp hệ thống có trong đĩa cục bộ C.
Nếu bạn không có quyền cụ thể, Windows sẽ từ chối bạn truy cập vô thời hạn. NẾU tài khoản của bạn có đặc quyền quản trị, bạn có thể có quyền truy cập vào tệp bằng cách thay đổi quyền sở hữu. Bạn có thể thay đổi quyền sở hữu của bất kỳ tệp / thư mục nào thông qua GUI.
Phương pháp 1: Thay đổi quyền sở hữu thông qua GUI
Đây là phương pháp dễ dàng hơn và có thể phù hợp với hầu hết mọi người trong việc sở hữu bất kỳ tệp hoặc thư mục nào. Tuy nhiên, nếu bạn muốn thay đổi sổ đăng ký, bạn có thể tham khảo phương pháp thứ hai được giải thích bên dưới.
- Mở File Explorer của bạn và điều hướng đến tệp hoặc thư mục bạn muốn truy cập.
- Nhấp chuột phải vào nó và chọn Properties từ danh sách các tùy chọn.
- Bây giờ chọn tab Security (hiện tại ở trên cùng) để truy cập các điều khoản NTFS.
- Bây giờ bấm vào nút Advanced.
- Khi đã ở trong cửa sổ Bảo mật nâng cao, hãy nhấp vào Thay đổi nằm ở mặt trước của Chủ sở hữu đã nộp.
- Bây giờ bấm vào nút Advanced trên cửa sổ tiếp theo xuất hiện.
- Bây giờ bạn sẽ ở trên trang người dùng hoặc nhóm được chọn . Nhấp vào Nâng cao để chúng tôi có thể chọn những tài khoản có sẵn.
- Nhấp vào Tìm ngay để tìm kiếm một tài khoản mà bạn có thể cấp quyền sở hữu cho.
- Khi bạn đã chọn người dùng mà bạn muốn chuyển quyền sở hữu, hãy nhấn Ok và lưu thay đổi.
- Bây giờ, chúng tôi cần cấp quyền truy cập đầy đủ cho tài khoản của bạn. Nhấp chuột phải vào tệp / thư mục và nhấp vào Thuộc tính từ danh sách tùy chọn.
- Điều hướng đến tab Bảo mật để chúng tôi có thể truy cập các quyền NTFS.
- Nhấp vào Advanced
- Bây giờ bạn sẽ thấy tất cả các quyền được liệt kê liên quan đến từng tài khoản trước mặt bạn. Trong tab Quyền, bấm vào Thêm .
- Bây giờ bạn nên nhấp vào Chọn một Hiệu trưởng để chúng tôi có thể thêm tài khoản của bạn.
- Một lần nữa bạn sẽ thấy cửa sổ Select User hoặc Group ở phía trước của bạn. Nhấp vào Nâng cao để chúng tôi có thể duyệt qua tất cả các tài khoản.
- Nhấp vào nút Tìm ngay để liệt kê tất cả tài khoản có thể cấp quyền cho ai.
- Tìm tài khoản của bạn từ danh sách và nhấp vào Ok và lưu thay đổi.
Bây giờ bạn có toàn quyền truy cập và quyền sở hữu tệp / thư mục và bạn có thể sửa đổi nó theo bất kỳ cách nào bạn yêu cầu.
Mẹo CHUYÊN NGHIỆP: Nếu vấn đề xảy ra với máy tính của bạn hoặc máy tính xách tay / máy tính xách tay, bạn nên thử sử dụng phần mềm Reimage Plus có thể quét các kho lưu trữ và thay thế các tệp bị hỏng và bị thiếu. Điều này làm việc trong hầu hết các trường hợp, nơi vấn đề được bắt nguồn do một tham nhũng hệ thống. Bạn có thể tải xuống Reimage Plus bằng cách nhấp vào đây