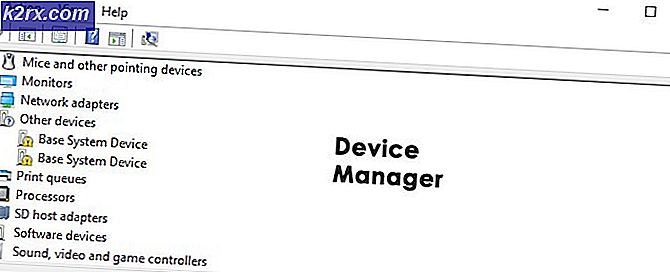Khắc phục: OBS Display Capture không hoạt động
OBS Studio là một phần mềm mã nguồn mở miễn phí dành cho việc phát trực tuyến video chuyên nghiệp. Nó hỗ trợ cả Windows và macOS. OBS Studio rất phổ biến và được ưa thích bởi các game thủ cuối game vì chức năng tinh chỉnh video và quản lý vi mô các mô-đun khác nhau.
Một tính năng của OBS Studio là Chụp màn hình. Chúng tôi đã nhận được một số báo cáo về người dùng trong đó họ không thể nắm bắt tất cả các khía cạnh của màn hình vì mô-đun không hoạt động bình thường. Trong bài viết này, chúng tôi sẽ xem xét tất cả các nguyên nhân có thể xảy ra như lý do tại sao những sự cố này xảy ra và cũng xem xét các giải pháp được sử dụng để khắc phục chúng.
Nguyên nhân khiến OBS Display Capture không hoạt động?
Chúng tôi xem qua một số cấu hình khác nhau của phần cứng và máy tính từ nhiều người dùng khác nhau. Sau khi thử nghiệm và phân tích, chúng tôi đã đi đến kết luận rằng có một số lý do khác nhau giải thích tại sao vấn đề này xảy ra. Dưới đây là một số trong số họ được liệt kê cho bạn.
Trước khi chúng tôi bắt đầu với các giải pháp, hãy đảm bảo rằng bạn lưu công việc chưa lưu của mình khỏi OBS vì chúng tôi cũng sẽ thiết lập lại ứng dụng. Ngoài ra, hãy đảm bảo rằng bạn đã đăng nhập với tư cách là quản trị viên. Bạn cũng có thể thử chạy OBS với tư cách quản trị viên trước khi thay đổi bất kỳ cài đặt nào trên máy tính của mình vì nhiều người đã báo cáo rằng nó đã khắc phục sự cố cho họ.
1. Thay đổi Sở thích của Đồ họa Chuyên dụng
Thông thường, những người sử dụng OBS đã cài đặt đồ họa chuyên dụng trên máy tính của họ vì các thao tác mở rộng cần thiết để chơi trò chơi. Theo khảo sát của chúng tôi và phản hồi của người kiểm duyệt, chúng tôi biết rằng OBS nên chạy trong đồ họa chuyên dụng (không phải đồ họa Intel cổ phiếu) nếu bạn đang sử dụng nó để chơi game. Tóm lại, nếu OBS đang chạy trên bộ điều hợp A và một hình ảnh đang được vẽ trên bộ điều hợp B, bạn sẽ nhận được Màn hình đen khi cố gắng nắm bắt nó.
Vì trong hầu hết các trường hợp, trò chơi đang được chơi ở đồ họa chuyên dụng (chẳng hạn như NVIDIA), nên việc thêm OBS vào NVIDIA cũng rất hợp lý. Trường hợp của bạn có thể khác, vì vậy hãy thay đổi các bước cho phù hợp.
- Nhấp chuột phải vào bất kỳ đâu trong Màn hình của bạn và chọn Bảng điều khiển NVIDIA.
- Khi bảng điều khiển được mở ra, hãy nhấp vào Quản lý cài đặt 3D. Bây giờ bấm vào Cài đặt chương trình.
- Bây giờ, bạn sẽ thấy một danh sách thả xuống chứa danh sách tất cả các chương trình. Thêm OBS và chọn NVIDIA (Đồ họa chuyên dụng) từ menu thả xuống thứ hai.
- Lưu các thay đổi và thoát. Khởi động lại máy tính của bạn và thử sử dụng Display Capture.
2. Cấp quyền truy cập quản trị
OBS chụp lại màn hình chơi trò chơi hoặc cửa sổ của bạn và truyền nó đến toàn thế giới. Có một số trường hợp máy tính của bạn có thể không cho phép các hành vi lặp lại và chặn các hoạt động của OBS. Do đó, bạn nên đảm bảo rằng OBS đang bắt đầu với tư cách là quản trị viên với quyền truy cập cao. Để thực hiện việc này, hãy đảm bảo rằng bạn đã đăng nhập với tư cách là quản trị viên.
- Nhấn Windows + E để khởi chạy File Explorer. Bây giờ điều hướng đến thư mục nơi OBS Studio được cài đặt trên máy tính của bạn. Vị trí cài đặt mặc định nằm trong Tệp chương trình C của Đĩa Cục bộ.
- Khi bạn đã ở trong thư mục cài đặt, hãy nhấp chuột phải vào tệp thực thi của ứng dụng và chọn Tính chất.
- Khi ở trong Thuộc tính, hãy nhấp vào Khả năng tương thích tab và kiểm tra tùy chọn cho biết Chạy chương trình này với tư cách quản trị viên.
- nhấn Ứng dụng để lưu các thay đổi và thoát. Bây giờ, hãy thử chạy lại OBS và kiểm tra xem sự cố đã được giải quyết chưa.
Ghi chú: Nếu cách này không hiệu quả, bạn luôn có thể thử chạy ứng dụng trong chế độ tương thích cho Windows 8 hoặc 8.1 (tùy thuộc vào trường hợp của bạn).
3. Sử dụng Chế độ tương thích trong OBS
OBS đi kèm với một chế độ tương thích, đây là một giải pháp cho các vấn đề như thế này. Ở đây, bạn không nên sử dụng chế độ tương thích bằng cách sử dụng chụp trò chơi. Thay vào đó, trong Chụp hiển thị, bạn có thể bật chế độ tương thích để đảm bảo quá trình chụp được diễn ra.
Do đó, bất cứ khi nào bạn chụp, hãy đảm bảo rằng bạn kiểm tra tùy chọn của Chế độ tương thích. Hạn chế của việc bật chế độ này là khi bật chế độ này, mọi thứ sẽ đi qua RAM của bạn đến GPU của bạn, đồng nghĩa với việc giảm hiệu suất lớn. Trong trường hợp bình thường, mọi thứ vẫn nằm trong bộ nhớ GPU của bạn, bộ nhớ này rất nhanh.
Ghi chú: Đảm bảo rằng bạn sử dụng chế độ tương thích làm phương sách cuối cùng khi không có gì khác đang hoạt động.
4. Cài đặt lại OBS Studio
Vì OBS là nguồn mở và miễn phí sử dụng, nên có những trường hợp ứng dụng có vẻ không ổn định và có nhiều lỗi khác nhau gây ra trong đó. Hơn nữa, người ta cũng thấy rằng các phiên bản cụ thể của OBS Studio có vấn đề bên trong chúng gây ra các vấn đề kỳ lạ như Display Capture không hoạt động như mong đợi.
Trong giải pháp này, chúng tôi sẽ gỡ cài đặt bản sao hiện tại của OBS Studio và sau khi khởi động lại, hãy cài đặt phiên bản mới nhất. Tất cả dữ liệu người dùng sẽ bị xóa vì vậy hãy đảm bảo rằng bạn đã lưu tất cả công việc của mình.
- Nhấn Windows + R, nhập “appwiz.cpl”Trong hộp thoại và nhấn Enter.
- Khi ở trong trình quản lý ứng dụng, hãy tìm kiếm các mục nhập cho OBS Studio. Nhấp chuột phải vào ứng dụng và chọn Gỡ cài đặt.
- Bây giờ điều hướng đến trang web Tải xuống chính thức của OBS và sau khi chọn đúng hệ điều hành, hãy tải tệp thực thi xuống một vị trí có thể truy cập.
- Bây giờ, nhấp chuột phải vào trình cài đặt và chọn Chạy như quản trị viên. Sau khi cài đặt xong, hãy khởi động lại máy tính của bạn và thử sử dụng lại Hiển thị chụp. Kiểm tra xem sự cố đã được giải quyết chưa.
Ghi chú:Đảm bảo rằng tài khoản người dùng mà bạn đang sử dụng là quản trị viên trước khi tiếp tục với phương pháp này.
5. Cập nhật trình điều khiển đồ họa
Trình điều khiển đồ họa là các mô-đun chính cho phép giao tiếp giữa phần cứng Đồ họa của bạn và hệ điều hành (ứng dụng hoặc trò chơi, v.v.). Nếu bản thân trình điều khiển đồ họa không hoạt động bình thường, bạn sẽ gặp sự cố với hầu hết các ứng dụng đòi hỏi đồ họa. Trong giải pháp này, chúng tôi sẽ gỡ cài đặt trình điều khiển đồ họa hiện có của bạn và cài đặt những trình điều khiển mới hơn sau này.
- Tải xuống và cài đặt DDU (Trình gỡ cài đặt trình điều khiển hiển thị) từ trang web chính thức của nó.
- Sau khi cài đặt Trình gỡ cài đặt trình điều khiển hiển thị (DDU), khởi chạy máy tính của bạn ở chế độ an toàn.
- Sau khi khởi chạy DDU, hãy chọn tùy chọn đầu tiên “Làm sạch và khởi động lại”. Thao tác này sẽ gỡ cài đặt hoàn toàn các trình điều khiển hiện tại khỏi máy tính của bạn.
- Bây giờ sau khi gỡ cài đặt, hãy khởi động máy tính của bạn bình thường mà không cần chế độ an toàn. Nhấn Windows + R, nhập “devmgmt.msc”Trong hộp thoại và nhấn Enter. Nhấp chuột phải vào bất kỳ không gian trống nào và chọn “Tìm kiếm các thay đổi phần cứng”. Các trình điều khiển mặc định sẽ được cài đặt. Hãy thử khởi chạy Chụp màn hình và kiểm tra xem điều này có giải quyết được sự cố không.
Ghi chú: Bạn có thể phải thực hiện lại giải pháp 1 sau bước này. - Trong phần lớn các trường hợp, trình điều khiển mặc định sẽ không hoạt động với bạn, vì vậy bạn có thể cài đặt trình điều khiển mới nhất thông qua Windows update hoặc điều hướng đến trang web của nhà sản xuất và tải xuống trình điều khiển mới nhất.
- Sau khi bạn đã cài đặt trình điều khiển, hãy khởi động lại máy tính của bạn và kiểm tra xem sự cố đã được giải quyết chưa.
Hãy nhớ rằng nếu bạn đang sử dụng máy tính xách tay, bạn sẽ phải cài đặt các trình điều khiển được sửa đổi tùy chỉnh do nhà sản xuất của bạn cung cấp trên trang sản phẩm. Nếu không, GPU mà máy tính xách tay của bạn đang sử dụng sẽ không thể sử dụng GPU chuyên dụng đúng cách.