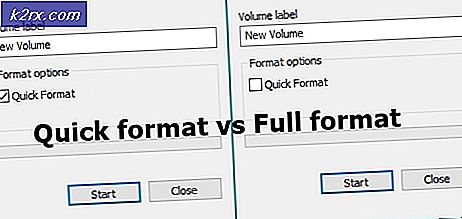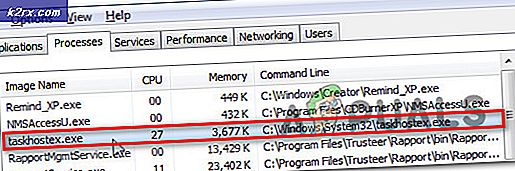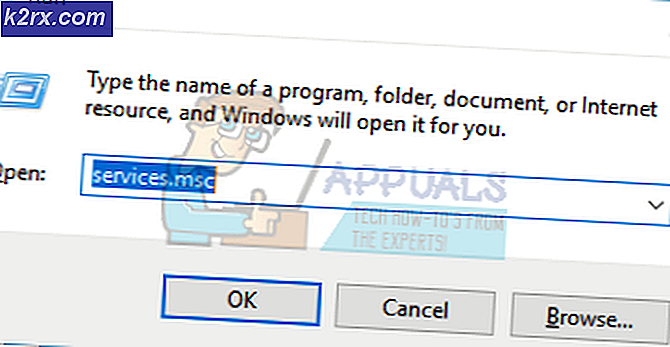Cách sửa lỗi 'com.apple.commerce.client 500' trong App Store
Một số người dùng macOS Mojave đang báo cáo rằng họ đang nhận được “com.apple.commerce.client lỗi 500”Lỗi mỗi khi họ cố gắng đăng nhập hoặc tải xuống ứng dụng từ App Store. Trong một số trường hợp, lỗi này có thể xuất hiện khi mua ứng dụng trong App Store. Giao dịch mua được đề cập trong thông báo lỗi “Đã xảy ra lỗi khi mua hàng”Không phải lúc nào cũng dành cho các ứng dụng trả phí nhưng cũng có giá trị cho các ứng dụng miễn phí.
Nguyên nhân gây ra lỗi 500 com.apple.commerce.client là gì?
Chúng tôi đã điều tra vấn đề cụ thể này bằng cách xem xét các báo cáo người dùng khác nhau và các chiến lược sửa chữa thường được sử dụng để khắc phục sự cố và giải quyết vấn đề do người dùng gặp phải tình huống tương tự. Dựa trên các cuộc điều tra của chúng tôi, có một số trường hợp khác nhau được biết là có thể kích hoạt thông báo lỗi cụ thể này:
Thực hiện theo các phương pháp theo thứ tự chúng được trình bày vì chúng được sắp xếp theo hiệu quả và mức độ nghiêm trọng. Một trong những phương pháp dưới đây nhất định để khắc phục sự cố, bất kể thủ phạm gây ra sự cố là gì.
Phương pháp 1: Đặt lại tài khoản iCloud của bạn trên macOS
Tài khoản iCloud của bạn có thể được kết nối với nhiều thiết bị, điều này đôi khi có thể tạo ra sự cố cho một trong các thiết bị. Đối với macOS, sự cố này có thể khiến App Store không cho phép bạn đăng nhập hoặc tải xuống bất kỳ ứng dụng nào. Phương pháp đăng xuất và đăng nhập lại đơn giản có thể giúp bạn giải quyết vấn đề này.
- Bấm vào táo biểu tượng trong thanh menu ở trên cùng và chọn Tùy chọn hệ thống trong menu ngữ cảnh, sau đó nhấp vào iCloud
- Bây giờ hãy nhấp vào Đăng xuất nút ở dưới cùng bên trái
- Bây giờ hãy đăng nhập lại và kiểm tra App Store của bạn.
Phương pháp 2: Thay đổi cài đặt truy cập chuỗi khóa trên macOS
Keychain Access lưu trữ mật khẩu và thông tin về tài khoản. Nó cũng cung cấp cho bạn quyền truy cập trực tiếp để sửa đổi mức độ tin cậy của chứng chỉ. Đôi khi lỗi chứng chỉ có thể ngăn bạn đăng nhập vào App Store hoặc tải xuống ứng dụng. Bạn cần thay đổi mức độ tin cậy của “DigiCert Độ đảm bảo cao EV Root CA”Chứng chỉ để không bao giờ tin tưởng và khởi động lại máy tính. Sau đó, thay đổi nó trở lại mặc định của hệ thống sử dụng và nó sẽ sửa lỗi chứng chỉ.
- Giữ Chỉ huy phím và Nhấn Không gian mở Đốm sáng, sau đó gõ Truy cập chuỗi khóa và Đi vào
- Bấm vào Rễ hệ thống trong bảng điều khiển bên trái
- Tìm kiếm "DigiCert Độ đảm bảo cao EV Root CA”Trong danh sách và nhấn đúp chuột mở nó ra
- Mở rộng Lòng tin tùy chọn và thay đổi “Khi sử dụng chứng chỉ này" đến Không bao giờ tin tưởng, sau đó khởi động lại máy tính
- Đi tới cùng một tùy chọn và thay đổi tùy chọn trở lại Sử dụng mặc định hệ thống
- Bây giờ bạn sẽ có thể đăng nhập hoặc tải xuống ứng dụng từ App store mà không gặp bất kỳ sự cố nào.
Phương pháp 3: Cập nhật chi tiết thanh toán trên điện thoại của bạn
Đôi khi thông tin ID Apple của bạn có thể là vấn đề gây ra sự cố khi đăng nhập vào tài khoản hoặc tải xuống ứng dụng từ App Store. Lỗi này cũng có thể xuất hiện khi mua ứng dụng từ App Store. Bạn có thể sử dụng thiết bị khác để cập nhật thông tin chi tiết của mình (Chi tiết thanh toán) và sau đó đăng nhập từ macOS.
- Trên Màn hình chính của điện thoại, hãy nhấn vào Cài đặt
- Nhấn vào iTunes & App Store tùy chọn và sau đó nhấn vào ID Apple
(Bạn có thể được yêu cầu đăng nhập)
- Menu tùy chọn sẽ xuất hiện, chọn Xem địa chỉ Apple
- Nhấn vào Quản lý thanh toán (nếu sử dụng phiên bản iOS cũ hơn, hãy nhấn vào Thông tin thanh toán)
- Bạn có thể Thêm phương thức thanh toán hoặc là Biên tập một bằng cách thay đổi thông tin.
- Hiện nay đăng nhập vào App Store của bạn trong macOS bằng cách sử dụng ID Apple
Phương pháp 4: Thay đổi cài đặt App Store thông qua Terminal
Trong phương pháp này, chúng tôi sẽ sử dụng lệnh mặc định để sửa đổi cài đặt cho App Store được lưu trữ trong tệp .plist. Mỗi ứng dụng đều có một số cài đặt không có trong tùy chọn của Ứng dụng và bạn có thể truy cập thông qua lệnh mặc định.
Quan trọng: Đảm bảo rằng bạn đăng xuất khỏi App store và đóng nó trước khi chạy lệnh này thông qua Terminal.
- Giữ Chỉ huy phím và Nhấn Không gian mở Đốm sáng, sau đó gõ Thiết bị đầu cuối và Đi vào
- Bây giờ gõ lệnh sau và nhấn Đi vào:
mặc định ghi com.apple.appstore.commerce Storefront -string "$ (mặc định là com.apple.appstore.commerce Storefront | sed s /, 8 /, 13 /)"
- Quay trở lại Cửa hàng ứng dụng, Đăng nhập và cố gắng tải xuống các ứng dụng.
Phương pháp 5: Làm trống Thư mục Cache Tải xuống Tạm thời của App Store
Hầu hết thời gian các ứng dụng ngừng hoạt động do dữ liệu tạm thời bị hỏng. Một phương pháp dễ dàng để khắc phục điều này là xóa dữ liệu tạm thời. Dữ liệu tạm thời chỉ được sử dụng để tăng tốc các tác vụ cho người dùng bằng cách lưu các thông tin liên quan đến người dùng. Nó sẽ được tạo lại sau khi sử dụng ứng dụng.
- Giữ Chỉ huy phím và Nhấn Không gian mở Đốm sáng, sau đó gõ Thiết bị đầu cuối và Đi vào
- Gõ lệnh sau để mở một thư mục:
mở $ TMPDIR ../ C / com.apple.appstore /
- Trống thư mục này bằng cách di chuyển tất cả các mục vào Rác
Ghi chú: Bạn có thể sao lưu các tệp trước khi xóa nó, chỉ để an toàn. - Mở App Store của bạn và thử tải xuống các ứng dụng.