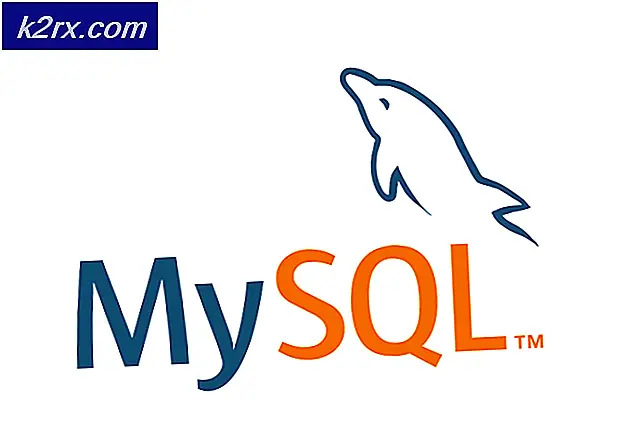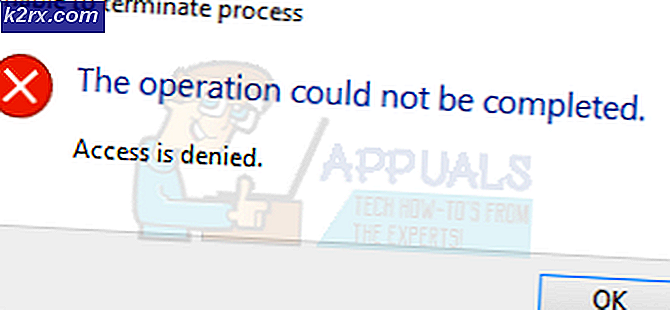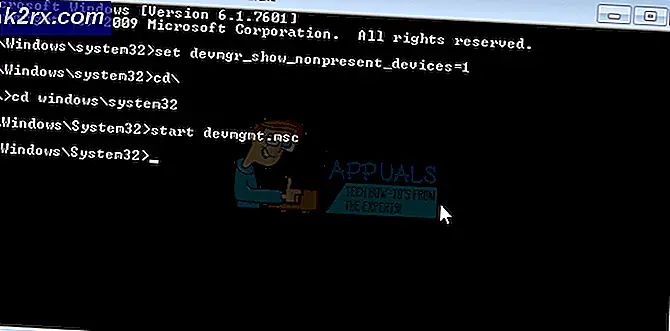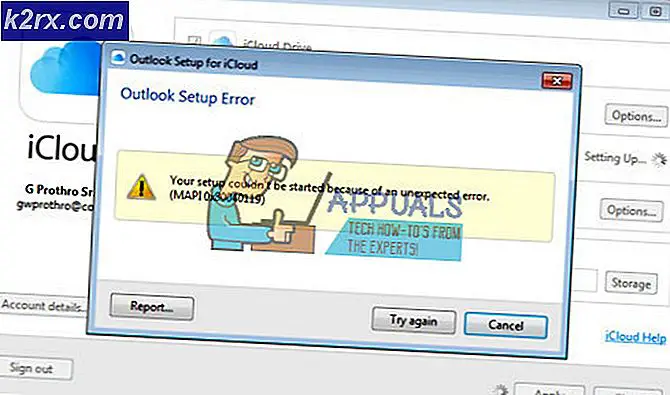Khắc phục: Dịch vụ Lập lịch tác vụ không khả dụng. Task Scheduler sẽ cố gắng kết nối lại với nó.
Giống như tất cả các khía cạnh khác của Windows 10, Task Scheduler cũng bị ảnh hưởng bởi khá nhiều vấn đề và vấn đề khác nhau. Một vấn đề, đặc biệt, là nơi người dùng bị ảnh hưởng nhận được thông báo lỗi sau bất cứ khi nào họ cố gắng khởi chạy Task Scheduler :
Dịch vụ Lập lịch tác vụ không khả dụng. Task Scheduler sẽ cố gắng kết nối lại với nó.
Loại bỏ thông báo lỗi này bằng cách đóng nó hoặc bấm vào OK chỉ đơn giản là làm cho nó để đi lên một lần nữa, lúc đó Task Scheduler không phản hồi và thậm chí không thể đóng bằng các phương tiện thông thường. Khi Task Scheduler được như thế này, người dùng bị ảnh hưởng chỉ có thể đóng nó bằng cách giết nó trong Task Manager ( Ctrl + Shift + Esc ). Hầu hết mọi người đã đưa ra giả thuyết rằng vấn đề này là do tham nhũng của một số giá trị đăng ký liên quan đến Task Scheduler, và trong khi đó có thể hoàn toàn đúng, nguyên nhân của vấn đề này chưa thực sự được phát hiện.
Rất may, mặc dù hoàn toàn có thể khắc phục vấn đề này, và có hai phương pháp đặc biệt là người dùng Windows 10 đã từng gặp vấn đề này trong quá khứ đã có thể sử dụng để loại bỏ nó. Sau đây là hai giải pháp hiệu quả nhất cho vấn đề này:
Giải pháp 1: Thực hiện cài đặt sửa chữa Windows 10
Một cài đặt sửa chữa của Windows 10 về cơ bản là một bản nâng cấp của hệ điều hành, mặc dù nó được thiết kế để sửa chữa các vấn đề với Windows 10 và có thể được thực hiện trong khi để lại bất kỳ và tất cả dữ liệu và chương trình trên máy tính bị ảnh hưởng. Một cài đặt sửa chữa của Windows 10 có thể được thực hiện bằng cách sử dụng Windows 10 ISO hoặc USB hoặc DVD đã bị cháy Windows 10 ISO, nhưng phương tiện tiện lợi nhất có thể được sử dụng để thực hiện cài đặt sửa chữa Windows 10 là Media Công cụ tạo . Đây là những gì bạn cần làm để thực hiện cài đặt sửa chữa Windows 10:
Đảm bảo rằng bạn đã đăng nhập vào tài khoản Quản trị viên và bạn đã gỡ cài đặt bất kỳ và tất cả chương trình bảo mật máy tính và chống vi-rút của bên thứ ba.
Truy cập vào đây và nhấp vào Tải xuống công cụ ngay bây giờ để tải xuống Công cụ tạo phương tiện từ trang web chính thức của Microsoft.
Khi Công cụ tạo phương tiện đã được tải xuống, hãy điều hướng đến thư mục đã lưu và nhấp đúp vào nó để khởi chạy nó.
Nếu được UAC ( User Access Control ) nhắc nhở, hãy nhấp vào Có hoặc cung cấp mật khẩu cho tài khoản bạn đăng nhập - tùy theo điều kiện nào cần thiết để tiếp tục.
Nhấp vào Chấp nhận để chấp nhận các điều khoản cấp phép của Windows 10.
Trên màn hình tiếp theo, chọn Nâng cấp PC này ngay bây giờ và sau đó nhấp vào Tiếp theo .
Công cụ tạo phương tiện sẽ bắt đầu tải xuống Windows 10 - hãy để nó làm như vậy.
Khi Công cụ tạo phương tiện đã tải xuống Windows 10, công cụ này sẽ bắt đầu chuẩn bị các tệp cài đặt và máy tính để nâng cấp tại chỗ sẽ tạo điều kiện cho việc cài đặt sửa chữa.
Nếu có bất kỳ bản cập nhật quan trọng nào có sẵn cho máy tính của bạn, bạn sẽ được cảnh báo về chúng trên màn hình tiếp theo. Mặc dù bạn có thể chọn bỏ qua việc tải xuống và cài đặt các bản cập nhật này (chúng sẽ được tải xuống và cài đặt sau qua Windows Update, tốt nhất bạn nên chọn Tải xuống và cài đặt bản cập nhật (được khuyến nghị), chọn hộp kiểm bên cạnh tôi muốn giúp cài đặt Windows tốt hơn và nhấp vào Tiếp theo .
Mẹo CHUYÊN NGHIỆP: Nếu vấn đề xảy ra với máy tính của bạn hoặc máy tính xách tay / máy tính xách tay, bạn nên thử sử dụng phần mềm Reimage Plus có thể quét các kho lưu trữ và thay thế các tệp bị hỏng và bị thiếu. Điều này làm việc trong hầu hết các trường hợp, nơi vấn đề được bắt nguồn do một tham nhũng hệ thống. Bạn có thể tải xuống Reimage Plus bằng cách nhấp vào đâyCông cụ tạo phương tiện sẽ bắt đầu có những thứ sẵn sàng để nâng cấp. Chỉ cần kiên nhẫn chờ đợi vào thời điểm này.
Bạn sẽ lại được cung cấp một số điều khoản cấp phép. Nhấp vào Chấp nhận để đồng ý với họ.
Công cụ tạo phương tiện truyền thông bây giờ sẽ đảm bảo rằng máy tính của bạn đã sẵn sàng để nâng cấp (có đủ dung lượng đĩa trống, chẳng hạn). Chỉ cần ngồi lại và chờ đợi.
Sau khi hoàn tất, Công cụ tạo phương tiện sẽ hiển thị Ready để cài đặt Khi ở màn hình này, hãy đảm bảo rằng Công cụ tạo phương tiện sẽ giữ lại tất cả dữ liệu và ứng dụng của bạn bằng cách nhấp vào Thay đổi những gì cần giữ, đảm bảo giữ các tệp và ứng dụng cá nhân được chọn và bấm vào Tiếp theo, rồi bấm vào Cài đặt để bắt đầu cài đặt sửa chữa Windows 10.
Việc nâng cấp tại chỗ để sửa chữa Windows 10 sẽ bắt đầu. Chỉ cần thư giãn và chờ cho việc sửa chữa cài đặt được hoàn thành thành công.
Khi cài đặt sửa chữa hoàn tất, bạn sẽ thấy màn hình chào đón bạn trở lại. Tại thời điểm này, hãy nhấp vào Tiếp theo .
Nhấp vào Sử dụng cài đặt Express và, trên một vài màn hình tiếp theo, tinh chỉnh Cá nhân hóa, Vị trí, Trình duyệt và bảo vệ của bạn và Tùy chọn báo cáo kết nối và báo lỗi, nhấp vào Tiếp theo sau khi hoàn tất.
Nhấp vào Tiếp theo trên các ứng dụng mới cho Windows mới
Bây giờ bạn sẽ được đáp ứng với màn hình đăng nhập Windows 10. Khi đó, hãy đăng nhập vào tài khoản của bạn và nếu cần, hãy sửa cài đặt ngày và giờ của bạn.
Khởi chạy Task Scheduler và kiểm tra xem sự cố đã được khắc phục chưa.
Giải pháp 2: Sử dụng công cụ sửa chữa của Tweaking.com để khắc phục vấn đề này
Nếu bạn không thể khắc phục vấn đề này bằng cách sử dụng Solution 1, bạn có thể đạt được thành công bằng cách sử dụng công cụ sửa chữa của Tweaking.com - một tiện ích sửa chữa được thiết kế để khắc phục nhiều vấn đề Windows 10, đặc biệt là những vấn đề liên quan đến Registry .
Truy cập vào đây và tải xuống phiên bản di động của công cụ sửa chữa hoặc trình cài đặt cho nó bằng một trong các gương tải xuống có sẵn. (Bạn nên tải xuống công cụ sửa chữa từ máy nhân bản com .)
Giải nén tệp .ZIP chứa công cụ sửa chữa bằng chương trình nén như WinRAR .
Mở thư mục xuất hiện khi tệp .ZIP chưa được giải nén.
Nhấp đúp vào ứng dụng (tệp .EXE) có tên Repair_Windows để khởi chạy công cụ sửa chữa.
Thực hiện Bước 1 (thiết lập lại hoàn toàn), nếu bạn cảm thấy nó có thể hữu ích.
Bạn có thể (và nên) bỏ qua Bước 2, 3 và 4 .
Hãy chắc chắn tạo bản sao lưu của cả Registry và toàn bộ hệ thống của bạn trong Bước 5 .
Khi bạn đã thực hiện thành công Bước 5, điều hướng đến tab Sửa chữa và nhấp vào Mở sửa chữa .
Trong cửa sổ mở ra, chọn tất cả - có, TẤT CẢ - sửa chữa trong danh sách bằng cách chọn các hộp kiểm bên cạnh chúng, và một khi tất cả chúng đã được chọn, hãy nhấp vào Bắt đầu sửa chữa để bắt đầu quá trình. Một khi sửa chữa đã bắt đầu, chỉ cần chờ cho tất cả chúng được kết thúc thành công, khởi động lại máy tính của bạn, khởi chạy Trình quản lý tác vụ khi khởi động và kiểm tra xem sự cố đã được khắc phục chưa.
Mẹo CHUYÊN NGHIỆP: Nếu vấn đề xảy ra với máy tính của bạn hoặc máy tính xách tay / máy tính xách tay, bạn nên thử sử dụng phần mềm Reimage Plus có thể quét các kho lưu trữ và thay thế các tệp bị hỏng và bị thiếu. Điều này làm việc trong hầu hết các trường hợp, nơi vấn đề được bắt nguồn do một tham nhũng hệ thống. Bạn có thể tải xuống Reimage Plus bằng cách nhấp vào đây