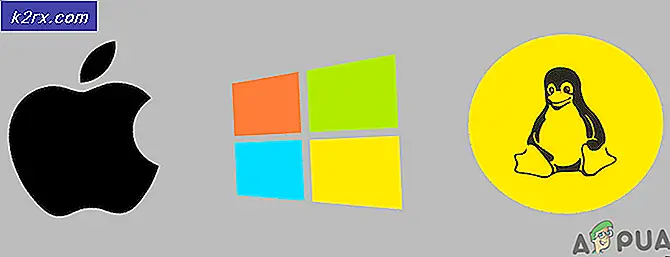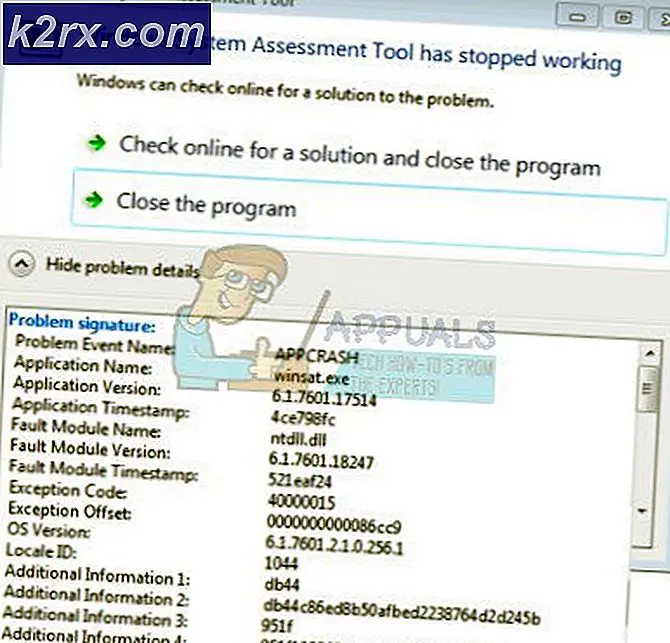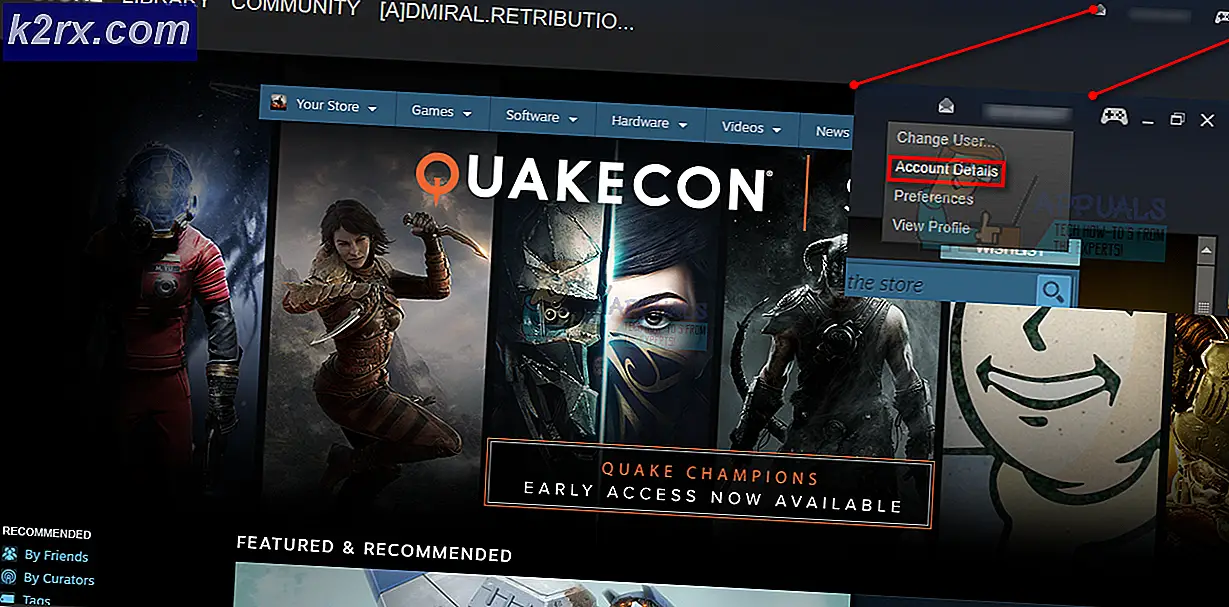Cài đặt Hyper-V Role trong Windows Server 2019
Nếu bạn là người yêu thích các bài viết của chúng tôi, bạn có thể đã xem nhiều bài báo nói về Hyper-V 2019. Sau khi chúng ta hiểu đúng về ảo hóa, bước tiếp theo là trang bị cho môi trường của chúng ta máy có thể hoạt động như một siêu giám sát và đó là tương thích với Windows Server 2010 hoặc Hyper-V 2019 Core Server. Có hai cách để cài đặt Hyper-V 2019 trên máy vật lý. Chúng tôi có thể cài đặt nó dưới dạng Hyper-V Core Server như chúng tôi đã trình bày trong bài viết lõi máy chủ hyper-v. Cách thứ hai là cài đặt nó như một vai trò trong Windows Server 2019. Vì chúng tôi muốn cho bạn thấy bức tranh đầy đủ về các kiểu cài đặt khác nhau, chúng tôi sẽ hướng dẫn bạn quy trình cài đặt Hyper-V 2019 trong Windows Server 2019.
Như mọi khi, chúng tôi sẽ tạo một kịch bản để giải thích nó một cách dễ dàng hơn. Chúng tôi có Máy trạm để bàn Dell sẽ được sử dụng để lưu trữ Windows Server 2019. Windows Server đã được cài đặt trên máy với tất cả các trình điều khiển được yêu cầu. Trước khi cài đặt Hyper-V Server vào máy, bắt buộc phải kích hoạt ảo hóa trong BIOS hoặc UEFI. Bạn có thể tìm thấy một vài bài báo trên trang web của chúng tôi. Trong trường hợp bạn không chắc chắn về cách thực hiện trên máy của mình, vui lòng tham khảo tài liệu trên trang web của nhà cung cấp.
Bước tiếp theo sẽ là mở Server Manager, công cụ để quản lý Windows Server và cài đặt Hyper-V. Vì vậy, hãy bắt đầu.
- Đăng nhập lên Windows Server 2019
- Nhấp chuột trái vào Menu Bắt đầu và gõ Quản lý máy chủ
- Mở Quản lý máy chủ
- Dưới Định cấu hình máy chủ cục bộ này bấm vào Thêm vai trò và tính năng
- Dưới Trước khi bắt đầu nhấp chuột
- Dưới Chọn loại cài đặt lựa chọn Cài đặt dựa trên vai trò hoặc dựa trên tính năng và sau đó nhấp vào
- Dưới Chọn máy chủ đích, chọn máy chủ mà bạn muốn cài đặt vai trò Hyper-V và sau đó nhấp vào Kế tiếp. Trong trường hợp của chúng tôi, máy chủ đích được đặt tên là w2k19.
- Dưới Chọn vai trò máy chủ, lựa chọn Hyper-V và sau đó nhấp vào Thêm các tính năng để phê duyệt các tính năng của công cụ quản lý cài đặt cần thiết để quản lý Hyper-V. Nó sẽ cài đặt Mô-đun Hyper-V cho Windows PowerShell và Công cụ quản lý GUI Hyper-V.
- Dưới Chọn vai trò máy chủ nhấp chuột Kế tiếp
- Dưới Chọn các tính năng nhấp chuột Kế tiếp. Chúng tôi không cần thêm bất kỳ tính năng bổ sung nào.
- Dưới Hyper-V nhấp chuột Kế tiếp.
- Dưới Tạo công tắc ảo, chọn một bộ điều hợp mạng vật lý sẽ được sử dụng để cung cấp cho bộ chuyển mạch mạng ảo có kết nối với máy chủ vật lý và sau đó nhấp vào Kế tiếp. Bạn có thể thêm, xóa và sửa đổi các công tắc ảo của mình sau này bằng cách sử dụng Trình quản lý công tắc ảo. Trong trường hợp của chúng tôi, chúng tôi sẽ sử dụng bộ điều hợp mạng vật lý D-Link DFE-538TX 10/100.
- Dưới Di chuyển máy ảo, để lại cài đặt mặc định và sau đó nhấp vào Kế tiếp
- Dưới Cửa hàng mặc định, để lại cài đặt mặc định hoặc thay đổi dựa trên nhu cầu của bạn và sau đó nhấp vào Kế tiếp. Trong trường hợp của chúng tôi, chúng tôi sẽ giữ vị trí mặc định cho đĩa cứng ảo và các tệp cấu hình.
- Dưới Xác nhận lựa chọn cài đặt lựa chọn Tự động khởi động lại máy chủ đích nếu được yêu cầu.
- Trên cửa sổ tiếp theo, hãy nhấp vào Đúng để xác nhận tự động khởi động lại máy chủ mà không cần thông báo bổ sung, sau đó nhấp vào Tải về
- Chờ đợi cho đến khi Windows Server cài đặt vai trò Máy chủ Hyper-V. Sau khi quy trình kết thúc, Windows Server sẽ tự động được khởi động lại.
- Xin chúc mừng. Bạn đã cài đặt thành công vai trò Hyper-V trong Windows Server 2019.
- Đăng nhập lên Windows Server 2019
- Ấn chuột trái trên Menu Bắt đầu và gõ Trình quản lý Hyper-V
- Mở Trình quản lý Hyper-V
Tạo máy ảo đầu tiên của bạn và định cấu hình máy chủ của bạn bằng cách làm theo hướng dẫn từ các bài viết sau: