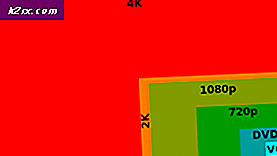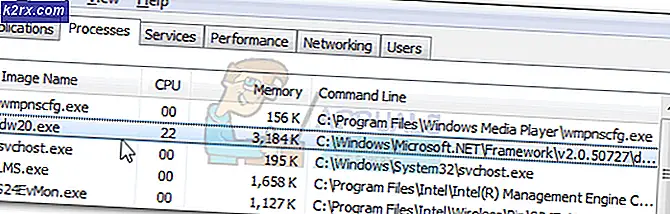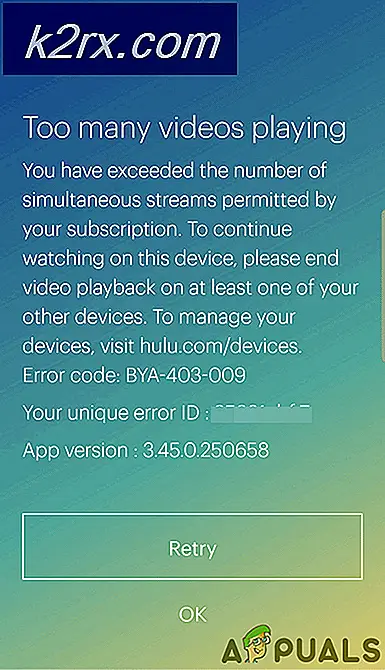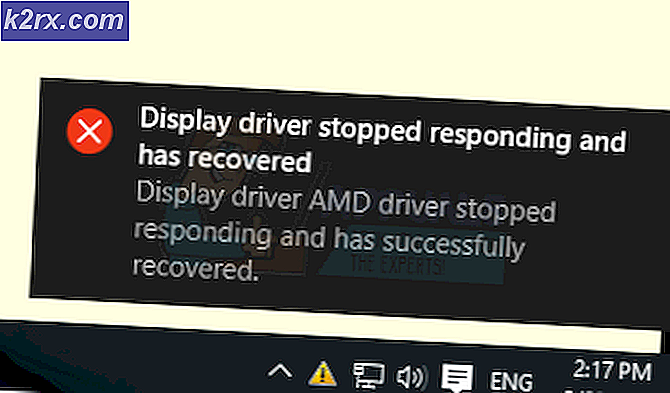Làm thế nào để Kiểm tra Thời gian Hoạt động và Ngày Cài đặt Máy tính của Bạn?
Hiểu thiết bị đã chạy trong bao lâu và thời điểm cài đặt hệ điều hành của thiết bị có thể hữu ích trong các trường hợp khác nhau. Đôi khi người dùng sẽ cần phải khởi động lại hệ thống để cập nhật hệ thống của họ. Đó là một tùy chọn tốt để so sánh ngày của lần khởi động lại cuối cùng và các bản cập nhật mới, điều này cung cấp ý tưởng tốt về yêu cầu khởi động lại. Đối với thời gian cài đặt hệ điều hành cũng vậy. Việc kiểm tra thời gian hoạt động và ngày cài đặt hệ điều hành của bạn cũng khá thú vị. Trong phương pháp này, chúng tôi sẽ chỉ cho bạn các phương pháp dành cho hệ điều hành Linux, macOS và Windows.
Thời gian hoạt động và ngày cài đặt trên Windows
Thời gian hoạt động
Có một số cách khác nhau để kiểm tra thời gian hoạt động của hệ điều hành Windows. Chúng tôi sẽ cố gắng bao gồm tất cả các phương pháp mà thông qua đó bạn có thể xem thời gian hoạt động trong Windows. Bạn có thể sử dụng bất kỳ một trong các phương pháp dưới đây, tùy thuộc vào bạn.
Cách dễ nhất để xem thời gian hoạt động là thông qua Quản lý công việc. Mở Trình quản lý tác vụ bằng cách nhấn Ctrl + Shift + Esc các phím với nhau. Bây giờ hãy nhấp vào Hiệu suất tab và kiểm tra Thời gian hoạt động ở cuối cửa sổ.
Mở Dấu nhắc lệnh thông qua hộp thoại Run hoặc thông qua tính năng tìm kiếm của Windows. Bây giờ gõ lệnh sau vào đó và nhấn Đi vào phím để xem thời gian hoạt động:
systeminfo | tìm "Thời gian khởi động hệ thống"
Một cách khác để xem thời gian hoạt động là sử dụng WMIC. Bạn cần gõ lệnh sau vào dấu nhắc lệnh. Tuy nhiên, lệnh này sẽ hiển thị ngày khởi động lại cuối cùng ở một số định dạng thô.
đường dẫn wmic Win32_OperatingSystem nhận LastBootUpTime
Ghi chú: Kết quả sẽ có nghĩa là Năm 2021, Tháng 03, Ngày 12, Giờ 15, Phút 58, Giây 37, Mili giây 500000 và +300 trước GMT ba trăm phút. Do đó, sẽ là ngày 12 tháng 3 năm 2021, lúc 03:58 PM GMT + 5.
Bạn cũng có thể dùng Windows PowerShell để tìm thời gian của lần khởi động cuối cùng. Tìm kiếm PowerShell trong tính năng tìm kiếm của Windows và nhấn Đi vào mở. Bây giờ gõ lệnh sau nhấn Đi vào Chìa khóa.
(get-date) - (gcim Win32_OperatingSystem) .LastBootUpTime
Ngày cài đặt
Ngày cài đặt cũng được liệt kê trong Thông tin hệ thống. Mở Dấu nhắc lệnh thông qua tính năng tìm kiếm của Windows. Bây giờ gõ lệnh sau nhấn Đi vào phím để xem ngày cài đặt:
systeminfo | tìm "Bản gốc"
Thời gian hoạt động và ngày cài đặt trên macOS
Thời gian hoạt động
Bạn cũng có thể kiểm tra thời gian hoạt động của hệ thống thông qua một số phương pháp trên macOS của mình. Đầu tiên chúng ta sẽ kiểm tra qua cửa sổ Thông tin Hệ thống. Bấm vào táo biểu tượng menu trên thanh ở góc trên cùng bên trái. Bây giờ giữ Lựa chọn và nhấp vào Thông tin hệ thống Lựa chọn. Bây giờ trên ngăn bên trái, cuộn xuống và chọn Phần mềm Lựa chọn. bên trong Phần mềm hệ thống tổng quan, bạn có thể tìm thấy Thời gian kể từ khi khởi động ở dưới cùng. Đây sẽ là thời gian hoạt động của hệ thống của bạn.
Một phương pháp khác mà bạn có thể xem thời gian hoạt động là bằng cách sử dụng Thiết bị đầu cuối. Đầu tiên, hãy mở Đốm sáng bằng cách nhấn Chỉ huy và Không gian thanh các phím với nhau. Bây giờ gõ Thiết bị đầu cuối và nhấn Đi vào Chìa khóa. Bây giờ chỉ cần gõ lệnh sau để xem thời gian hoạt động.
thời gian hoạt động
Ngày cài đặt
Bạn có thể kiểm tra ngày cài đặt macOS thông qua các phương pháp sau.
Giữ Chỉ huy phím và nhấn Không gian thanh để mở Đốm sáng. Bây giờ gõ thiết bị đầu cuối và nhấn Đi vào chìa khóa để mở nó. Bây giờ gõ lệnh sau nhấn Đi vào Chìa khóa. Điều này sẽ hiển thị ngày cài đặt hệ điều hành.
ls -l /var/db/.AppleSetupDone
Một cách khác để tìm chính xác ngày cài đặt là sử dụng Bảng điều khiển ứng dụng. Nhấn nút Command + Space Bar các phím với nhau, sau đó gõ Bảng điều khiển trong Spotlight và nhấn Đi vào Chìa khóa. Điều hướng đến Install.log báo cáo. Sau khi mở install.log, hãy chuyển trang đến hàng đầu và kiểm tra ngày nó hiển thị trên dòng đầu tiên. Bạn có thể tìm thấy điều này trong Báo cáo Nhật ký như được hiển thị bên dưới.
Thời gian hoạt động và ngày cài đặt trên Linux
Thời gian hoạt động
Kiểm tra thời gian hoạt động trong hệ điều hành Linux khá dễ dàng. Linux có thời gian hoạt động chuyên dụng hiển thị thông tin thời gian hoạt động của hệ thống. Nhấn nút Ctrl + Alt + T để mở Thiết bị đầu cuối. Bây giờ gõ lệnh sau để xem thời gian hoạt động:
thời gian hoạt động
Điều này sẽ hiển thị thời gian hiện tại, sau đó là thời gian hoạt động, số lượng người dùng và thời gian tải trung bình.
Bạn cũng có thể gõ lệnh tương tự với -p như hình:
thời gian hoạt động -p
Điều này sẽ hiển thị thời gian ở định dạng thân thiện với con người.
Bạn cũng có thể nhập -s bằng lệnh này. Nó sẽ hiển thị thời gian khởi động lại cuối cùng cho hệ thống:
thời gian hoạt động -s
Ngày cài đặt
Chúng ta có thể kiểm tra Ngày cài đặt của hệ điều hành Linux bằng cách kiểm tra ngày của thư mục được tạo khi hệ điều hành được cài đặt. Trong trường hợp của chúng tôi, chúng tôi đang kiểm tra / var / log / installer danh mục. Nhấn nút Ctrl + Alt + T chìa khóa với nhau để mở một Thiết bị đầu cuối. Bây giờ gõ lệnh sau và nhấn Đi vào Chìa khóa.
ls -ld / var / log / installer
Một thư mục khác có thể cung cấp ngày chính xác cài đặt hệ điều hành là thư mục / lost + found. Thư mục này được tạo khi bạn cài đặt một Linux mới và sau đó thiết lập ổ đĩa của bạn. Nhập lệnh sau để xem ngày:
ls -ld / lost + found