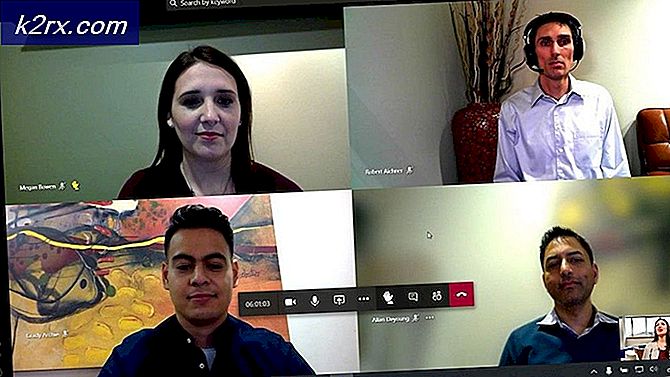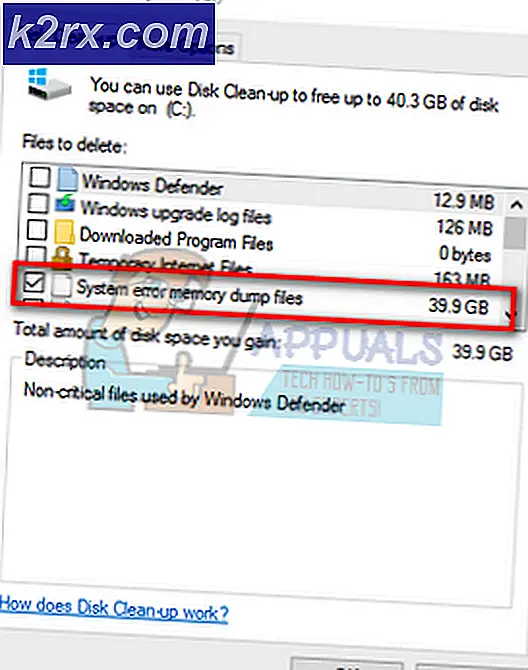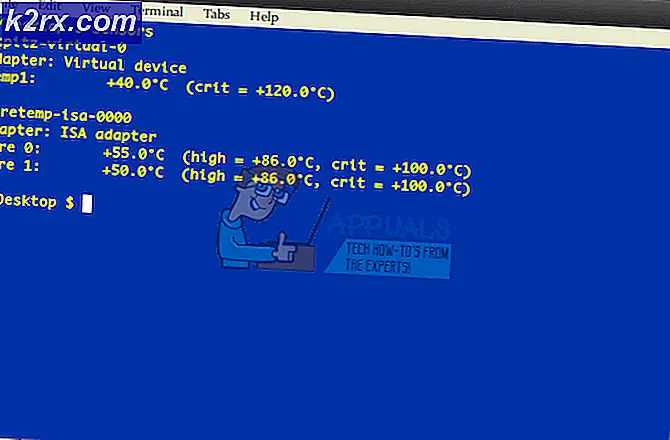Khắc phục: Giấy phép Windows của bạn sẽ hết hạn khi có lỗi trên Windows 10
Lỗi đặc biệt này có thể khá khó chịu để nói rằng ít nhất, đặc biệt là nếu bạn thực sự cập nhật lên Windows 10 từ một phiên bản cũ của Windows. Theo chính sách của Microsoft, bạn nên có thể cập nhật lên Windows 10 từ hệ điều hành cũ của mình và giữ khóa kích hoạt bạn đã mua cho hệ điều hành cũ.
Đôi khi đó không phải là trường hợp và lỗi thực sự gây ra bởi thực tế là hệ thống đang xem cài đặt Windows 10 như một bản cài đặt độc lập của hệ điều hành mới và đó là lý do tại sao bạn thấy thông báo lỗi Giấy phép Windows của bạn sẽ hết hạn kể từ khi bạn nhận được khoảng thời gian dùng thử ba tháng sau khi bạn cài đặt Windows.
Thực hiện theo các hướng dẫn bên dưới để khắc phục sự cố này.
Giải pháp 1: Sử dụng lệnh trong Command Prompt
Giải pháp này thực sự cho phép bạn sử dụng lệnh có thể được sử dụng để đặt lại thời gian dùng thử (thường là khoảng ba tháng) và nó cho phép bạn sử dụng Windows 10 bình thường như thời gian dùng thử vẫn đang được thực hiện.
Công cụ slmgr có thể được sử dụng cho nhiều thứ khác như xóa khóa sản phẩm của bạn, xem thông tin về giấy phép của bạn, v.v.
- Mở Command Prompt bằng cách nhấp vào menu Start hoặc nút tìm kiếm ngay bên cạnh nó và gõ Command Prompt. Nhấp chuột phải vào kết quả đầu tiên và chọn tùy chọn Chạy với tư cách quản trị viên.
- Nhập lệnh dưới đây và đảm bảo bạn nhấp Enter sau khi bạn nhập.
slmgr –rearm
- Bạn sẽ được nhắc khởi động lại máy tính của mình trong vòng một phút và bộ hẹn giờ kích hoạt sẽ được đặt để cho phép bạn sử dụng thêm 30 ngày dùng thử. Tuy nhiên, bạn không thể sử dụng điều này mãi mãi vì bạn chỉ có thể sử dụng ba lần này.
- Điều tiếp theo bạn muốn làm là mở Registry Editor bằng cách gõ vào thanh tìm kiếm. Bạn cũng có thể mở hộp thoại Run và gõ regedit.
- Sau khi bạn mở Registry Editor, điều hướng đến vị trí sau:
HKEY_LOCAL_MACHINE \ SOFTWARE \ Microsoft \ Windows NT \ Phiên bản hiện tại \ SL
- Định vị khóa SkipRearm và thay đổi giá trị của nó thành 1, bằng cách nhấp chuột phải và chọn tùy chọn Sửa đổi.
- Mở Command Prompt bằng cách nhấp vào menu Start hoặc nút tìm kiếm ngay bên cạnh nó và gõ Command Prompt. Nhấp chuột phải vào kết quả đầu tiên và chọn tùy chọn Chạy với tư cách quản trị viên.
- Nhập lệnh dưới đây và đảm bảo bạn nhấp Enter sau khi bạn nhập.
slmgr –rearm
- Bằng cách này, bạn có thể kéo dài thời gian bạn có sẵn cho thời gian dùng thử 8 lần nữa bằng cách lặp lại quy trình trên, cung cấp cho bạn tổng cộng 360 ngày!
Giải pháp 2: Khóa sản phẩm không được áp dụng thành công
Giải pháp này có thể đặc biệt hữu ích cho người dùng có hệ điều hành Windows 10 được cài đặt sẵn trên máy tính xách tay của họ. Họ nhận được thông báo gây phiền nhiễu này nhưng dường như không có gì sai trong ứng dụng Cài đặt. Có một tùy chọn để thay đổi mã khóa sản phẩm nhưng người dùng đấu tranh để tìm thấy nó khi hệ điều hành được cài đặt sẵn. Làm theo các bước dưới đây:
- Mở Command Prompt bằng cách nhấp vào menu Start hoặc nút tìm kiếm ngay bên cạnh nó và gõ Command Prompt. Nhấp chuột phải vào kết quả đầu tiên và chọn tùy chọn Chạy với tư cách quản trị viên.
- Nhập lệnh dưới đây và đảm bảo bạn nhấp Enter sau khi bạn nhập.
wmic path SoftwareLicensingService nhận được OA3xOriginalProductKey
- Sau đó, bạn sẽ có thể thấy Khóa sản phẩm ban đầu của mình để đảm bảo bạn sao chép hoặc viết mã sản phẩm đó vì bạn sẽ cần trong các bước sau.
- Điều hướng đến vị trí sau trên máy tính của bạn để thay đổi khóa sản phẩm của bạn:
Bắt đầu> Cài đặt> Cập nhật & bảo mật> Kích hoạt> Thay đổi khóa sản phẩm
Mẹo CHUYÊN NGHIỆP: Nếu vấn đề xảy ra với máy tính của bạn hoặc máy tính xách tay / máy tính xách tay, bạn nên thử sử dụng phần mềm Reimage Plus có thể quét các kho lưu trữ và thay thế các tệp bị hỏng và bị thiếu. Điều này làm việc trong hầu hết các trường hợp, nơi vấn đề được bắt nguồn do một tham nhũng hệ thống. Bạn có thể tải xuống Reimage Plus bằng cách nhấp vào đây- Nhập hoặc sao chép mã khóa sản phẩm bạn nhận được và bạn sẽ không gặp thêm vấn đề gì nếu chúng tôi giả sử bạn đã cài đặt đúng phiên bản Windows 10 trên máy tính của bạn.
Lưu ý: Quá trình này đôi khi không hoạt động và người dùng đã báo cáo rằng nó khá là lỗi. May mắn thay, có một cách khác để tiếp cận điều này bằng cách sử dụng kích hoạt điện thoại của Windows. Làm theo các bước dưới đây để kích hoạt Windows 10 qua điện thoại:
- Mở hộp thoại Run bằng cách sử dụng tổ hợp phím Windows + R.
- Khi hộp thoại Run mở ra, gõ Slui 4 và nhấn OK để chạy nó.
- Một màn hình sẽ xuất hiện yêu cầu bạn chọn quốc gia hoặc khu vực của bạn. Đảm bảo bạn chọn đúng vì cuộc gọi điện thoại sau này.
- Bạn sẽ cần phải cung cấp ID cài đặt của bạn bằng cách đọc to trong suốt cuộc gọi và bạn sẽ được cung cấp ID xác nhận đủ để kích hoạt bản sao Windows của bạn.
- Bạn cũng sẽ phải đọc to ID xác nhận của mình chỉ để kiểm tra kỹ xem bạn đã nhập đúng chưa.
- Nhấp vào nút Kích hoạt để giải quyết mọi vấn đề liên quan đến hệ điều hành Windows của bạn.
- Đừng quên khởi động lại máy tính của bạn chỉ trong trường hợp!
Giải pháp 3: Sử dụng Công cụ tạo phương tiện để đặt lại PC của bạn và cài đặt bản cập nhật mới nhất
Một số người dùng đã báo cáo rằng đặt lại máy tính của họ bằng cách sử dụng Media Creation Tool với tùy chọn để bảo vệ các tập tin của họ thực sự đã thoát khỏi mã lỗi khó chịu. Lỗi cho chúng xuất hiện sau khi cập nhật Windows 10 chính mặc dù chúng đang sử dụng bản cài đặt Windows chính hãng với khóa cấp phép thích hợp. Làm theo các bước dưới đây để được trợ giúp thêm:
- Nhấp vào liên kết này để truy cập Microsoft và nhấp vào nút Tải xuống công cụ ngay tại trang web của Microsoft để tải xuống Công cụ tạo phương tiện.
- Tải tệp MediaCreationTool.exe xuống màn hình của bạn hoặc một số vị trí thuận tiện khác và chạy nó.
- Nếu thông báo bật lên UAC (User Account Control) xuất hiện, hãy nhấp vào Có và làm theo hướng dẫn để cài đặt công cụ chính xác. Nó không phải là khó khăn.
- Trên trang Điều khoản cấp phép, chọn Chấp nhận nếu bạn chấp nhận các điều khoản cấp phép.
- Bạn muốn làm gì?, chọn Nâng cấp PC này ngay bây giờ và sau đó chọn Tiếp theo.
- Công cụ sẽ bắt đầu tải xuống và sau đó cài đặt Windows 10 ngay lập tức.
- Khi Windows 10 đã sẵn sàng để cài đặt, bạn sẽ thấy một bản tóm tắt những gì bạn đã chọn và những gì sẽ được giữ trong quá trình nâng cấp. Chọn Thay đổi nội dung cần giữ để đặt xem bạn có muốn Giữ các tệp và ứng dụng cá nhân hay Chỉ lưu tệp cá nhân hoặc chọn Không giữ gì trong khi nâng cấp. Chúng tôi khuyên bạn nên giữ mọi thứ.
- Lưu và đóng mọi ứng dụng và tệp đang mở mà bạn có thể đang chạy và khi bạn đã sẵn sàng, hãy chọn Cài đặt.
- Có thể mất chút thời gian để cài đặt Windows 10 và máy tính của bạn sẽ khởi động lại một vài lần. Đảm bảo bạn không tắt PC.
Mẹo CHUYÊN NGHIỆP: Nếu vấn đề xảy ra với máy tính của bạn hoặc máy tính xách tay / máy tính xách tay, bạn nên thử sử dụng phần mềm Reimage Plus có thể quét các kho lưu trữ và thay thế các tệp bị hỏng và bị thiếu. Điều này làm việc trong hầu hết các trường hợp, nơi vấn đề được bắt nguồn do một tham nhũng hệ thống. Bạn có thể tải xuống Reimage Plus bằng cách nhấp vào đây