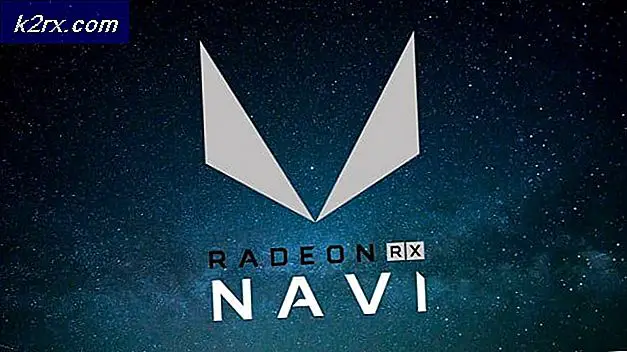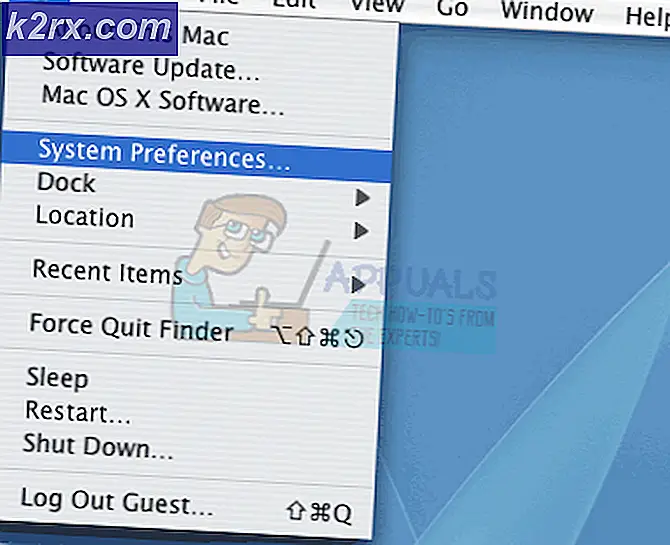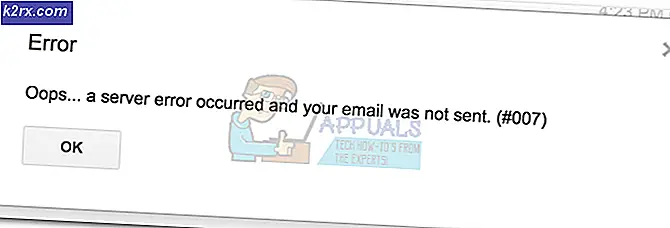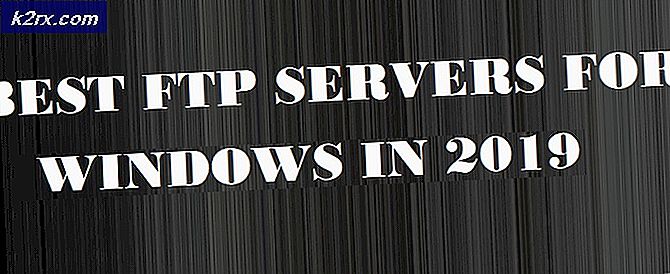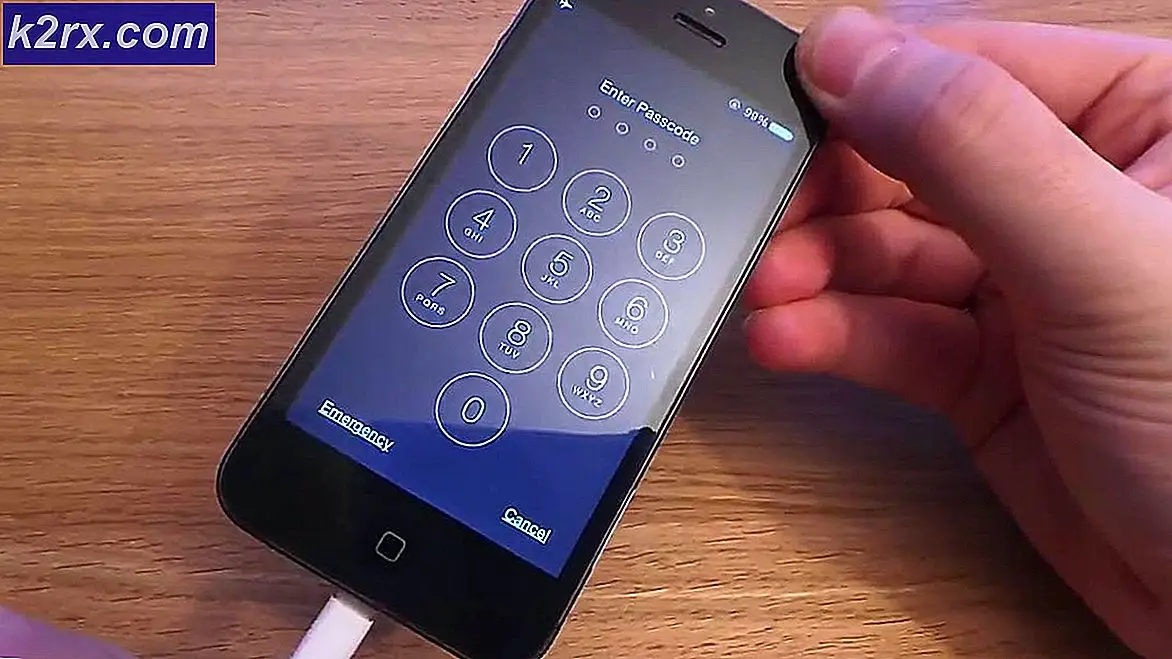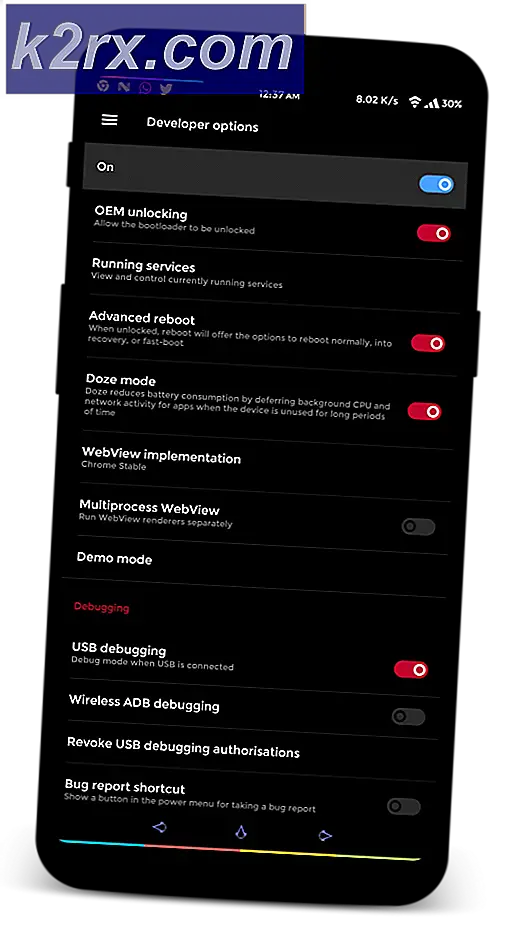Tạo máy ảo đầu tiên của bạn trong Hyper-V 2019
Đã đến lúc tạo và định cấu hình máy ảo đầu tiên của bạn trong Hyper-V 2019 Core Server. Nếu bạn đã bỏ lỡ ba bài viết trước, vui lòng kiểm tra chúng trên các liên kết bên dưới:
Phần 1: Cách cài đặt Hyper-V 2019 Server Core?
Phần 2: Máy chủ lõi Hyper-V 2019 - Cấu hình ban đầu
Phần 3: Quản lý từ xa lõi Hyper-V 2019
Quy trình tạo máy ảo cũng giống như quy trình trong các phiên bản Hyper-V khác bao gồm Hyper-V 2012, Hyper-V 2016 và Hyper-V Client trong Windows 8, Windows 8.1 và Windows 10. Trọng tâm của chúng tôi trong bài viết này là tạo một máy ảo sẽ lưu trữ Windows 10. Chúng tôi sẽ không tập trung vào các chi tiết mà chỉ tập trung vào các bước cần thiết để tạo máy ảo đầu tiên.
Chúng tôi sẽ chia bài viết này thành hai bước. Phần đầu tiên sẽ hướng dẫn bạn cách tạo một công tắc ảo để máy ảo của chúng ta có thể truy cập được qua mạng. Bước thứ hai mô tả cách tạo một máy ảo.
Bước 1: Tạo một công tắc ảo
Bước đầu tiên là tạo các thiết bị chuyển mạch ảo để cung cấp cho các máy ảo khả năng giao tiếp với phần còn lại của mạng. Để làm như vậy, xin vui lòng làm theo các hướng dẫn dưới đây.
- Đăng nhập Windows 10
- Nhấp chuột trên Menu Bắt đầu và gõ Trình quản lý Hyper-V
- Mở trình quản lý Hyper-V trên Windows 10 của bạn
- Lựa chọn Máy chủ Hyper-V 2019 của bạn. Trong trường hợp của chúng tôi, nó là Hyper-V
- Ở bên phải nhấp vào Trình quản lý công tắc ảo
- Trong Tạo công tắc ảo, nhấp vào Nội bộ và sau đó nhấp vào Tạo công tắc ảo
- Kiểu tên của công tắc ảo. Trong ví dụ của chúng tôi, nó là Nội bộ.
- Nhấp chuột Ứng dụng và sau đó đồng ý
Bước 2: Tạo máy ảo và cài đặt Windows 10
- Mở Trình quản lý Hyper-V
- Lựa chọn Máy chủ Hyper-V 2019 của bạn. Trong trường hợp của chúng tôi, nó là Hyper-V.
- Ở bên phải nhấp vào Mới và sau đó nhấp vào Máy ảo
- Dưới Trước khi bắt đầu nhấp chuột Kế tiếp
- Dưới Chỉ định Tên và Vị trí gõ Windows 10
- Chọn thế hệ máy ảo và nhấp vào Tiếp theo. Trong trường hợp của chúng tôi, chúng tôi sẽ chọn Thế hệ 1.
- Assing bộ nhớ hệ thống vào máy ảo và bỏ chọn “Sử dụng Bộ nhớ động cho máy ảo này“. Trong trường hợp của chúng tôi, chúng tôi đã chỉ định 8 GB.
- Dưới Định cấu hình Mạng lưới chọn thẻ mạng mà chúng ta đã thêm ở bước trước và sau đó nhấp vào Tiếp theo. Nó phải là Nội bộ.
- Dưới Kết nối đĩa cứng ảo, chọn vị trí và kích thước của đĩa cứng, sau đó nhấp vào Kế tiếp. Trong trường hợp của chúng tôi, đó là vị trí mặc định và kích thước đĩa 40 GB.
- Dưới Tùy chọn cài đặt, lựa chọn Cài đặt hệ điều hành cho một đĩa CD / DVD-ROM có khả năng khởi động
- Lựa chọn các Tệp hình ảnh (.iso) và duyệt tìm tệp ISO Windows 10 rồi nhấp vào Kế tiếp
- Nhấp chuột Hoàn thành
- Nhấp chuột phải trên máy ảo đã tạo và nhấp vào Khởi đầu
- Tải về Windows 10
- Xin chúc mừng, bạn đã làm được!