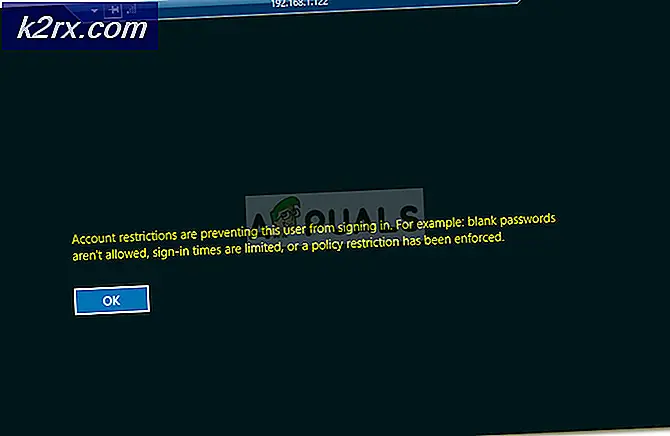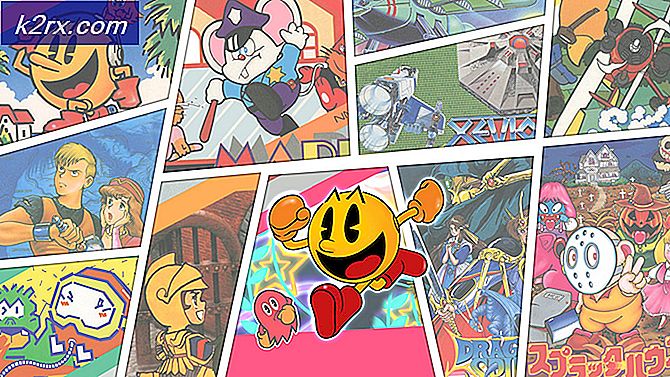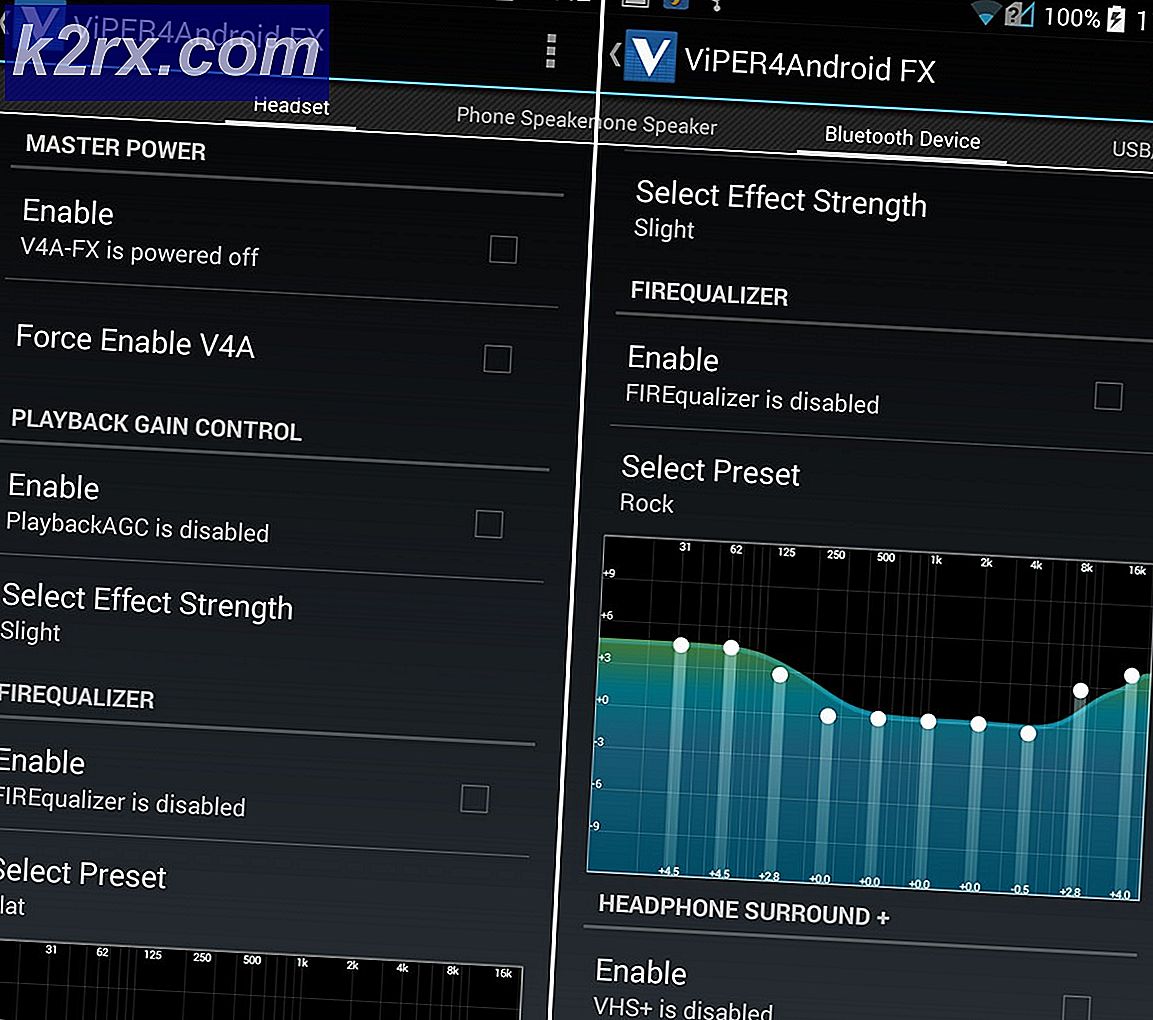Khắc phục: Sử dụng đĩa / CPU cao bằng cách tìm nạp siêu dữ liệu
SuperFetch là công nghệ của Microsoft được tích hợp vào hệ điều hành sau Windows Vista. Nó có hai mục đích; nó giảm thời gian cần thiết để khởi động và đảm bảo rằng ứng dụng bạn mở thường xuyên tải hiệu quả hơn. Nó cũng mất thời gian có hiệu lực và phân tích các mẫu sử dụng của bạn để điều chỉnh chính nó.
SuperFetch tải trước hầu hết các ứng dụng đã sử dụng của bạn vào bộ nhớ chính không chỉ dựa trên các mẫu sử dụng của bạn mà còn khi bạn sử dụng chúng. Ví dụ: nếu bạn có cùng một thói quen mỗi sáng (Chrome, Thời tiết, Tin tức), SuperFetch sẽ tải trước các ứng dụng này vào bộ nhớ mỗi sáng. Nếu thói quen buổi tối của bạn là khác nhau, nó sẽ có một thói quen tải khác nhau cho buổi tối.
Đôi khi SuperFetch đặt ra một vấn đề cho người dùng khi nó tiêu tốn rất nhiều tài nguyên (sử dụng đĩa / CPU) khiến máy tính bị lag và gây ra sự chậm trễ. Có một số yếu tố liên quan đến việc sử dụng đĩa cao được đề cập trong một bài viết toàn diện hơn tại https://appuals.com/high-cpu-usage-by-service-host-local-system-network-restricted/. Ở đây chúng tôi sẽ tập trung vào cách tắt SuperFetch và kiểm tra xem sự cố có bị mất hay không.
Tắt SuperFetch
Trước khi chúng tôi tắt SuperFetch từ các dịch vụ, chúng tôi cần thay đổi giá trị đăng ký của MSISupported cho ổ cứng của bạn. Bạn luôn có thể hoàn nguyên các thay đổi nếu điều này không khắc phục được bất kỳ điều gì.
- Nhấn Windows + R để khởi động ứng dụng Chạy. Nhập devmgmt.msc vào hộp thoại và nhấn Enter. Điều này sẽ khởi chạy trình quản lý thiết bị.
- Khi đã ở trong trình quản lý thiết bị, hãy mở rộng danh mục bộ điều khiển IDE ATA / ARAPI . Ở đây bạn sẽ thấy bộ điều khiển chuẩn SATA AHCI . Nhấp chuột phải vào nó và chọn Properties .
- Điều hướng đến tab Driver và nhấp vào Driver Details .
- Nếu bạn thấy storahci.sys được lưu trữ trong đường dẫn của System32, nó xác nhận rằng máy tính của bạn đang chạy trình điều khiển hộp thư đến. Tiến hành bước tiếp theo.
- Đóng chi tiết File Driver và điều hướng đến tab Details. Từ trình đơn thả xuống Đường dẫn thiết bị chọn xuống.
- Nhấp chuột phải vào giá trị và chọn Sao chép . Lưu nó trên một số Notepad tại một vị trí có thể truy cập.
- Nhấn Windows + R để khởi chạy ứng dụng Run và gõ regedit . Điều này sẽ khởi chạy Registry Editor.
Registry Editor Disclaimer: Tự mình thực hiện tất cả các thay đổi. Không thay đổi giá trị đăng ký mà bạn không biết. Các ứng dụng sẽ không chịu trách nhiệm trong mọi trường hợp.
- Khi đã ở trong trình chỉnh sửa đăng ký, hãy điều hướng đến đường dẫn tệp sau:
Máy tính \ HKEY_LOCAL_MACHINE \ SYSTEM \ CurrentControlSet \ Enum \ PCI \\\ Tham số thiết bị \ Quản lý gián đoạn \ MessageSignaledInterruptProperties
Mẹo CHUYÊN NGHIỆP: Nếu vấn đề xảy ra với máy tính của bạn hoặc máy tính xách tay / máy tính xách tay, bạn nên thử sử dụng phần mềm Reimage Plus có thể quét các kho lưu trữ và thay thế các tệp bị hỏng và bị thiếu. Điều này làm việc trong hầu hết các trường hợp, nơi vấn đề được bắt nguồn do một tham nhũng hệ thống. Bạn có thể tải xuống Reimage Plus bằng cách nhấp vào đâyỞ đây <Bộ điều khiển AHCI > là chuỗi bạn đã sao chép vào sổ ghi chú của mình và < Số ngẫu nhiên > thay đổi máy tính thành máy tính.
- Nhấp đúp vào mục nhập của khóa được hỗ trợ MSI và thay đổi giá trị của nó từ 1 đến 0 . Nhấn OK để lưu thay đổi và khởi động lại máy tính của bạn.
- Nhấn Windows + R để khởi động ứng dụng Chạy và gõ services.msc trong hộp thoại. Thao tác này sẽ khởi chạy tất cả các dịch vụ trên máy tính của bạn.
- Tìm Superfetch từ danh sách dịch vụ. Bấm đúp để mở các thuộc tính của nó.
- Khi các thuộc tính được mở, hãy nhấp vào Dừng bên dưới trạng thái Dịch vụ. Sau đó bấm vào Startup type và chọn Disabled từ danh sách các tùy chọn có sẵn. Nhấn Ok để lưu thay đổi và khởi động lại máy tính của bạn.
- Nhấn Windows + R, gõ regedit vào hộp thoại và nhấn Enter. Điều này sẽ khởi chạy Registry Editor.
- Khi đã ở trong Registry Editor, hãy điều hướng đến đường dẫn tệp sau:
Máy tính \ HKEY_LOCAL_MACHINE \ SYSTEM \ CurrentControlSet \ Control \ Session Manager \ Quản lý bộ nhớ \ PrefetchParameters
- Ở bên phải, bạn sẽ tìm thấy một khóa có tên là EnablePrefetcher . Bấm đúp vào nó để mở Thuộc tính của nó. Thay đổi giá trị từ 3 thành 0 . Nhấn Ok để lưu thay đổi và thoát. Khởi động lại máy tính của bạn và kiểm tra xem sự cố đã được khắc phục chưa.
Các giá trị có thể cho EnablePrefetcher là:
- 0 - Vô hiệu hóa Trình tìm nạp trước
- 1 - Khởi chạy ứng dụng Đã bật tính năng Tìm nạp trước
- 2 - Đã bật tính năng Tìm nạp trước khởi động
- 3 - Khởi chạy ứng dụng và Khởi động trước khi khởi động được bật
Bạn cũng có thể thay đổi ngẫu nhiên các giá trị của EnableSuperfetcher ngay bên dưới khóa mà chúng ta vừa sửa đổi.
Các giá trị có thể cho EnableSuperfetcher là:
- 0 - Vô hiệu hóa Superfetch
- 1 - Chỉ kích hoạt Superfetch cho các tệp khởi động
- 2 - Chỉ cho phép Superfetch cho các ứng dụng
- 3 - Bật Superfetch cho cả tệp khởi động và ứng dụng
Chúng tôi khuyên bạn nên đặt giá trị là 0 để vô hiệu hóa Superfetch hoàn toàn để chúng tôi có thể kiểm tra xem sự cố đã được khắc phục chưa.
Những bài viết liên quan:
Sử dụng CPU hoặc đĩa cao bằng ntoskrnl.exe trên Windows 10
Sử dụng CPU cao bởi rundll32.exe
Quy trình lưu trữ Windows Rundll32 High Disk
Mẹo CHUYÊN NGHIỆP: Nếu vấn đề xảy ra với máy tính của bạn hoặc máy tính xách tay / máy tính xách tay, bạn nên thử sử dụng phần mềm Reimage Plus có thể quét các kho lưu trữ và thay thế các tệp bị hỏng và bị thiếu. Điều này làm việc trong hầu hết các trường hợp, nơi vấn đề được bắt nguồn do một tham nhũng hệ thống. Bạn có thể tải xuống Reimage Plus bằng cách nhấp vào đây