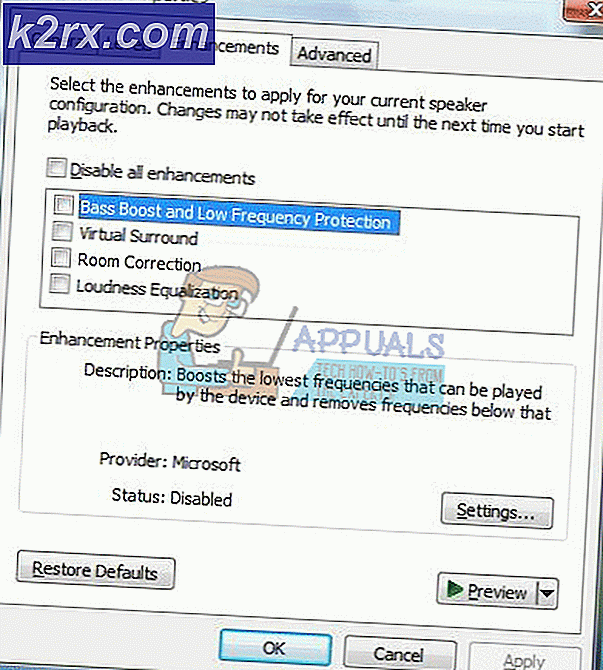Cách nén và giải nén tệp trên Chrome OS
Khi Chromebook trở thành thiết bị tính toán chính thống, chúng cần phải tương thích với các định dạng tệp phổ biến và phần mềm nén. Các tệp nhận được qua email hoặc tải xuống từ internet thường có thể có định dạng .zip hoặc .rar. Điều này có nghĩa rằng các tập tin cần thiết đã được 'nén' và cần phải được 'chiết xuất'. May mắn thay, có một vài cách để nén và giải nén tệp trên Chrome OS.
Phương pháp 1: Sử dụng ứng dụng Tệp
Giải nén
Ứng dụng Tệp Chrome OS, trong khi khá tối giản, giải nén các tệp được nén. Nếu bạn nhấp đúp chuột vào một tập tin nén, bạn sẽ thấy rằng tập tin hiển thị trên thanh bên trái của ứng dụng Tệp.
Thanh bên này thường là nơi kết nối ổ USB hoặc thẻ SD sẽ hiển thị. Vậy tại sao tệp ZIP của bạn hiển thị ở đó? Vâng, vì Chrome OS xử lý các tệp ZIP như bộ nhớ ngoài. Chúng gắn kết các tệp này theo cách thức mà nội dung được nén sau đó có thể truy cập được thông qua tệp ZIP được gắn kết.
Để trích xuất các tệp cần thiết của bạn từ zip được gắn kết này, tất cả những gì bạn cần làm là sao chép nội dung của ổ đĩa được gắn này và dán chúng vào bên ngoài, trong thư mục tải xuống.
Các tệp này sau đó sẽ có sẵn để truy cập bên ngoài tệp zip và bạn có thể 'đẩy' tệp ZIP bằng cách nhấn vào nút mũi tên ở bên phải của tệp trong thanh bên.
Lưu ý: Việc cố gắng mở tệp ZIP từ Google Drive sẽ hiển thị thông báo lỗi. Phương pháp này chỉ hoạt động nếu tệp ZIP nằm trong thư mục Tải xuống trên Chromebook của bạn.
Nén
Đôi khi, chúng tôi có thể cần phải gửi một thư mục tài liệu hoặc một số hình ảnh được nhóm lại với nhau trong một tệp. Nén là phương pháp phổ biến nhất để chia sẻ thư mục với người khác. Nó cũng hoạt động như một máy nén tập tin trên hầu hết các hệ điều hành. Tuy nhiên, trên Chromebook, chức năng nén chỉ nén các tệp với nhau mà không cần nén chúng. Tệp nén, sau đó, sẽ lớn bằng tổng của tất cả các tệp trong đó.
Điều quan trọng cần lưu ý là tất cả các tệp mà bạn muốn nén cùng nhau phải được lưu trữ trên thư mục Tải xuống trên Chrome OS. Việc cố gắng ZIP tệp trực tiếp từ Google Drive không hoạt động trên ứng dụng Tệp. (Xem Phương pháp 2 để nén / giải nén các tệp được lưu trữ trên Google Drive.)
Bây giờ bạn có tất cả các tệp bạn muốn ZIP trong thư mục Tải xuống, tạo thư mục mới (bằng cách nhấn Ctrl + E trong ứng dụng Tệp) và đặt các tệp này vào thư mục đó. Vì vậy, tất cả nội dung mà bạn muốn ZIP phải nằm bên trong một thư mục đó. Sau khi bạn đã tạo một thư mục như vậy, hãy nhấp chuột phải vào thư mục. Trình đơn thả xuống này sẽ xuất hiện.
Mẹo CHUYÊN NGHIỆP: Nếu vấn đề xảy ra với máy tính của bạn hoặc máy tính xách tay / máy tính xách tay, bạn nên thử sử dụng phần mềm Reimage Plus có thể quét các kho lưu trữ và thay thế các tệp bị hỏng và bị thiếu. Điều này làm việc trong hầu hết các trường hợp, nơi vấn đề được bắt nguồn do một tham nhũng hệ thống. Bạn có thể tải xuống Reimage Plus bằng cách nhấp vào đâyNhấp vào 'Zip Selection' và ZIP với tất cả các tệp đã chọn của bạn sẽ được tạo trong thư mục Tải xuống. Nó sẽ trông giống thế này -
Tệp ZIP này hiện đã sẵn sàng để được chia sẻ với mọi người. Đây là cách bạn có thể nén tệp bằng ứng dụng Tệp trên Chrome OS.
Cách 2: Sử dụng Zip Extractor
Zip Extractor là một công cụ trực tuyến có thể giải nén các tệp được lưu trữ trong Google Drive hoặc từ thư mục Tải xuống của bạn. Bạn sẽ phải ủy quyền cho công cụ truy cập Google Drive của mình bằng cách nhấp vào nút 'Ủy quyền' màu lam. Vì một số lý do, bạn phải ủy quyền truy cập vào Google Drive ngay cả khi bạn muốn giải nén tệp từ thư mục Tải xuống cục bộ của mình.
Sau đó, bạn sẽ có thể chọn tệp ZIP mà bạn muốn giải nén khỏi Google Drive hoặc từ bộ nhớ cục bộ của bạn.
Khi bạn chọn tệp ZIP để giải nén, ZIP Extractor sẽ nhanh chóng giải nén tệp và làm cho nội dung của tệp có sẵn để tải xuống. Bạn cũng có thể trực tiếp lưu nội dung đã giải nén vào Google Drive của mình. Điều này làm cho nó khá thuận tiện để làm việc với các tệp ZIP bên trong Google Drive.
Tôi sẽ chỉ đề xuất Phương pháp 2 nếu có tệp ZIP lớn trên Google Drive mà bạn cần phải giải nén. Đối với các tệp cục bộ, sẽ an toàn hơn nhiều khi sử dụng Phương pháp 1, cách mặc định của Chrome OS để xử lý các tệp ZIP.
Mẹo CHUYÊN NGHIỆP: Nếu vấn đề xảy ra với máy tính của bạn hoặc máy tính xách tay / máy tính xách tay, bạn nên thử sử dụng phần mềm Reimage Plus có thể quét các kho lưu trữ và thay thế các tệp bị hỏng và bị thiếu. Điều này làm việc trong hầu hết các trường hợp, nơi vấn đề được bắt nguồn do một tham nhũng hệ thống. Bạn có thể tải xuống Reimage Plus bằng cách nhấp vào đây