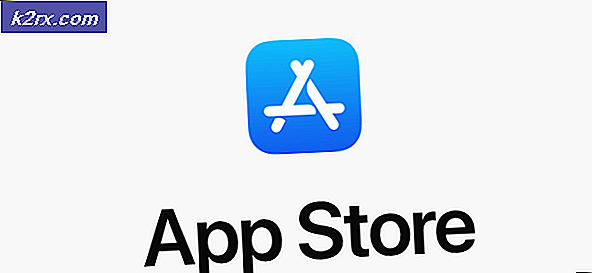Quản lý từ xa lõi Hyper-V 2019
Trong hai phần đầu tiên, chúng tôi đã giải thích cách cài đặt Hyper-V 2019 Core Server trên máy chủ vật lý và cách thực hiện cấu hình ban đầu để Hyper-V 2019 Core Server có thể lưu trữ các máy ảo và giao tiếp với các thiết bị mạng khác. Nếu bạn đã bỏ qua các bài viết này, vui lòng xem các bài viết sau: Phần 1: Làm thế nào để cài đặt Hyper-V 2019 Server Core? và Phần 2: Máy chủ lõi Hyper-V 2019 - Cấu hình ban đầu
Trong bài viết này, chúng tôi sẽ hướng dẫn bạn quy trình quản lý từ xa Máy chủ lõi Hyper-V 2019 của bạn từ máy Windows 10.
Để quản lý Hyper-V 2019 từ Windows 10, cần có một số yêu cầu, bao gồm phiên bản Windows 10 Professional hoặc Enterprise, CPU x64 hỗ trợ SLAT (Bản dịch địa chỉ cấp thứ hai), bộ nhớ RAM tối thiểu 4 GB và ảo hóa Ủng hộ. Nếu tất cả các yêu cầu này được đáp ứng, chúng tôi có thể bắt đầu bật Hyper-V Client trong Windows 10. Chúng tôi đã trình bày tất cả các bước cần thiết để kích hoạt Hyper-V Client. Vui lòng tham khảo bài viết “Cách tạo và chạy máy ảo với Hyper-V”.
Trong trường hợp bạn muốn quản lý Máy chủ lõi Hyper-V 2019 từ máy ảo, bạn sẽ cần bật ảo hóa lồng nhau bằng cách làm theo hướng dẫn trong bài viết Làm cách nào để chạy Hyper-V trong Máy ảo với Ảo hóa lồng nhau?
Sau khi chúng tôi đã hoàn thành thành công các bước trước, bước tiếp theo bao gồm thêm Máy chủ Hyper-V 2019 vào Trình quản lý Hyper-V trên Windows 10. Để thực hiện, vui lòng làm theo hướng dẫn bên dưới.
Bước 1: Chỉnh sửa tệp máy chủ lưu trữ (Tùy chọn nếu bạn không có máy chủ DNS trong mạng)
Vì chúng tôi không có máy chủ DNS trong phòng thí nghiệm của mình nên chúng tôi sẽ chỉnh sửa tệp máy chủ lưu trữ trên máy mà chúng tôi đang cố gắng kết nối với Máy chủ lõi Hyper-V 2019. Trong trường hợp của chúng tôi, chúng tôi sẽ chỉnh sửa tệp máy chủ lưu trữ trên máy Windows 10 Pro.
- Mở Chương trình quản lý dữ liệu
- Điều hướng đến vị trí sau C: \ Windows \ System32 \ drivers \ etc
- Nhấp chuột phải vào tệp máy chủ và chỉnh sửa nó bằng cách sử dụng bất kỳ Trình chỉnh sửa văn bản. Trong trường hợp của chúng tôi, chúng tôi đang sử dụng Notepad ++
- Kiểu địa chỉ IP và tên máy tính / máy chủ được liên kết với địa chỉ IP đó. Trong trường hợp của chúng tôi, địa chỉ IP của Hyper-V 2019 Core Server là 168.10.100 và tên máy tính / máy chủ là siêu v. Theo đó, chúng tôi sẽ cần thêm 192.168.10.100 siêu v, như thể hiện trong ảnh chụp màn hình bên dưới.
- Tiết kiệm tập tin. Trong trường hợp bạn đang sử dụng Notepad ++, nó sẽ yêu cầu bạn lưu tệp ở chế độ Quản trị viên. Xin vui lòng xác nhận nó bằng cách nhấp chuột đồng ý.
Bước 2: Thêm Máy chủ Hyper-V 2019 vào Trình quản lý Hyper-V trong Windows 10
Bước này giải thích quy trình thêm Hyper-V 2019 Server vào Hyper-V Manager trong Windows 10. Quy trình tương tự tương thích với Windows 8, Windows 8.1, Windows Server Edition 2012 R2, Windows Server 2016 và Windows Server 2019.
- Bấm vào Menu Bắt đầu và gõ Trình quản lý Hyper-V
- Mở Trình quản lý Hyper-V
- Nhấp chuột trên Kết nối với máy chủ… ở bên phải cửa sổ
- Lựa chọn Một máy tính khác và kiểu Tên Hyper-V 2019. Trong trường hợp của chúng tôi, nó là siêu v
- Nhấp chuột trên Kết nối với tư cách người dùng khác:
và sau đó nhấp vào Đặt người dùng… - Kiểu tên người dùng và mật khẩu. Tên người dùng phải có định dạng Tên máy tính \ Người dùng. Trong trường hợp của chúng tôi, tên người dùng là hyper-v \ Administrator
- Lựa chọn Nhớ tôi và sau đó nhấp vào đồng ý
- Xin chúc mừng. Máy chủ lõi Hyper-V 2019 của bạn đã được thêm thành công vào Trình quản lý Hyper-V.
Trong phần tiếp theo, chúng tôi sẽ hướng dẫn bạn cách cài đặt và định cấu hình máy ảo đầu tiên của bạn.