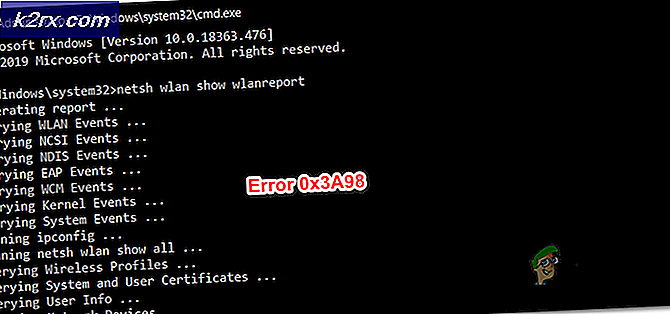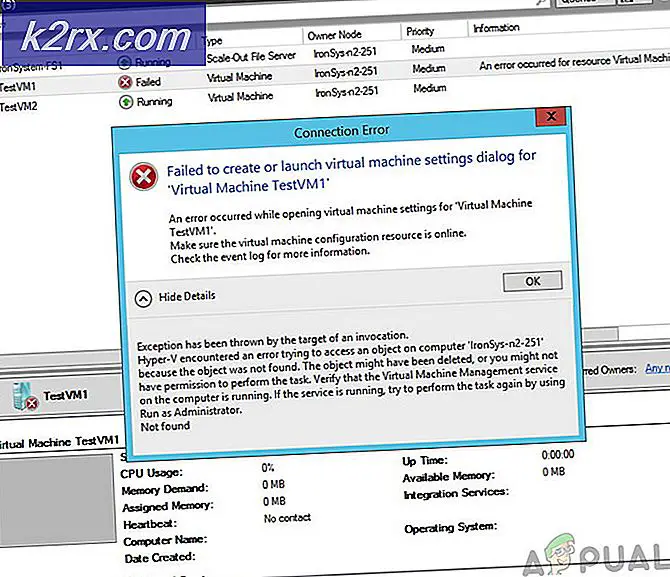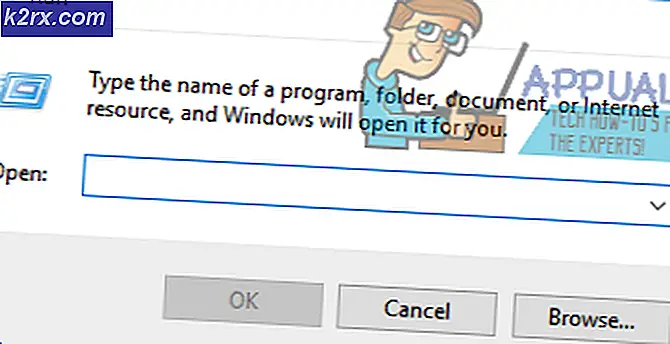Khắc phục: công cụ winsat.exe của Windows System Assessment 'đã ngừng hoạt động Lỗi
Công cụ đánh giá hệ thống Windows là một công cụ kiểm tra được cài đặt sẵn trên Windows. Công cụ này có sẵn trên tất cả các phiên bản Windows bao gồm Windows 10. Công cụ đánh giá hệ thống Windows đo các thông số hiệu suất của phần cứng hệ thống của bạn. Trong khi chạy công cụ đánh giá hệ thống Windows, bạn có thể thấy một lỗi công cụ đánh giá hệ thống Windows đã ngừng hoạt động. Lỗi này sẽ ngăn bạn sử dụng công cụ này và lỗi có thể xuất hiện ở bất kỳ giai đoạn nào của thử nghiệm. Trong một số trường hợp, bạn có thể thấy lỗi này ngay cả khi bạn không chạy công cụ đánh giá hệ thống Windows. Trong các trường hợp này, bạn có thể nghe thấy một số tiếng ồn ngẫu nhiên từ máy tính, đặc biệt là từ GPU và nhiệt độ của hệ thống có thể tăng lên rất nhiều.
Lý do đằng sau lỗi này không hoàn toàn rõ ràng. Công cụ đánh giá hệ thống Windows được khấu hao từ Windows 8.1. Mặc dù nó có sẵn trong Windows 10 nhưng không có GUI. Xếp hạng được cung cấp bởi công cụ đánh giá hệ thống Windows không được coi là đáng tin cậy bởi đa số mọi người. Vì vậy, không có nhiều việc sử dụng và do đó, rất nhiều báo cáo về cách sử dụng và các vấn đề của nó. Những điều phổ biến nhất liên quan đến lỗi này là trình điều khiển video và cập nhật Windows. Cài đặt phần cứng mới và / hoặc không có trình điều khiển video mới nhất đã được liên kết với sự cố này. Ngược lại, một số người đã thấy lỗi này sau khi cập nhật trình điều khiển video. Bỏ qua các bản cập nhật Windows cũng đã được liên kết với vấn đề này và rất nhiều người đã giải quyết vấn đề bằng cách cập nhật Windows của họ.
Vì có một vài thứ có thể gây ra sự cố, có một vài điều bạn có thể thử.
Lời khuyên
Mẹo 1: Đôi khi, chỉ cần chạy Windows System Assessment Tool từ dấu nhắc lệnh giải quyết vấn đề. Thông thường, lỗi là một điều onetime và không phải là một lỗi nghiêm trọng.
- Nhấn phím Windows một lần
- Nhập cmd trong Bắt đầu tìm kiếm
- Nhấp chuột phải vào Command Prompt từ kết quả tìm kiếm và chọn chạy với tư cách quản trị viên
- Nhập winsat chính thức và nhấn Enter
Nó sẽ chạy tốt, nếu lỗi xuất hiện trở lại sau đó tiếp tục.
Mẹo 2: Nếu chạy lại WinSAT từ dấu nhắc lệnh đã không giải quyết được vấn đề và bạn đang thấy chưa được xếp hạng trong Windows Experience Indexing thì hãy làm như sau
- Giữ phím Windows và nhấn R
- Nhập bảng điều khiển và nhấn Enter
- Chọn thông tin và công cụ hiệu suất
- Chọn công cụ nâng cao
- Chọn Xóa tất cả các điểm của Chỉ số Trải nghiệm Windows và kiểm duyệt tùy chọn hệ thống
Bây giờ, hãy thử chạy lại WinSAT và xem nó có chạy thành công hay không.
Phương pháp 1: Cập nhật Trình điều khiển Video
Nếu bạn gặp lỗi này sau khi cài đặt GPU mới thì vấn đề rất có thể sẽ giải quyết sau khi cập nhật trình điều khiển video. Trong thực tế, hãy thử kiểm tra và cập nhật tất cả các trình điều khiển của bạn chỉ để được ở bên an toàn.
Dưới đây là các bước để cập nhật trình điều khiển video
- Nếu bạn đã cài đặt một card đồ họa mới như NVidia thì hãy vào trang web chính thức của họ
- Tìm kiếm các trình điều khiển trên trang web của họ và tải xuống trình điều khiển cho thẻ đồ họa cụ thể của bạn. Bạn có thể phải chọn hệ điều hành và phiên bản bit. Nếu bạn không biết liệu mình có phiên bản 64 bit hay phiên bản 32 bit thì hãy làm như sau
- Giữ phím Windows và nhấn R
- Nhập dxdiag và nhấn Enter
- Xem mục nhập hệ điều hành. Bạn sẽ thấy tên Windows và phiên bản bit.
- Sau khi tải về, chạy trình cài đặt và nó sẽ cập nhật trình điều khiển đồ họa cho bạn.
Khởi động lại hệ thống và kiểm tra xem sự cố đã được giải quyết chưa.
Lưu ý: Hầu hết các công ty thẻ đồ họa này đều có chương trình quản lý trình điều khiển. Đối với NVidia, đó là NVIDIA GeForce. Nếu bạn có một trong các chương trình này thì chỉ cần mở và kiểm tra các cập nhật trình điều khiển. Nếu chương trình tìm thấy một phiên bản mới hơn thì hãy cài đặt nó.
Phương pháp 2: Gỡ cài đặt và cài đặt lại trình điều khiển video
Đối với một số người, sự cố có thể bắt đầu sau khi cập nhật trình điều khiển video. Có những trường hợp khi phiên bản trình điều khiển mới hơn có thể tạo ra các loại sự cố này. Trong những trường hợp này, bạn phải gỡ cài đặt hoàn toàn phiên bản trước đó và sau đó cài đặt phiên bản trình điều khiển mới hơn. Chỉ cần cài đặt phiên bản mới hơn ở đầu phiên bản cũ hơn không giải quyết được vấn đề.
Dưới đây là các bước gỡ cài đặt và cài đặt lại trình điều khiển video
- Giữ phím Windows và nhấn R
- Nhập appwiz.cpl và nhấn Enter
- Tìm trình điều khiển từ danh sách này. Trình điều khiển GPU của bạn sẽ được liệt kê trong danh sách này.
- Chọn trình điều khiển và nhấp vào Gỡ cài đặt . Lưu ý: Nếu bạn không thể tìm thấy các trình điều khiển sau đó gỡ bỏ cài đặt tiện ích quản lý trình điều khiển ví dụ như NVIDIA GeForce.
- Khi bạn đã hoàn tất, hãy khởi động lại máy tính
- Bây giờ, hãy truy cập trang web chính thức của nhà sản xuất GPU của bạn và tải xuống trình điều khiển mới nhất. Cài đặt trình điều khiển và khởi động lại để xem sự cố đã được giải quyết chưa. Nếu bạn không chắc chắn về cách tải xuống trình điều khiển, hãy làm theo các bước được đưa ra trong phương pháp 1.
Sau khi cài đặt lại xong, bạn nên làm tốt.
Phương pháp 3: Cài đặt bản cập nhật Windows
Kiểm tra xem bạn đã cài đặt tất cả các bản cập nhật Windows hay chưa. Rất nhiều người dùng đã giải quyết vấn đề sau khi cài đặt tất cả các bản cập nhật Windows.
Mẹo CHUYÊN NGHIỆP: Nếu vấn đề xảy ra với máy tính của bạn hoặc máy tính xách tay / máy tính xách tay, bạn nên thử sử dụng phần mềm Reimage Plus có thể quét các kho lưu trữ và thay thế các tệp bị hỏng và bị thiếu. Điều này làm việc trong hầu hết các trường hợp, nơi vấn đề được bắt nguồn do một tham nhũng hệ thống. Bạn có thể tải xuống Reimage Plus bằng cách nhấp vào đâyWindows 10
- Nhấn phím Windows một lần
- Chọn Cài đặt từ menu bắt đầu
- Nhấp vào Cập nhật & Bảo mật
- Nhấp vào Kiểm tra cập nhật
- Cài đặt các bản cập nhật nếu hệ thống tìm thấy bất kỳ
Windows 7, 8 và 8.1
- Giữ phím Windows và nhấn R
- Nhập bảng điều khiển và nhấn Enter
- Chọn các biểu tượng nhỏ từ trình đơn thả xuống trong Xem theo (trên cùng bên phải)
- Nhấp vào Cập nhật Windows
- Nhấp vào Kiểm tra cập nhật
- Cài đặt các bản cập nhật nếu hệ thống tìm thấy bất kỳ
Sau khi cài đặt bản cập nhật, hãy khởi động lại và kiểm tra xem sự cố đã được giải quyết chưa.
Phương pháp 4: Vô hiệu hóa lập lịch biểu WinSAT
Nếu bạn không lo lắng về lý do tại sao lỗi xảy ra nhưng bạn chỉ đơn giản là muốn loại bỏ các cuộc đối thoại lỗi reoccurring sau đó giải pháp này sẽ làm việc cho bạn. Nó không thực sự là một giải pháp nhưng nhiều hơn một cách giải quyết. Công cụ đánh giá hệ thống của Windows là một tác vụ được lên lịch trên Windows. Hầu như tất cả các phiên bản Windows (thậm chí Windows 10) sẽ có nhiệm vụ này theo lịch trình trong bộ lập lịch nhiệm vụ. Nếu bạn đang nhìn thấy các cuộc đối thoại lỗi hơn và hơn nữa ngay cả khi bạn không chạy nó ở nơi đầu tiên sau đó nó có thể là bởi vì nó cố gắng để chạy sau một thời gian nhất định. Vì vậy, vô hiệu hóa tác vụ theo lịch sẽ ngăn công cụ chạy.
Dưới đây là các bước để tắt tính năng lập lịch tác vụ của Công cụ đánh giá hệ thống Windows
- Giữ phím Windows và nhấn R
- Nhập taskchd.msc và nhấn Enter
- Kích đúp vào Task Scheduler Library từ khung bên trái
- Nhấp đúp vào thư mục Microsoft từ ngăn bên trái
- Nhấp đúp vào thư mục Windows từ ngăn bên trái
- Chọn thư mục Bảo trì từ ngăn bên trái
- Bạn sẽ thấy một nhiệm vụ có tên là WinSAT trong khung bên phải.
- Nhấp chuột phải vào nhiệm vụ WinSAT từ khung bên phải và chọn Disable
Đó là nó. Đóng bộ lập lịch tác vụ và bạn nên làm tốt.
Phương pháp 5: Khôi phục hệ thống
Đây sẽ là phương sách cuối cùng của bạn. Nếu không có gì khác làm việc và vấn đề bắt đầu xuất hiện trên hư không hoặc sau khi cài đặt một phần mềm / trình điều khiển nhất định thì tùy chọn này có thể hoạt động. Khôi phục hệ thống sẽ đưa máy tính của bạn trở lại vào một thời điểm nhất định. Tất cả các tiến trình và chương trình được cài đặt sau thời gian đó sẽ bị mất. Vì vậy, nếu sự cố xảy ra do cập nhật hoặc trình điều khiển mới thì vấn đề sẽ được giải quyết.
Chúng tôi đã có hướng dẫn chi tiết về Khôi phục Hệ thống cho Windows. Bài viết sẽ hướng dẫn bạn qua hướng dẫn từng bước chi tiết và giúp bạn thực hiện khôi phục hệ thống. Bấm vào đây và làm theo các hướng dẫn được đưa ra trong phần Khôi phục Hệ thống bằng Điểm Khôi phục Hệ thống .
Khi bạn đã thực hiện khôi phục hệ thống, vấn đề sẽ được giải quyết.
Mẹo CHUYÊN NGHIỆP: Nếu vấn đề xảy ra với máy tính của bạn hoặc máy tính xách tay / máy tính xách tay, bạn nên thử sử dụng phần mềm Reimage Plus có thể quét các kho lưu trữ và thay thế các tệp bị hỏng và bị thiếu. Điều này làm việc trong hầu hết các trường hợp, nơi vấn đề được bắt nguồn do một tham nhũng hệ thống. Bạn có thể tải xuống Reimage Plus bằng cách nhấp vào đây