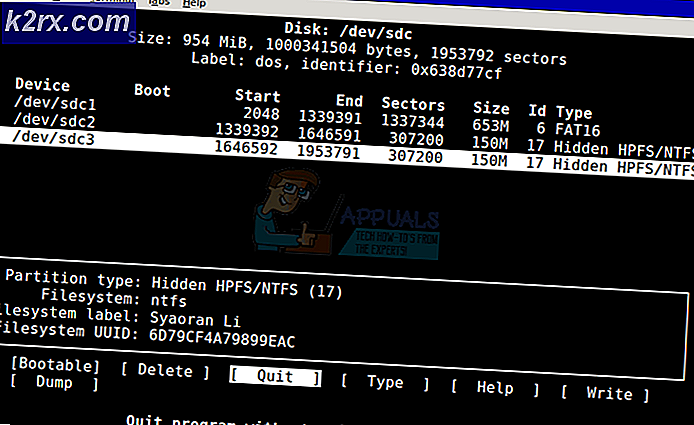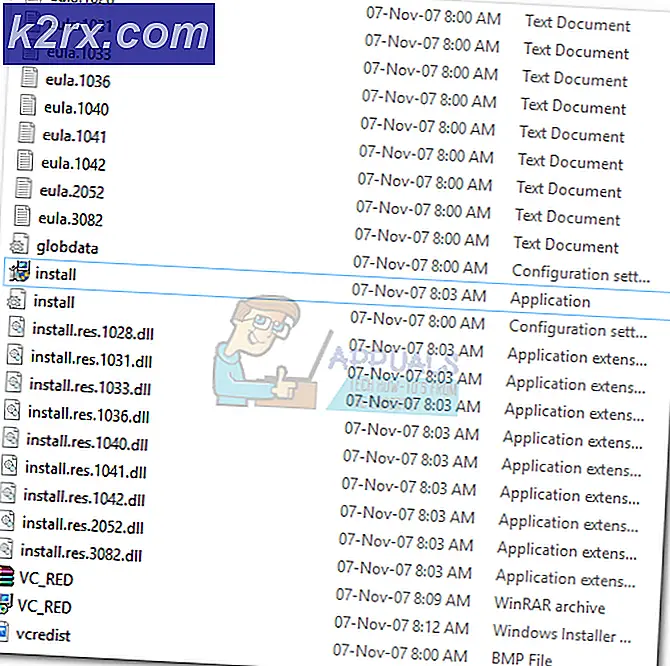Xuất và nhập Máy ảo trong Hyper-V 2019
Vào tháng 8 năm 2019, chúng tôi đã viết bốn bài báo giải thích quy trình cài đặt Hyper-V 2019, cấu hình và triển khai máy ảo. Nếu bạn đã bỏ lỡ những bài viết này, bạn có thể đọc chúng ở các liên kết bên dưới:
Phần 1: Cách cài đặt Hyper-V 2019 Server Core?
Phần 2: Máy chủ lõi Hyper-V 2019 - Cấu hình ban đầu
Phần 3: Quản lý từ xa lõi Hyper-V 2019
Phần 4: Tạo máy ảo đầu tiên của bạn trong Hyper-V 2019
Trong bài viết này, chúng tôi sẽ nói về việc xuất và nhập máy ảo từ một máy chủ Hyper-V 2019 khác. Chúng tôi sẽ xuất và nhập máy ảo, tệp cấu hình, điểm kiểm tra và tệp hoán trang thông minh.
Để chỉ ra cách thực hiện, chúng tôi sử dụng hai phiên bản Hyper-V 2019 được lưu trữ trên các kiểu máy chủ vật lý khác nhau và các cấu hình phần cứng khác nhau. Nhưng đó không phải là vấn đề ngay khi máy ảo được nhập có đủ tài nguyên để chạy hệ điều hành, ứng dụng và dịch vụ.
Có hai cách để kết nối với máy chủ Hyper-V 2019. Chúng tôi có thể thực hiện từ xa từ máy Windows 10 Pro hoặc Enterprise hoặc kết nối trực tiếp với máy chủ Hyper-V 2019 (nếu bạn không sử dụng Core Server). Nếu bạn muốn kết nối với máy chủ Hyper-V từ máy Windows 10 Pro hoặc Enterprise của mình, vui lòng làm theo hướng dẫn từ bài viết Phần 3: Quản lý từ xa lõi Hyper-V 2019. Trong trường hợp của chúng tôi, chúng tôi sẽ kết nối với Hyper-V từ xa từ máy Windows 10 Pro.
Bài báo này có hai phần. Phần đầu tiên bao gồm xuất máy ảo và phần thứ hai bao gồm nhập máy ảo. Vì vậy, hãy bắt đầu với phần đầu tiên.
- Đăng nhập máy Windows 10 của bạn
- Nhấp chuột trái vào Menu bắt đầu và tìm kiếm Trình quản lý Hyper-V
- Bấm vào Trình quản lý Hyper-V
- Ở phía bên trái, hãy chọn của bạn Máy chủ Hyper-V
- Lựa chọn máy ảo mà bạn muốn xuất
- Nhấp chuột phải trên máy ảo và sau đó nhấp vào Xuất khẩu
- Nhấp chuột Duyệt qua để tìm một vị trí mà bạn muốn xuất máy ảo của mình và sau đó nhấp vào Xuất khẩu. Bạn có thể xuất nó trên đĩa cục bộ, đĩa ngoài hoặc bộ nhớ dùng chung. Trong trường hợp của chúng tôi, chúng tôi sẽ xuất sang bộ nhớ mạng được chia sẻ. Các "FileServer ” là tên của máy chủ tệp của chúng tôi.
- Chờ đợi cho đến khi Hyper-V kết thúc quá trình xuất máy ảo đến một vị trí lưu trữ đã chọn.
- Xin chúc mừng. Bạn đã xuất thành công máy ảo.
Trong bước thứ hai, chúng tôi sẽ nhập máy ảo vào một Máy chủ Hyper-V trống. Nếu bạn đã xuất máy ảo sang đĩa cục bộ hoặc đĩa ngoài, bạn cần làm cho nó có thể truy cập được trên máy chủ đích. Khi chúng tôi xuất các máy ảo sang bộ nhớ mạng dùng chung, chúng tôi không cần phải làm bất cứ điều gì ngoại trừ việc thêm một đường dẫn mạng thích hợp. Hãy làm theo hướng dẫn dưới đây.
- Kết nối sang máy Windows 10 Pro
- Mở Hyper-V Manager như đã giải thích trong phần trước
- Ở phía bên trái, hãy chọn điểm đến của bạn Máy chủ Hyper-V
- Nhấp chuột phải trên Máy chủ Hyper-V và sau đó nhấp vào Nhập máy ảo…
- Dưới Trước khi bắt đầu nhấp chuột Kế tiếp
- Dưới Định vị thư mục nhấp chuột Duyệt qua và thêm đường dẫn vị trí mà bạn đã xuất máy ảo của mình. Trong trường hợp của chúng tôi, đó là mạng chia sẻ \ máy chủ tệp \ Đã xuất VMs \ Win Srv 2019.
- Dưới Chọn Máy ảo, chọn máy ảo và nhấp vào Kế tiếp
- Dưới Chọn loại nhập khẩu chọn kiểu nhập mà bạn muốn sử dụng và sau đó nhấp vào Kế tiếp. Có ba loại nhập khẩu bao gồm:
- Đăng ký máy ảo tại chỗ (sử dụng ID duy nhất hiện có)
- Khôi phục máy ảo (sử dụng ID duy nhất hiện có)
- Sao chép máy ảo (Tạo một ID duy nhất mới)
Trong trường hợp của chúng tôi, chúng tôi sẽ nhập máy ảo bằng cách tạo một ID duy nhất mới.
- Chờ đợi cho đến khi Hyper-V tải cấu hình của máy ảo.
- Dưới Chọn điểm đến chọn thư mục mà bạn muốn lưu trữ các tệp máy ảo của mình. Bạn có thể chọn các vị trí khác nhau cho các tệp khác nhau bao gồm:
- Tệp cấu hình máy ảo
- Cửa hàng trạm kiểm soát
- Thư mục phân trang thông minh
Theo mặc định, Microsoft lưu trữ tất cả dữ liệu trong C: \ ProgramData \ Microsoft \ Microsoft \ Hyper-V, nhưng bạn có thể thay đổi nó nếu bạn cần. Nếu bạn muốn thay đổi vị trí lưu trữ, vui lòng chọn Lưu trữ máy ảo ở một vị trí khác và sau đó thay đổi đường dẫn vị trí.
Trong trường hợp của chúng tôi, chúng tôi sẽ chọn địa điểm mặc định và sau đó nhấp vào Kế tiếp.
- Dưới Chọn thư mục để lưu trữ đĩa cứng ảo chọn vị trí bạn muốn lưu trữ máy ảo đã nhập và sau đó nhấp vào Kế tiếp. Trong trường hợp của chúng tôi, chúng tôi sẽ giữ đường dẫn vị trí mặc định: C: \ Users \ Public \ Documents \ Hyper-V \ Virtual Hard Disks \.
- Nếu bạn có nhiều điểm kiểm tra, bạn sẽ cần chỉ định công tắc ảo sẽ được sử dụng trên máy chủ Hyper-V đích. Dưới Kết nối mạng chọn kết nối mạng thích hợp. Vì chúng tôi có nhiều điểm kiểm tra trên máy ảo đã nhập, chúng tôi sẽ cần chỉ định một công tắc ảo được sử dụng khi điểm kiểm tra được tạo. Bạn có thể thấy một lỗi cho biết Không thể tìm thấy bộ chuyển mạch Ethernet “LAN”: Một máy ảo được xuất đã sử dụng bộ điều hợp mạng được gọi là “LAN”. Bộ điều hợp đó không tồn tại trên máy chủ Hyper-V đích. Chúng tôi sẽ cần tạo bộ điều hợp giống hoặc tương tự. Điều đó phụ thuộc vào cài đặt mạng được yêu cầu. Trong ví dụ của chúng tôi, chúng tôi sẽ chọn “Công tắc mặc định”Và sau đó nhấp vào Kế tiếp.
- Lặp lại tương tự cho tất cả các điểm kiểm tra và sau đó nhấp vào Vì chúng ta có ba điểm kiểm tra, chúng tôi sẽ cần làm điều đó cho tất cả chúng.
- Dưới Tóm lược, kiểm tra xem tất cả các cài đặt có chính xác không và sau đó nhấp vào Hoàn thành
- Chờ đợi cho đến khi Hyper-V sao chép các tệp máy ảo
- Nhấp chuột phải trên máy ảo đã nhập và sau đó nhấp vào Khởi đầu
- Xin chúc mừng. Bạn đã nhập thành công máy ảo.