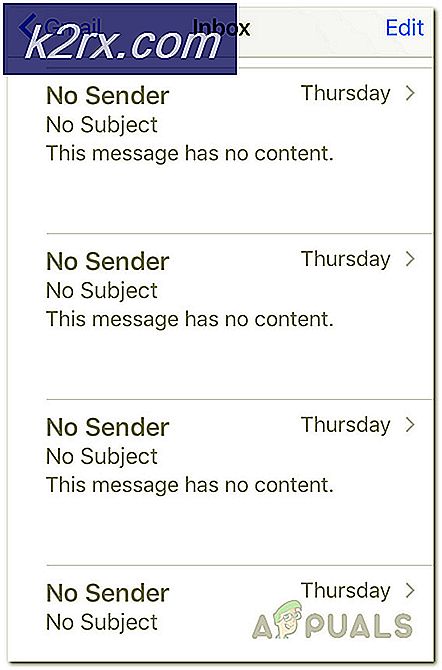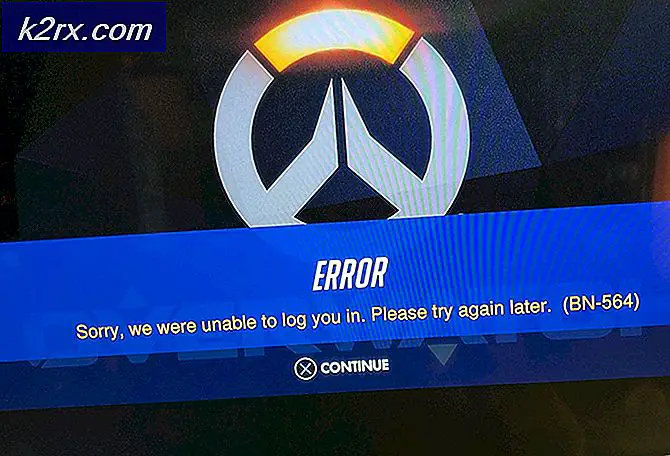Cách cài đặt Hyper-V 2019 Server Core?
Microsoft đã phát hành Microsoft Hyper-V 2019 cách đây vài tuần. Thật bất thường khi phải đợi 8 tháng kể từ khi Microsoft phát hành Windows Server 2019. Hiện nó đã có sẵn, vì vậy hãy giới thiệu ngắn gọn và chỉ ra nơi tải xuống và cách cài đặt trên máy chủ vật lý.
Hyper-V 2019 là một sản phẩm độc lập miễn phí hoạt động như một siêu giám sát. Nó lưu trữ các máy ảo bất kể hệ điều hành được cài đặt. Nếu bạn đã cài đặt Windows Server 2019 trên máy chủ của mình, bạn có thể lưu trữ Hyper-V bằng cách cài đặt role trong hệ điều hành.
Hãy tưởng tượng rằng chúng tôi muốn triển khai Hyper-V 2019 Server Core trên một máy chủ vật lý. Bước đầu tiên là kiểm tra xem máy chủ vật lý có tương thích với Máy chủ Hyper-V 2019 hay không. Tại sao điều đó lại quan trọng? Nếu chúng ta muốn có một môi trường chức năng, ổn định và đáng tin cậy, chúng ta nên làm theo khuyến nghị của nhà cung cấp.
Điều đó có nghĩa là gì nếu một máy chủ vật lý được chứng nhận cho Windows Server 2019 hoặc Hyper-V 2019? Cách dễ hiểu nhất là trích dẫn những gì Microsoft đã nói: „Huy hiệu“ Được chứng nhận cho Windows Server 2019 ”và“ Được chứng nhận cho Windows Server 2016 ”xác định các thành phần phần cứng, thiết bị, trình điều khiển, hệ thống và giải pháp đáp ứng các tiêu chuẩn của Microsoft về khả năng tương thích và các phương pháp được khuyến nghị với hệ điều hành Windows Server 2016. Các sản phẩm và giải pháp đã giành được huy hiệu Chứng nhận cho Windows Server cũng được hỗ trợ đầy đủ trong môi trường Hyper-V. "
Chúng tôi sẽ thực hiện quy trình bằng cách sử dụng một máy chủ vật lý thực, model Dell PowerEdge R730. Để kiểm tra xem máy chủ của chúng tôi có tương thích với Windows Server 2019 hoặc Hyper-V 2019 hay không, chúng tôi cần truy cập Danh mục Windows Server bằng cách mở trang web www.windowsservercatalog.com. Vui lòng kiểm tra khả năng tương thích cho máy chủ của chúng tôi trên trang này.
Vì Dell Poweredge R730 tương thích với Windows Server 2019 và Hyper-V 2019, bước tiếp theo là tải xuống hình ảnh hệ thống từ trang web của Microsoft và cài đặt nó trên một máy chủ vật lý. Hãy làm điều đó từng bước.
- Mở Google Chrome trên PC đang hoạt động của bạn và mở Đánh giá Windows Server bằng cách nhấp vào trang này
- Mở rộng Microsoft Hyper-V Server 2019 và nhấp vào Tiếp tục.
- Điền vào bảng bằng cách thêm thông tin cá nhân của bạn và sau đó nhấp vào Tiếp tục
- Vui lòng chọn ngôn ngữ của bạn và nhấp vào Tải xuống. Tệp ISO sẽ được tải xuống với tên mặc định là „ 557.190612-0019.rs5_release_svc_refresh_SERVERHYPERCORE_OEM_x64FRE_en-us“. Tốc độ tải xuống phụ thuộc vào tốc độ Internet của bạn. Kích thước của tệp ISO là 2,8 GB.
- Tạo USB có khả năng khởi động bằng cách làm theo hướng dẫn trong bài viết này.
Sau khi tạo USB khởi động, bạn sẽ cần thay đổi cài đặt BIOS / UEFI và đặt USB làm tùy chọn khởi động đầu tiên. Nó phụ thuộc vào loại máy chủ bạn đang sử dụng. Nếu bạn đang sử dụng máy chủ Dell, bạn nên khởi động lại máy chủ của mình và nhấn máy chủ F11. Sau khi thay đổi thành công cài đặt BIOS hoặc UEFI và khởi động Hyper-V 2019 qua USB, bạn sẽ cần làm theo quy trình bên dưới.
- Chọn một ngôn ngữ, thời gian và định dạng tiền tệ và Bàn phím hoặc phương thức nhập, sau đó nhấp vào Kế tiếp.
- Nhấp chuột Cài đặt ngay
- Xác nhận thỏa thuận cấp phép bằng cách chọn tôi đồng ý với những điều khoản này và sau đó nhấp vào Kế tiếp
- Dưới Bạn muốn loại cài đặt nào? Bấm vào Tùy chỉnh: Chỉ cài đặt phiên bản mới hơn của Hyper-V Server (nâng cao)
- Dưới Bạn muốn cài đặt Hyper-V Server ở đâu, chọn phân vùng có sẵn và nhấp vào Mới để tạo phân vùng mới nơi bạn sẽ cài đặt Hyper-V
- Xác định kích thước của phân vùng và nhấp vào Ứng dụng. Trong trường hợp của chúng tôi, chúng tôi sẽ sử dụng toàn bộ đĩa cho Máy chủ Hyper-V.
- Xác nhận tạo một phân vùng mới bằng cách nhấp vào đồng ý
- Chọn phân vùng mới mà bạn đã tạo và nhấp vào Bạn cũng có thể thấy một phân vùng được gọi là Hệ thống dự phòng. Nó chứa mã Boot Manager và Cơ sở dữ liệu Boot Manager, nó dành không gian cho các tệp khởi động được sử dụng cho Môi trường khôi phục và mã hóa ổ đĩa BitLocker cũng được lưu trữ trong phân vùng System Reserved.
- Chờ cho đến khi Hyper-V được cài đặt. Thủ tục mất một vài phút.
- Sau khi hoàn tất việc sao chép các tệp và cài đặt các tính năng, nó sẽ tự động khởi động lại.
- Nó đang chuẩn bị cho Hyper-V bắt đầu lần đầu tiên.
- Chúng tôi sẽ cần tạo một mật khẩu mới cho Quản trị viên. Xin hãy lựa chọn đồng ý với bàn phím của bạn và nhấn Đi vào
- Nhập mật khẩu mới và nhấn Đi vào
- Bạn sẽ được thông báo rằng mật khẩu của bạn đã được tạo thành công. nhấn đồng ý bằng cách sử dụng bàn phím.
- Bạn đã cài đặt thành công Hyper-V
Trong phần tiếp theo, chúng tôi sẽ trình bày tất cả các bước cần thiết để thực hiện một cấu hình ban đầu của Hyper-V 2019 Người phục vụ.