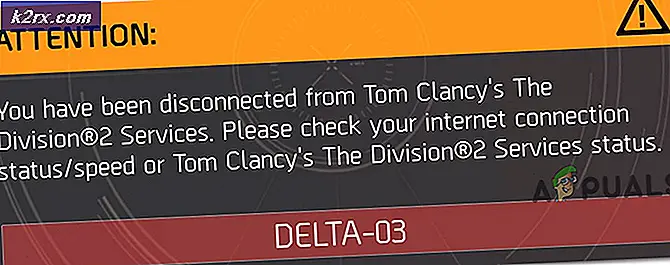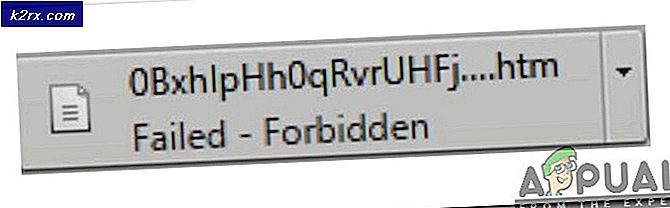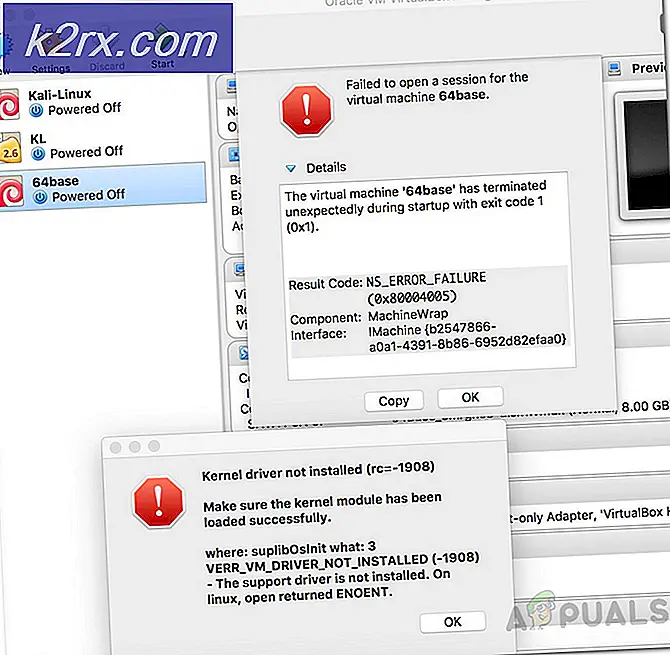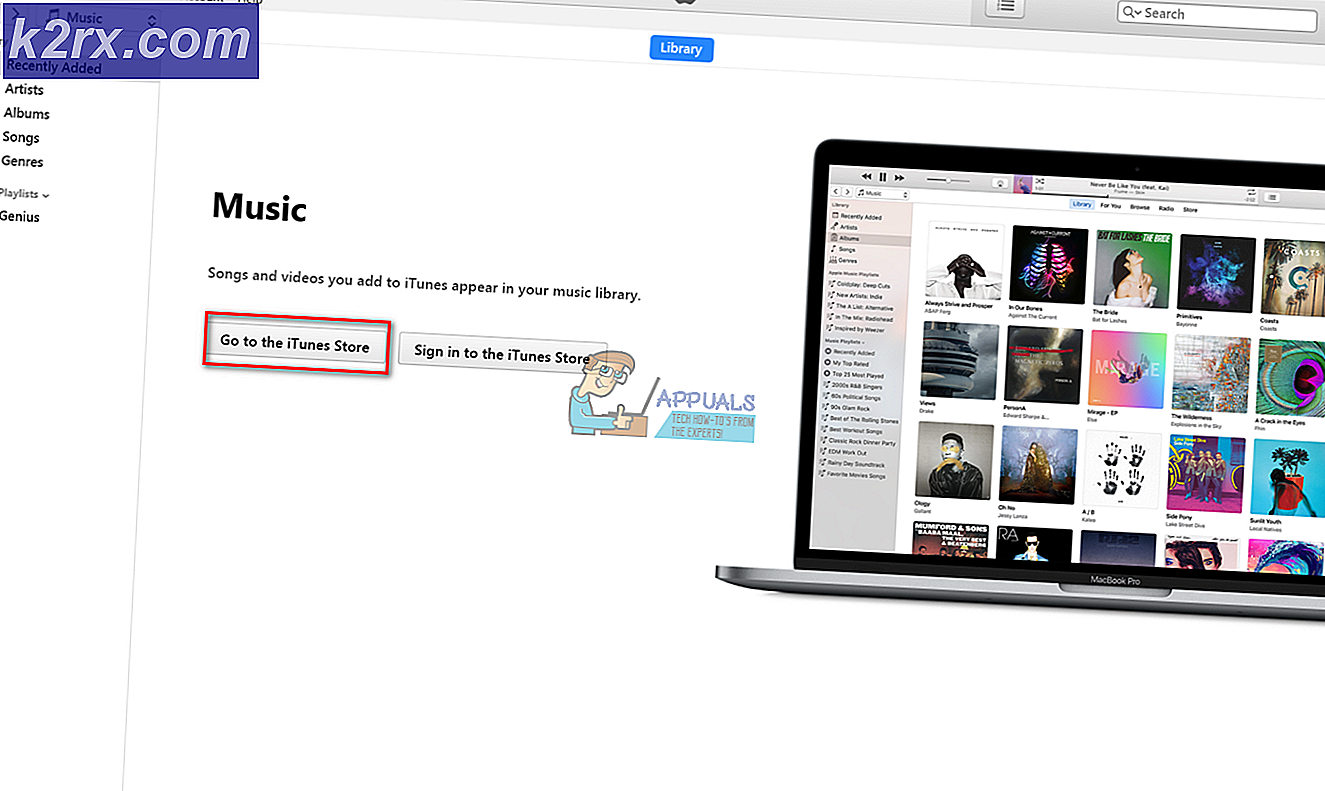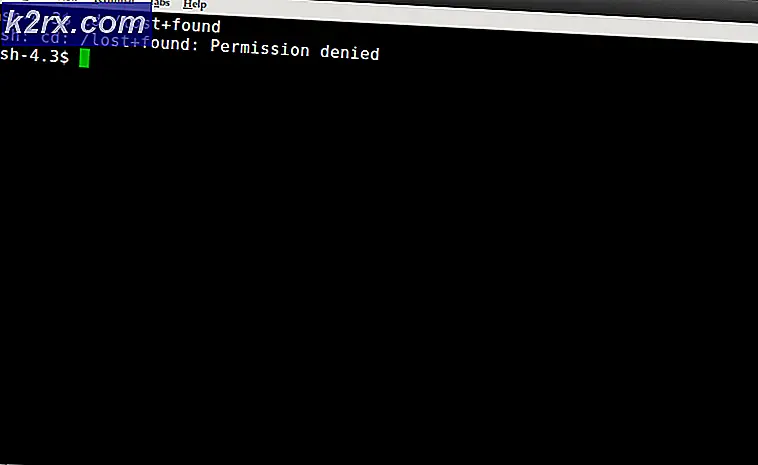Cách tạo hình ảnh hệ thống Windows (7/8/10)
Hình ảnh hệ thống là bản sao chính xác của tất cả ổ cứng / SSD được kết nối với máy tính có thể được sử dụng để khôi phục máy tính về trạng thái chính xác tại thời điểm tạo hình ảnh hệ thống. Theo mặc định, chỉ có phân vùng Ổ đĩa cứng chứa cài đặt Windows của máy tính được bao gồm trong hình ảnh hệ thống, mặc dù người dùng có thể chọn bao gồm nhiều ổ đĩa được kết nối với máy tính của họ trong hình ảnh hệ thống khi tạo. Khi khôi phục máy tính của bạn về trạng thái trước đó khi sử dụng hình ảnh hệ thống, mọi thứ được lưu trữ trên máy tính sẽ bị xóa và thay thế bằng nội dung của hình ảnh hệ thống để máy tính của bạn trông chính xác như trước đây và có mọi thứ thời điểm tạo hình ảnh - bạn không thể chọn các yếu tố riêng lẻ từ một hình ảnh hệ thống để khôi phục.
Có rất nhiều tiện ích và chương trình ưa thích mà bạn có thể sử dụng để tạo hình ảnh hệ thống của máy tính Windows, nhưng bạn cũng có tùy chọn tạo hình ảnh hệ thống bằng tiện ích hình ảnh hệ thống tích hợp của Windows. như tất cả các lựa chọn thay thế. Nếu bạn muốn tạo một hình ảnh hệ thống của một máy tính Windows, dưới đây là cách bạn có thể làm như vậy:
Mở Menu Bắt đầu .
Nhấp vào Control Panel để khởi động nó.
Một khi bạn đang ở trong Control Panel, trong Category view, bấm vào System and Security .
Nếu bạn đang sử dụng Windows 7, hãy nhấp vào Sao lưu và Khôi phục . Mặt khác, nếu bạn đang sử dụng Windows 8, 8.1 hoặc 10, hãy nhấp vào Lịch sử tệp .
Nếu bạn đang sử dụng Windows 8, 8.1 hoặc 10, hãy nhấp vào System Image Backup ở cuối ngăn bên trái. Tuy nhiên, nếu bạn đang sử dụng Windows 7, hãy bỏ qua bước này.
Nhấp vào Tạo hình ảnh hệ thống ở ngăn bên trái.
Tiện ích tạo hình ảnh hệ thống sẽ được khởi chạy và Windows sẽ bắt đầu tìm kiếm bất kỳ và tất cả các thiết bị sao lưu có sẵn. Hãy để nó làm như vậy.
Khi Windows đã hoàn tất việc tìm kiếm các thiết bị sao lưu khả dụng, hãy chọn nơi bạn muốn lưu bản sao lưu. Do không đáng tin cậy của mạng nên bạn không lưu hình ảnh hệ thống của máy tính ở vị trí mạng và vì đĩa CD và DVD đã lỗi thời và không đơn giản là tùy chọn tiện lợi, bạn cũng nên lưu ý ghi hình ảnh hệ thống của máy tính vào một hoặc nhiều đĩa CD / DVD. Bạn có thể chọn lưu hình ảnh hệ thống vào phân vùng HDD / SSD của máy tính, nhưng cần lưu ý rằng phân vùng bạn lưu hình ảnh hệ thống sẽ không được bao gồm trong chính hình ảnh hệ thống. Trong trường hợp này, sự lựa chọn lý tưởng nhất là kết nối thiết bị lưu trữ bên ngoài như ổ cứng ngoài HDD / SSD hoặc ổ flash USB với máy tính của bạn và lưu hình ảnh hệ thống vào nó thay vì bất kỳ phương tiện nào khác.
Mẹo CHUYÊN NGHIỆP: Nếu vấn đề xảy ra với máy tính của bạn hoặc máy tính xách tay / máy tính xách tay, bạn nên thử sử dụng phần mềm Reimage Plus có thể quét các kho lưu trữ và thay thế các tệp bị hỏng và bị thiếu. Điều này làm việc trong hầu hết các trường hợp, nơi vấn đề được bắt nguồn do một tham nhũng hệ thống. Bạn có thể tải xuống Reimage Plus bằng cách nhấp vào đâyMột khi bạn đã chọn vị trí mà hình ảnh hệ thống sẽ được lưu, hãy nhấp vào Tiếp theo .
Trên màn hình tiếp theo, chọn tất cả các ổ đĩa mà bạn muốn đưa vào hình ảnh hệ thống. Theo mặc định, ổ đĩa chứa cài đặt Windows của bạn và bất kỳ ổ đĩa Hệ thống nào khác (chẳng hạn như ổ đĩa Hệ thống dành riêng ) sẽ được chọn. Khi bạn đã chọn ổ đĩa bạn muốn sao lưu, hãy nhấp vào Tiếp theo .
Bây giờ bạn sẽ được cung cấp một bản tóm tắt về việc tạo ảnh hệ thống - nơi ảnh sẽ được lưu trữ, ổ đĩa nào sẽ được đưa vào ảnh và dung lượng đĩa sẽ chiếm bao nhiêu. Nếu bạn hài lòng với bản tóm tắt, hãy nhấp vào Bắt đầu sao lưu để bắt đầu tạo hình ảnh hệ thống.
Đợi Windows tạo thành công hình ảnh hệ thống. Quá trình này có thể mất một lượng thời gian đáng kể tùy thuộc vào kích thước và số lượng ổ đĩa mà bạn đã quyết định đưa vào hình ảnh hệ thống.
Khi Windows đã tạo thành công hình ảnh hệ thống, bạn sẽ có thể tìm thấy nó trong thư mục sau:
X: \ WindowsImageBackup \ [Tên máy tính của bạn] \ Sao lưu YYYY-MM-DD HHMMSS
Trong thư mục này, X là viết tắt của ký tự ổ đĩa được gán cho ổ đĩa mà bạn đã quyết định lưu hình ảnh hệ thống vào, [Tên máy tính của bạn] là, tốt, tên của máy tính của bạn, YYYY-MM-DD là viết tắt của ngày tháng trên đó hình ảnh hệ thống đã được tạo và HHMMSS là viết tắt của thời gian chính xác mà tại đó hình ảnh hệ thống đã được tạo thành công và được lưu vào vị trí đó.
Một khi bạn có một hình ảnh hệ thống của máy tính của bạn, bạn có thể sử dụng nó để khôi phục máy tính của bạn về trạng thái khi nó tạo ra hình ảnh hệ thống bất cứ khi nào bạn muốn.
Mẹo CHUYÊN NGHIỆP: Nếu vấn đề xảy ra với máy tính của bạn hoặc máy tính xách tay / máy tính xách tay, bạn nên thử sử dụng phần mềm Reimage Plus có thể quét các kho lưu trữ và thay thế các tệp bị hỏng và bị thiếu. Điều này làm việc trong hầu hết các trường hợp, nơi vấn đề được bắt nguồn do một tham nhũng hệ thống. Bạn có thể tải xuống Reimage Plus bằng cách nhấp vào đây