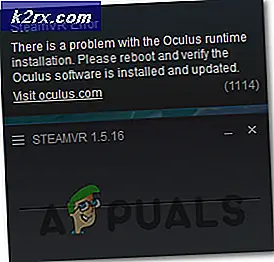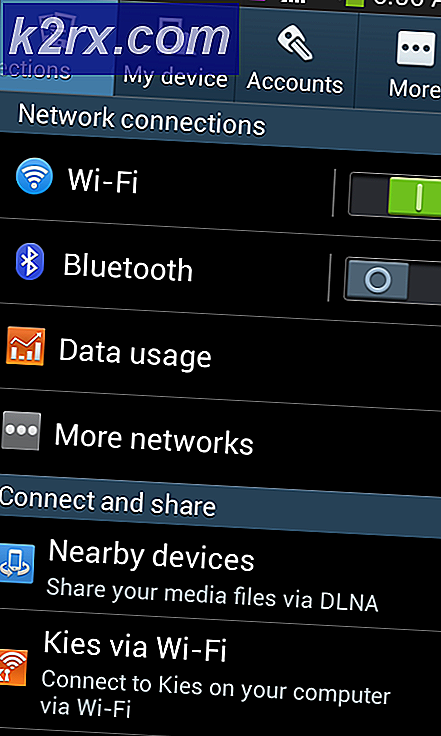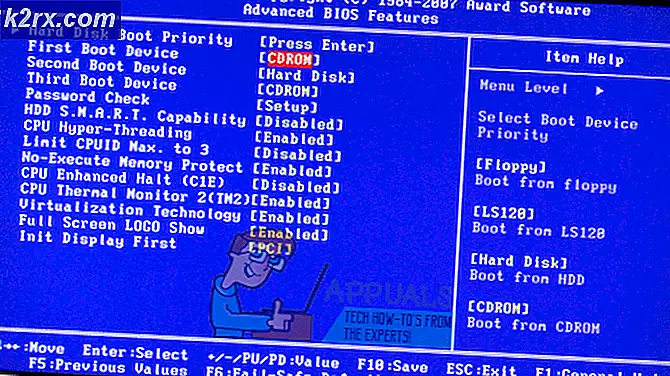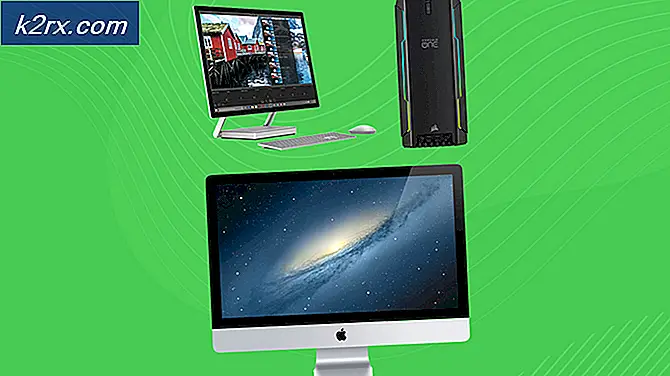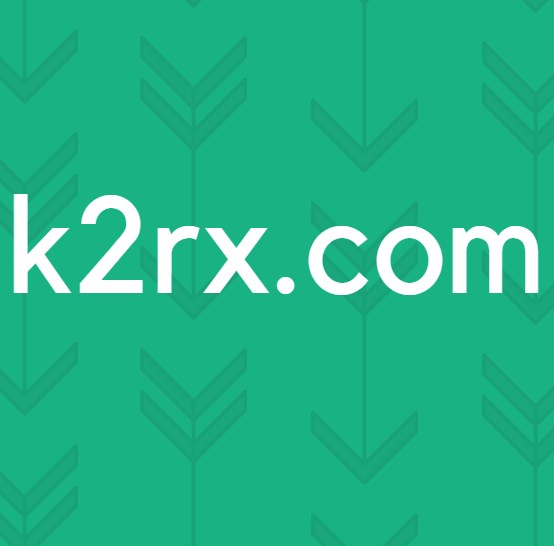Khắc phục: Audacity không thể tìm thấy bất kỳ thiết bị âm thanh nào
Audacity là một phần mềm ghi âm được sử dụng rộng rãi cho phép người dùng ghi lại và chỉnh sửa các bản nhạc của họ. Sau khi cài đặt, nó sẽ phát hiện thiết bị đầu vào của bạn để sẵn sàng ghi lại bất kỳ bản nhạc nào bạn muốn. Tuy nhiên, một trong những vấn đề mà người dùng phải đối mặt trong giai đoạn này là “Không thể tìm thấy bất kỳ thiết bị âm thanh nào" thông báo lỗi. Hộp thoại cho biết rằng quá trình khởi tạo thiết bị âm thanh không thành công và do đó Audacity không thể truy cập thiết bị âm thanh có sẵn trên hệ thống của bạn. Điều này có thể thực sự tẻ nhạt vì nếu không có thiết bị âm thanh, bạn thực sự không thể làm bất cứ điều gì với ứng dụng.
Hiện tại, điều này có thể xảy ra do một số lý do bao gồm phần mềm ghi âm khác mà bạn có thể đã cài đặt trên hệ thống của mình và hơn thế nữa. Trong một số trường hợp, thông báo lỗi này có thể xuất hiện khi một ứng dụng trên hệ thống của bạn giành quyền truy cập độc quyền vào thiết bị đầu vào của bạn hoặc card âm thanh. Tuy nhiên, chúng tôi sẽ xem xét các nguyên nhân khác nhau một cách chi tiết bên dưới để bạn biết lý do tại sao sự cố lại được kích hoạt. Với điều đó đã nói, chúng ta hãy đi sâu vào nó.
Bây giờ chúng ta đã xem qua các nguyên nhân có thể gây ra thông báo lỗi nói trên, có lẽ bạn đã hiểu rõ hơn về những gì về cơ bản có thể dẫn đến thông báo lỗi. Như đã nói, hãy để chúng tôi tìm hiểu các phương pháp khác nhau mà bạn có thể sử dụng để giải quyết vấn đề. Tuy nhiên, trước khi bắt đầu, bạn nên đảm bảo rằng thiết bị thực sự có sẵn và được Windows phát hiện. Điều này có thể được thực hiện bằng cách đi tới tùy chọn Thiết bị và Máy in trong Bảng Điều khiển.
Phương pháp 1: Khởi động lại hệ thống của bạn
Điều đầu tiên bạn nên làm khi nhận được thông báo lỗi nói trên là chỉ cần khởi động lại máy tính của bạn. Điều này là do khi bạn cài đặt Audacity và chạy nó lần đầu tiên, nó sẽ cố gắng tự động phát hiện các thiết bị đầu vào âm thanh của bạn để bạn không phải thiết lập chúng theo cách thủ công. Bây giờ, khi cố gắng thực hiện việc này, nó có thể không truy cập được vào micrô của bạn vì một ứng dụng khác đang sử dụng riêng thiết bị. Do đó, điều này ngăn Audacity truy cập vào thiết bị và bạn sẽ thấy thông báo lỗi trên màn hình.
Bây giờ, để giải quyết điều này, những gì bạn phải làm là khởi động lại máy tính của bạn. Sau khi máy tính khởi động, bạn sẽ không có bất kỳ ứng dụng nào bắt đầu sử dụng thiết bị trực tiếp. Do đó, khi bạn chạy Audacity sau khi khởi động lại, nó sẽ có thể phát hiện và truy cập nó và bạn sẽ không thấy bất kỳ thông báo lỗi nào. Do đó, hãy tiếp tục và khởi động lại hệ thống của bạn để xem sự cố đã được giải quyết chưa.
Phương pháp 2: Cài đặt Trình điều khiển âm thanh
Một lý do khác khiến thông báo lỗi có thể xuất hiện là khi trình điều khiển âm thanh của bạn không được cập nhật hoặc không chính xác. Trình điều khiển âm thanh thường là nguyên nhân chính của thông báo lỗi nói trên; do đó, điều này rất có thể phá vỡ vấn đề cho bạn. Để làm điều đó, trước tiên bạn sẽ phải thử cập nhật trình điều khiển của mình để xem có bản cập nhật nào không. Nếu điều đó không thành công, thì bạn sẽ phải tải xuống thủ công các trình điều khiển âm thanh từ trang web của nhà sản xuất và cài đặt chúng trên hệ thống của mình. Điều đó sẽ giải quyết vấn đề. Thực hiện theo các bước dưới đây để đạt được điều này.
Cập nhật trình điều khiển
- Đây là bước dễ dàng hơn và là điều đầu tiên bạn nên thử khi kiểm tra trình điều khiển âm thanh của mình.
- Để làm điều này, hãy mở Khởi đầu và sau đó tìm kiếm Quản lý thiết bị. Từ kết quả được hiển thị, hãy mở nó lên.
- Sau đó, mở rộng Bộ điều khiển âm thanh, video và trò chơi' Lựa chọn.
- Tại đó, xác định vị trí card âm thanh của bạn và sau đó nhấp đúp vào nó.
- Đi đến Người lái xe và nhấp vào Cập nhật driver cái nút.
- Bấm vào Tự động tìm kiếm trình điều khiển' Lựa chọn.
- Cài đặt bất kỳ bản cập nhật nào nếu có.
- Bạn cũng có thể mở rộng Đầu vào và đầu ra âm thanh để đảm bảo rằng thiết bị âm thanh của bạn được liệt kê ở đó. Nếu có, hãy làm tương tự cho nó.
- Khi bạn đã hoàn thành việc đó, hãy xem sự cố đã được giải quyết chưa.
Tải xuống trình điều khiển theo cách thủ công
Nếu cách trên không thành công, bạn sẽ phải tải xuống thủ công các trình điều khiển từ trang web của nhà sản xuất rồi cài đặt chúng. Để thực hiện việc này, hãy làm theo hướng dẫn bên dưới:
- Trước hết, hãy mở Chạy hộp thoại bằng cách nhấn Phím Windows + R.
- Sau đó, trong hộp thoại, hãy nhập msinfo32 và đánh Đi vào Chìa khóa.
- Thao tác này sẽ mở ra một cửa sổ mới có tên là Thông tin hệ thống. Ở đây, bạn sẽ được hiển thị tất cả các chi tiết của các thành phần khác nhau mà bạn có.
- Ở đây, ở phía bên phải, hãy tìm Nhà sản xuất BaseBoard mộtd Sản phẩm BaseBoard.
- Điều đó sẽ cho bạn biết nhà sản xuất bo mạch chủ của bạn và loại bo mạch chủ bạn đang sử dụng.
- Bây giờ, hãy mở trình duyệt của bạn và tìm kiếm trình điều khiển âm thanh của bo mạch chủ cụ thể đó. Trong ví dụ này, chúng tôi sẽ tìm kiếm trình điều khiển âm thanh của bo mạch chủ Asus.
- Tải về phiên bản mới nhất trình điều khiển âm thanh cho bo mạch chủ của bạn và sau đó cài đặt chúng.
- Khi bạn đã hoàn thành việc đó, hãy khởi động lại hệ thống của bạn và sau đó mở Audacity.
- Xem sự cố đã được giải quyết chưa.
Phương pháp 3: Gỡ cài đặt phần mềm ghi âm của bên thứ ba khác
Cuối cùng, nếu không có phương pháp nào ở trên phù hợp với bạn, thì rất có thể do một phần mềm ghi âm bổ sung mà bạn đã cài đặt trên hệ thống của mình. Hóa ra, trong một số trường hợp, có thể xảy ra trường hợp phần mềm ghi âm của bên thứ ba khác có thể can thiệp vào quá trình do đó Audacity không thể truy cập thiết bị và bạn được hiển thị thông báo lỗi. Một trong những ứng dụng được biết đến để làm điều này được gọi là Tổng ghi. Tuy nhiên, nó có thể không bị giới hạn ở đó, thay vào đó nó chỉ được biết đến vì đã gây ra một vấn đề như vậy. Điều này có nghĩa là, nếu bạn có bất kỳ phần mềm nào khác nhau cho mục đích ghi âm, nó rất có thể là gốc rễ của vấn đề. Do đó, bạn sẽ phải gỡ cài đặt bất kỳ phần mềm nào như vậy và sau đó khởi động lại hệ thống của mình. Khi bạn đã hoàn thành việc đó, hãy xem sự cố còn tiếp diễn với bạn hay không.