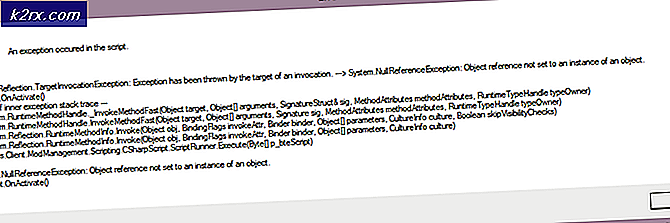Làm cách nào để khắc phục lỗi 'Failed-Forbidden' khi tải xuống từ Google Drive?
Google Drive là một dịch vụ do Google phát triển, được sử dụng để lưu trữ và đồng bộ hóa tệp. Dịch vụ này được giới thiệu lần đầu tiên vào năm 2012. Google Drive đã phát triển một ứng dụng có thể được sử dụng trên nhiều nền tảng và nó cũng có phiên bản web. Dịch vụ cung cấp tới 15 GB dung lượng miễn phí cho mỗi người dùng và lên đến 30 terabyte dung lượng với các gói trả phí.
Gần đây, có rất nhiều báo cáo về việc người dùng không thể tải xuống tệp từ tài khoản Google Drive của chính họ và “Thất bại – Bị cấm”Được quan sát thấy trong khi cố gắng làm như vậy. Trong bài viết này, chúng tôi sẽ thảo luận về một số lý do mà lỗi này có thể được kích hoạt và cũng cung cấp cho bạn các giải pháp khả thi để khắc phục hoàn toàn lỗi này.
Nguyên nhân nào gây ra lỗi "Không thành công - Bị cấm"?
Sau khi nhận được nhiều báo cáo từ nhiều người dùng, chúng tôi đã quyết định điều tra vấn đề và đưa ra một loạt giải pháp để khắc phục hoàn toàn. Ngoài ra, chúng tôi đã xem xét các lý do mà sự cố này được kích hoạt và liệt kê chúng như sau.
Bây giờ bạn đã hiểu cơ bản về bản chất của vấn đề, chúng ta sẽ chuyển sang các giải pháp. Đảm bảo thực hiện những điều này theo thứ tự cụ thể mà chúng được trình bày để tránh xung đột.
Giải pháp 1: Bật Chế độ ẩn danh
Chrome bao gồm một tính năng hữu ích trong đó người dùng có thể bật chế độ “Ẩn danh” để ngăn trình duyệt theo dõi hoạt động internet của người dùng. Điều này rất hữu ích vì trong tình huống này, nó sẽ ngăn trang web theo dõi những người dùng khác trên trình duyệt. Để kích hoạt chế độ ẩn danh:
- Mở Trình duyệt Chrome và khởi chạy một tab mới.
- Nhấn "Ctrl” + “Sự thay đổi” + “N”Để mở tab ẩn danh.
- Đăng nhập vào Google Drive, cố gắng tải xuống tệp và kiểm tra để xem sự cố vẫn tiếp diễn.
Giải pháp 2: Vô hiệu hóa các tài khoản khác
Google Drive đôi khi gặp trục trặc trong đó quá trình tải xuống bị chặn nếu nhiều người dùng đăng nhập vào trình duyệt trong khi khởi chạy. Do đó, bạn nên đăng xuất khỏi tất cả các tài khoản khác trên máy tính trước khi cố gắng tải xuống tệp từ Google Drive. Vì điều đó:
- Mở trình duyệt và nhấp vào nút “Tài khoản”Ở bên phải.
- Chọn một tài khoản không được liên kết với Google Drive.
- Nhấp vào nút “Tài khoảnBiểu tượng "một lần nữa và chọn"Ký tên Ngoài“.
- Nói lại quy trình này cho tất cả các tài khoản ngoại trừ tài khoản được liên kết với Google Drive.
- Khi tất cả các tài khoản đã được đăng xuất, ký tên trong vào Google Drive và cố gắng tải xuống tệp.
- Kiểm tra để xem sự cố vẫn tiếp diễn.
Giải pháp 3: Sử dụng liên kết có thể chia sẻ
Có một giải pháp cho tình huống này là người dùng có thể nhận được một liên kết có thể được sử dụng để tải xuống trực tiếp tệp được đề cập. Để làm điều đó:
- Ký tên trong vào Google Drive.
- Nhấp chuột phải vào tệp cần tải xuống.
- Chọn “Được Có thể chia sẻ Liên kết" Lựa chọn.
- Liên kết này sẽ tự động được sao chép vào khay nhớ tạm.
- Dán liên kết này trong một tab mới và tệp có thể được tải xuống trực tiếp.
Giải pháp 4: Tắt tăng tốc phần cứng
Đã có báo cáo về tính năng Tăng tốc phần cứng gây ra sự cố với tải xuống thông qua Google Drive. Do đó, trong bước này, chúng tôi sẽ vô hiệu hóa nó hoàn toàn. Vì điều đó:
- Mở Chrome và khởi chạy tab mới.
- Nhấp vào nút “Số ba Dấu chấm”Ở góc trên cùng bên phải.
- Lựa chọn "Cài đặt”Từ danh sách, cuộn xuống và nhấp vào“Nâng cao" cái nút.
- Dưới "Hệ thống”, Hãy nhấp vào tiêu đề“Sử dụng tính năng tăng tốc phần cứng khi có sẵn”Để tắt nó đi.
- Cố gắng tải xuống tệp từ Google Drive và kiểm tra để xem sự cố vẫn tiếp diễn.