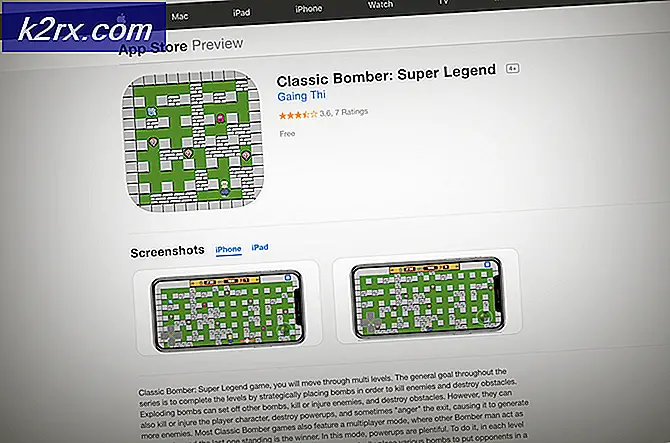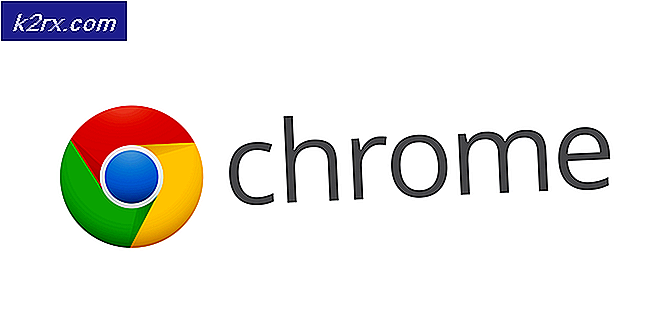Khắc phục: Trình điều khiển hiển thị dừng đáp ứng và đã khôi phục
Đôi khi, một máy tính Windows có thể trở nên cực kỳ chậm chạp trong quá trình sử dụng, tiếp theo là màn hình máy tính tắt và sau đó bật lại, tại thời điểm đó một thông báo lỗi cho biết Trình điều khiển hiển thị ngừng phản hồi và đã phục hồi có thể thấy trong Khu vực thông báo góc dưới cùng bên phải của màn hình. Điều này xảy ra khi một tính năng được gọi là Timeout Detection and Recovery (TDR) xác định rằng GPU đã không phản hồi trong khoảng thời gian được phân bổ và khởi động lại trình điều khiển hiển thị để tiết kiệm cho người dùng sự cố khởi động lại máy tính hoàn toàn.
Một số nguyên nhân phổ biến nhất của Trình điều khiển hiển thị dừng đáp ứng và đã phục hồi thông báo lỗi là rất nhiều chương trình và ứng dụng đang chạy và nhấn mạnh GPU, một vấn đề với trình điều khiển hiển thị của máy tính bị ảnh hưởng và GPU quá nóng. Vấn đề này được biết là ảnh hưởng đến tất cả các phiên bản của Hệ điều hành Windows từ Windows XP đến Windows 10. Nếu bạn thấy Trình điều khiển hiển thị dừng đáp ứng và đã phục hồi thông báo lỗi một lần trong một mặt trăng màu lam, không có nguyên nhân báo động. Tuy nhiên, nếu bạn bắt đầu thấy Trình điều khiển hiển thị dừng đáp ứng và đã phục hồi thông báo lỗi khá thường xuyên, có thể có một vấn đề cơ bản khá nghiêm trọng.
Rất may, mặc dù, trình điều khiển hiển thị ngừng đáp ứng và đã phục hồi thông báo lỗi có thể được cố định miễn là nó không phải do một GPU bị lỗi. Nếu bạn muốn giải quyết vấn đề này, sau đây là các giải pháp hiệu quả nhất mà bạn nên thử:
Giải pháp 1: Gỡ cài đặt và sau đó cài đặt lại trình điều khiển đồ họa của bạn
Nhấn phím Biểu tượng Windows + R để khởi chạy Chạy
Gõ devmgmt.msc vào hộp thoại Run và nhấn Enter để khởi động Trình quản lý Thiết bị .
Trong Trình quản lý thiết bị, mở rộng Bộ điều hợp hiển thị
Nhấp chuột phải vào trình điều khiển đồ họa của bạn, nhấp vào Gỡ cài đặt và sau đó đi qua trình gỡ cài đặt để gỡ cài đặt trình điều khiển. Nếu bạn có nhiều trình điều khiển đồ họa, hãy thực hiện tương tự cho mọi trình điều khiển đồ họa.
Khởi động lại máy tính của bạn. Khi máy tính của bạn khởi động, nó sẽ tự động cài đặt lại cùng một phiên bản của trình điều khiển đồ họa. Tuy nhiên, nếu máy tính không làm như vậy, chỉ cần đăng nhập vào trang web chính thức của nhà sản xuất GPU của bạn và định vị, tải xuống và cài đặt chúng. Khi trình điều khiển đã được cài đặt lại, hãy kiểm tra xem sự cố đã được giải quyết hay chưa.
Giải pháp 2: Cập nhật trình điều khiển đồ họa của bạn
Nếu phiên bản mới hơn của trình điều khiển đồ họa trên máy tính của bạn có sẵn cho máy tính của bạn, việc tải xuống và cài đặt chúng có thể chỉ khắc phục được sự cố này cho bạn. Để kiểm tra xem có phiên bản mới hơn của trình điều khiển đồ họa của máy tính không, hãy đăng nhập vào trang web chính thức của nhà sản xuất GPU của bạn, truy cập phần Tải xuống hoặc Hỗ trợ và xem phiên bản trình điều khiển đồ họa mới hơn cho GPU cụ thể của bạn có sẵn không . Nếu có sẵn một phiên bản như vậy, hãy tải xuống và cài đặt nó, sau đó kiểm tra xem liệu có khắc phục được sự cố không.
Mẹo CHUYÊN NGHIỆP: Nếu vấn đề xảy ra với máy tính của bạn hoặc máy tính xách tay / máy tính xách tay, bạn nên thử sử dụng phần mềm Reimage Plus có thể quét các kho lưu trữ và thay thế các tệp bị hỏng và bị thiếu. Điều này làm việc trong hầu hết các trường hợp, nơi vấn đề được bắt nguồn do một tham nhũng hệ thống. Bạn có thể tải xuống Reimage Plus bằng cách nhấp vào đâyGiải pháp 3: Tăng thời gian chờ TDR cho GPU của bạn
TDR ( Thời gian chờ phát hiện và khôi phục ) có khoảng thời gian được đặt ở cuối, nếu GPU của máy tính Windows không phản hồi, tính năng khởi động lại trình điều khiển hiển thị, tại thời điểm đó Trình điều khiển hiển thị ngừng phản hồi và đã phục hồi thông báo lỗi được hiển thị. Nếu bạn thấy thông báo lỗi khá thường xuyên, nguyên nhân chính đáng có thể là thời gian chờ của TDR chỉ là quá ít để GPU của bạn phản hồi kịp thời, đó là lý do tại sao khởi động lại trình điều khiển hiển thị được kích hoạt lặp đi lặp lại.
Trong trường hợp này, bạn có thể giải quyết vấn đề này bằng cách tăng thời gian chờ TDR cho GPU của bạn, có thể thực hiện bằng cách chỉnh sửa registry của máy tính. Mặc dù quá trình này khá đơn giản, hãy chắc chắn phải thận trọng hơn khi mày mò xung quanh với đăng ký của máy tính của bạn. Để sử dụng giải pháp này để thử và khắc phục sự cố này, bạn cần phải:
Nhấn phím Biểu tượng Windows + R để khởi chạy Chạy
Gõ regedit vào hộp thoại Run và nhấn Enter để khởi chạy Registry Editor .
Trong ngăn bên trái của Registry Editor, điều hướng đến thư mục sau:
HKEY_LOCAL_MACHINE > SYSTEM > CurrentControlSet > Kiểm soát
Nhấp vào GraphicsDrivers ở khung bên trái để hiển thị nội dung của nó trong ngăn bên phải.
Trong ngăn bên phải, nhấp chuột phải vào một khoảng trống và di chuột qua Mới để mở rộng menu ngữ cảnh. Nếu bạn đang sử dụng phiên bản Windows 32 bit, hãy nhấp vào Giá trị DWORD (32 bit) trong trình đơn ngữ cảnh. Nếu bạn đang sử dụng phiên bản Windows 64 bit, hãy nhấp vào Giá trị QWORD (64 bit) trong menu ngữ cảnh.
Đặt tên cho giá trị đăng ký mới TdrDelay và nhấn Enter .
Bấm đúp vào giá trị đăng ký TdrDelay để sửa đổi nó, gõ 8 vào trường Dữ liệu giá trị của nó và bấm vào OK .
Đóng Registry Editor, khởi động lại máy tính của bạn và kiểm tra xem liệu sự cố vẫn tồn tại khi khởi động.
Giải pháp 4: Giảm bớt một số ứng suất trên GPU
Trình điều khiển đồ họa của máy tính Windows có thể khởi động lại và khiến Trình điều khiển hiển thị ngừng phản hồi và đã phục hồi thông báo lỗi được hiển thị khi nhiều ứng dụng và chương trình hơn GPU có thể xử lý đang chạy. Nếu đúng như vậy, chỉ cần giảm bớt một số ứng suất trên GPU của bạn bằng cách đóng một vài ứng dụng và chương trình không cần thiết đang mở, và điều đó sẽ làm điều đó.
Giải pháp 5: Tự làm sạch bụi và các tạp chất khác ngoài GPU
GPU quá nóng cũng có thể chứng minh là nguyên nhân của vấn đề này và một trong những lý do phổ biến nhất khiến GPU trở nên quá nóng là do bụi và các tạp chất khác trên chúng (và đặc biệt là tản nhiệt và tản nhiệt). Để loại bỏ nguyên nhân có thể xảy ra này, chỉ cần tắt máy tính, mở máy tính của bạn lên, tháo gọn GPU, triệt để sạch, bộ tản nhiệt, tản nhiệt và cổng trong bo mạch chủ của máy tính, lắp lại GPU, khởi động lại máy tính và kiểm tra xem liệu điều đó có khắc phục được sự cố khi máy tính khởi động không.
Mẹo CHUYÊN NGHIỆP: Nếu vấn đề xảy ra với máy tính của bạn hoặc máy tính xách tay / máy tính xách tay, bạn nên thử sử dụng phần mềm Reimage Plus có thể quét các kho lưu trữ và thay thế các tệp bị hỏng và bị thiếu. Điều này làm việc trong hầu hết các trường hợp, nơi vấn đề được bắt nguồn do một tham nhũng hệ thống. Bạn có thể tải xuống Reimage Plus bằng cách nhấp vào đây