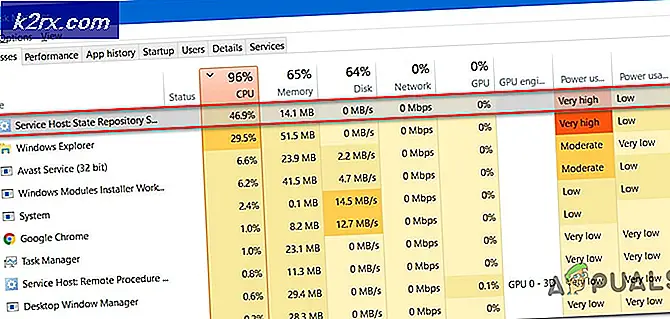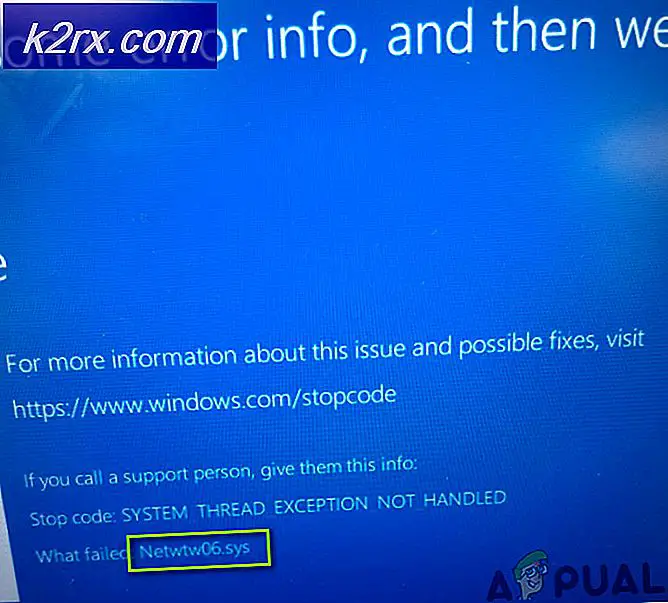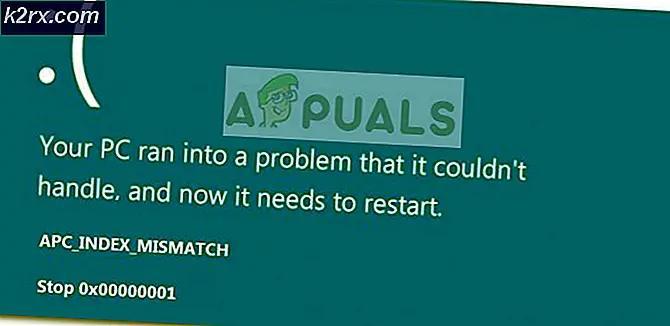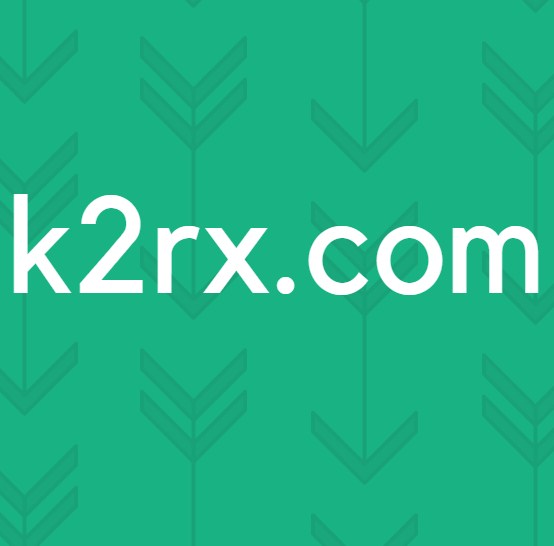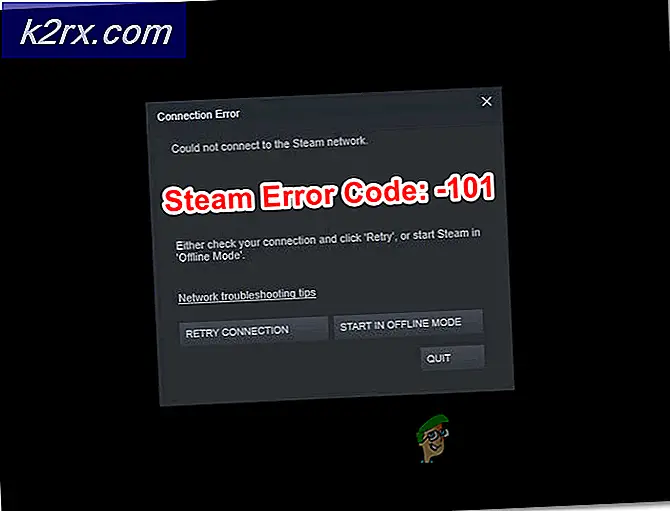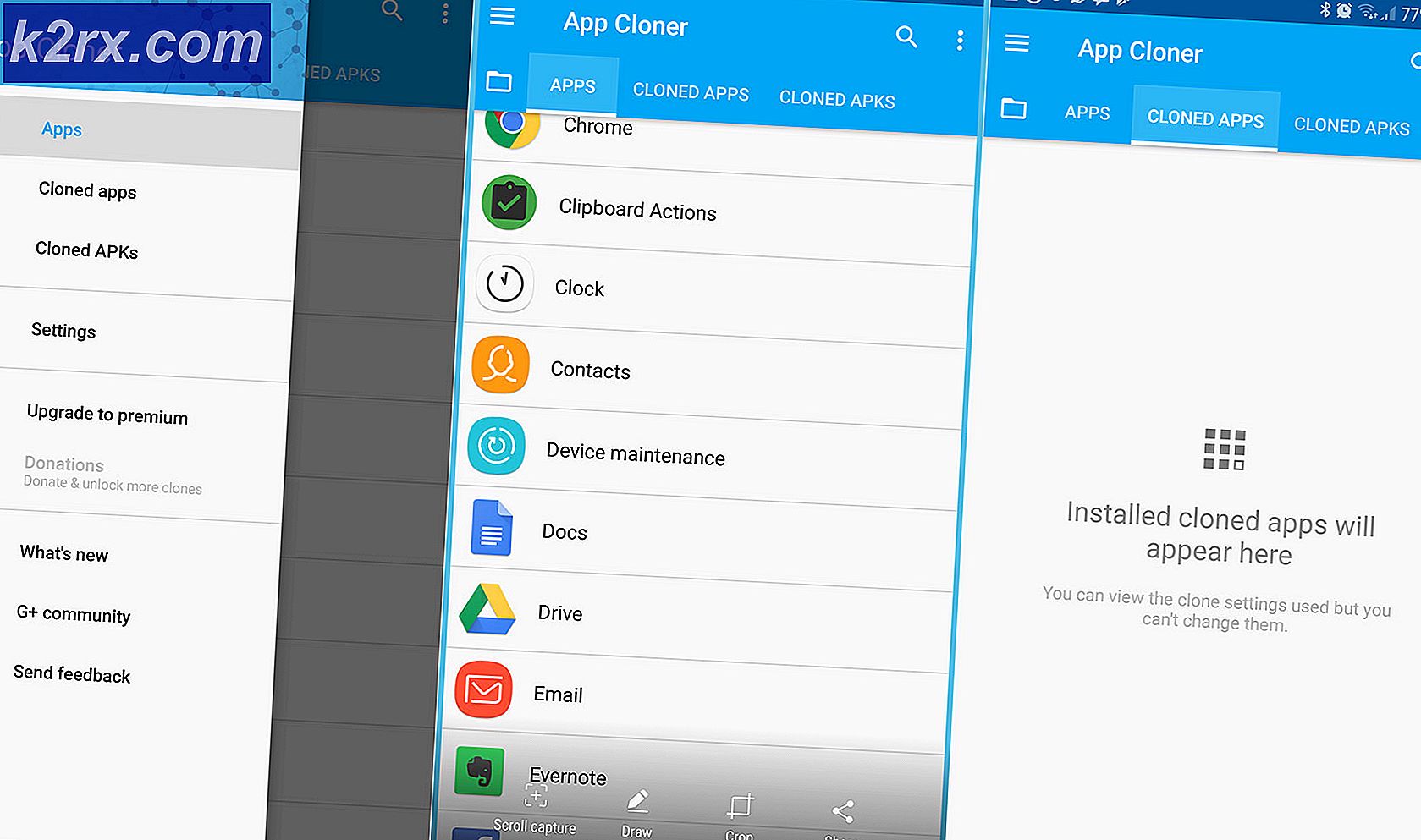Khắc phục: Không thể hoàn thành yêu cầu của bạn do sự cố khi phân tích cú pháp dữ liệu JPEG
Adobe Photoshop là một trình soạn thảo đồ họa được phát triển bởi Adobe Systems cho Windows và Mac OS. Nó có lẽ là phần mềm hàng đầu trong một trình soạn thảo đồ họa và được sử dụng bởi hàng triệu chuyên gia trên khắp thế giới. Nó có rất nhiều tính năng với cập nhật thường xuyên tung ra là tốt.
Đã có một trường hợp cụ thể mà người dùng gặp phải khi người dùng không thể nhập ảnh từ máy tính để bàn của họ. Thông báo lỗi được nêu, Không thể hoàn thành yêu cầu của bạn do sự cố khi phân tích cú pháp dữ liệu JPED. Như bạn đã biết, photoshop phân tích tất cả các hình ảnh bạn nhập để cho phép một số chức năng và thực hiện một số tính năng có thể. Lỗi này thường được liên kết với sự cố trong phần mở rộng của hình ảnh. Không có cài đặt trực tiếp nào bạn có thể thay đổi để giải quyết vấn đề. Thay vào đó, chúng tôi sẽ sử dụng các ứng dụng của bên thứ ba và cố gắng làm mới tệp.
Lưu ý: Lỗi này không chỉ giới hạn ở các tệp JPEG. Nó cũng có thể xảy ra trong các tệp PNG hoặc GIF. Các giải pháp được liệt kê bên dưới sẽ hoạt động đối với hầu hết các định dạng tệp.
Giải pháp 1: Sử dụng ứng dụng Paint
Cách giải quyết đơn giản nhất cho lỗi này là mở ảnh trong 'Paint' và sau đó lưu ảnh ở định dạng JPEG chính xác. Khi bạn thực hiện thao tác này, sơn sẽ tự động sửa bất kỳ cấu hình sai nào và lưu tệp dưới dạng bản sao mới. Sau đó, bạn có thể nhập hình ảnh bằng Photoshop và tiếp tục với công việc của mình.
- Nhấn Windows + S, nhập vào hộp thoại và mở ứng dụng.
- Nhấp vào tab ' Tệp ' có ở phía trên cùng bên trái của màn hình và chọn Mở .
- Điều hướng đến thư mục lưu tệp và mở tệp.
- Khi tệp được mở, hãy nhấp vào Tệp> Lưu dưới dạng> ảnh JPEG . Bây giờ bạn sẽ được hỏi vị trí nơi bạn muốn lưu. Chọn một thư mục thích hợp và lưu tệp.
- Bây giờ hãy mở lại Photoshop và thử nhập ảnh mới mà chúng ta vừa tạo ra.
Giải pháp 2: Mở trong Trình xem ảnh
Một cách giải quyết khác có vẻ hiệu quả đối với người dùng là mở ảnh trong trình xem ảnh mặc định, xoay ảnh và sau đó đóng ảnh mà không thực hiện bất kỳ thay đổi nào. Bây giờ khi hình ảnh được mở trong Photoshop, nó đã được nhập thành công. Lý do cho hành vi này là không rõ nhưng miễn là nó hoạt động, tại sao đi vào chi tiết.
- Mở hình ảnh trong ứng dụng xem ảnh mặc định cho Windows. Đây có thể là trình xem ảnh cũ hơn hoặc ứng dụng Ảnh mới trong Windows 10.
- Sau khi mở hình ảnh, nhấp vào biểu tượng xoay để xoay hình ảnh.
- Tiếp tục xoay hình ảnh cho đến khi bạn quay lại cấu hình mặc định của nó. Bây giờ đóng ứng dụng và mở Photoshop. Hãy thử nhập tệp và xem liệu tệp này có hoạt động hay không.
Giải pháp 3: Chụp ảnh màn hình
Nếu cả hai phương pháp trên không hoạt động, bạn có thể chụp ảnh màn hình, cắt bỏ vùng không cần thiết và lưu hình ảnh cuối cùng. Điều này có thể gây ra một số tổn thất trong hình ảnh ban đầu của bạn như một ảnh chụp màn hình chỉ là một snap của những gì hiển thị trên màn hình của bạn trong khi một hình ảnh ban đầu và đầy đủ có tất cả các điểm ảnh. Tuy nhiên, nếu các phương pháp trên không hoạt động cho bạn, bạn có thể sử dụng cách giải quyết này để tạm thời tránh lỗi.
- Mở hình ảnh bạn đang cố xem trong ứng dụng xem ảnh mặc định.
- Bây giờ hãy chụp ảnh màn hình Windows của bạn. Bạn có thể xem hướng dẫn mở rộng của chúng tôi về cách chụp ảnh màn hình trên Windows 10, 8 và 7.
- Bạn nên lưu ảnh chụp màn hình ở định dạng tệp chính xác và sau đó thử nhập nó trong Photoshop.
Giải pháp 4: Mở trong phần mềm chỉnh sửa Flash (dành cho GIF)
Các ví dụ trên, chúng tôi đã xử lý hình ảnh tĩnh. Tuy nhiên, nếu bạn có một tập tin GIF động mà từ chối được mở bởi Photoshop, bạn cần phải mở hình ảnh trong một phần mềm chỉnh sửa flash và sau đó lưu nó trong định dạng chính xác một lần nữa.
Có một số trường hợp trong đó tất cả các tệp hình ảnh là BMP ngoại trừ một hoặc hai GIF. Trong trường hợp này, bạn cần phải đi đến các thiết lập xuất bản trong Flash và tái xuất bản toàn bộ điều như là một tập tin GIF để cho Photoshop để nhận ra nó một cách chính xác.
Có rất nhiều phần mềm chỉnh sửa Flash trên mạng. Bạn có thể sử dụng bất kỳ một tính năng nào để tái xuất bản toàn bộ tệp sau khi thực hiện bất kỳ thay đổi nào. Chúc may mắn!
Mẹo: Các phương thức sẽ ít nhiều giống nhau cho Mac OS. Bạn chỉ phải sử dụng các ứng dụng mặc định có sẵn trên Mac để thực hiện tất cả các giải pháp được liệt kê
Mẹo CHUYÊN NGHIỆP: Nếu vấn đề xảy ra với máy tính của bạn hoặc máy tính xách tay / máy tính xách tay, bạn nên thử sử dụng phần mềm Reimage Plus có thể quét các kho lưu trữ và thay thế các tệp bị hỏng và bị thiếu. Điều này làm việc trong hầu hết các trường hợp, nơi vấn đề được bắt nguồn do một tham nhũng hệ thống. Bạn có thể tải xuống Reimage Plus bằng cách nhấp vào đây