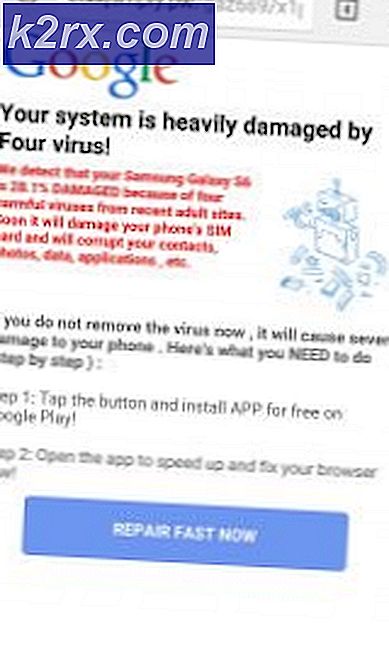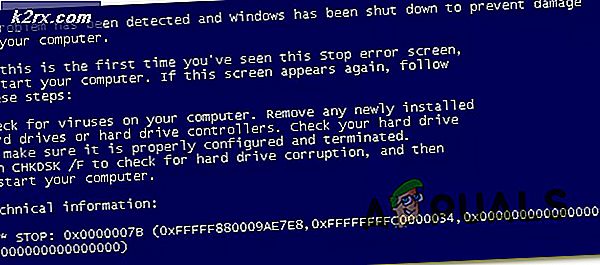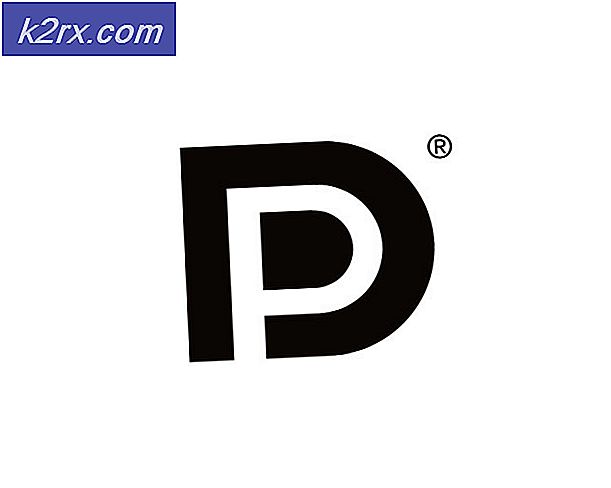Khắc phục: Vui lòng lắp phương tiện lưu trữ ngoài và nhấn OK
Như bạn có thể đã biết, việc cập nhật hoặc cài đặt lại hệ điều hành Windows của bạn có thể là một quá trình khá dài, đặc biệt là khi bạn gặp lỗi tương tự như thế này mọi lúc. Lỗi cụ thể này thường xuất hiện khi người dùng đang cố gắng cài đặt lại bản sao Windows của họ nếu họ đang sử dụng thiết bị lưu trữ bên ngoài để cài đặt Windows 10.
Thông báo lỗi nói Vui lòng chèn phương tiện lưu trữ ngoài và nhấn OK và nó sẽ không xuất hiện ngay cả sau khi người dùng kết nối thiết bị lưu trữ bên ngoài của họ. Đôi khi nguyên nhân gây ra lỗi này chỉ đơn giản là thực tế là người dùng không có đủ bộ nhớ nhưng đôi khi nó xuất hiện không có lý do cụ thể nào cả.
Có một số điều kiện tiên quyết cần phải được đáp ứng trước khi bạn cài đặt Windows 10, vì vậy hãy xem những gì có thể gây ra lỗi này và cách giải quyết nó.
Giải pháp 1: Vô hiệu hoá hoặc Gỡ cài đặt Trình diệt virut của bạn và Ngắt kết nối tất cả các thiết bị ngoại vi
Như bạn đã biết, Windows Setup không phải là một fan hâm mộ lớn của các chương trình chống virus và bảo mật và mỗi hướng dẫn bạn có thể tìm thấy trực tuyến sẽ cho bạn biết để luôn luôn vô hiệu hóa antivirus của bạn trước khi bắt đầu cập nhật Windows của bạn xây dựng.
- Tắt tính năng chống vi-rút của bạn.
- Quy trình cho từng loại vi rút khác nhau. Tuy nhiên, nếu bạn là người dùng Windows 10, bạn cũng cần phải tắt Windows Defender.
- Nhấp chuột phải vào biểu tượng cái khiên trên thanh tác vụ của bạn và nhấp vào Mở.
- Khi Windows Defender Security Center mở ra, hãy nhấp vào biểu tượng cái khiên bên dưới nút home, mở cài đặt Bảo vệ chống vi-rút & đe dọa và tắt Bảo vệ theo thời gian thực và bảo vệ dựa trên đám mây.
- Điều hướng đến biểu tượng trình duyệt (thứ hai từ cuối) và tắt tùy chọn Kiểm tra ứng dụng và tệp.
Windows Firewall cũng có thể gây ra một số vấn đề kết nối vì nó tự động chặn các kết nối không được nhận dạng đối với máy tính của bạn và nó hoàn toàn có thể hiện đang chặn một số kết nối liên quan đến Thiết lập Windows.
- Mở Control Panel bằng cách tìm kiếm nó sau khi nhấn nút Start nằm ở phần dưới cùng bên trái của màn hình nền của bạn.
- Thay đổi tùy chọn Xem theo thành Biểu tượng nhỏ và định vị tùy chọn Tường lửa của Windows.
- Bấm vào nó và chọn tùy chọn Bật hoặc tắt Tường lửa của Windows nằm ở menu bên trái của cửa sổ.
- Nhấp vào nút radio bên cạnh tùy chọn Tắt tùy chọn Tường lửa của Windows (không được khuyến nghị) bên cạnh cài đặt mạng Riêng và Mạng công khai.
Tuy nhiên, đôi khi bạn phải thực hiện thêm một bước nữa và gỡ cài đặt hoàn toàn phần mềm chống vi-rút vì nhiều người dùng đã báo cáo rằng việc gỡ cài đặt chương trình chống vi-rút của họ như AVG hoặc ESET Smart Security có thể khắc phục sự cố và quá trình cài đặt Windows 10 được tiến hành mà không gặp sự cố.
- Nhấp vào menu Bắt đầu nằm ở phần dưới cùng bên trái của màn hình và chọn Cài đặt bằng cách nhấp vào biểu tượng bánh răng phía trên nút Nguồn trong menu Bắt đầu.
- Nhấp vào phần Ứng dụng trong ứng dụng Cài đặt và chờ danh sách tải với tất cả các chương trình bạn hiện đã cài đặt.
- Chọn phần mềm diệt virus của bạn từ danh sách các ứng dụng đã cài đặt và sau đó nhấp vào nút Gỡ cài đặt.
- Trả lời các hướng dẫn được hiển thị trên màn hình để hoàn tất quá trình gỡ cài đặt.
Ngắt kết nối thiết bị ngoại vi và phương tiện lưu trữ
Khi bạn gặp thông báo lỗi này, có thể do có một số thiết bị ngoại vi được kết nối, chẳng hạn như ổ cứng ngoài, ổ SSD, ổ USB / ổ flash hoặc thẻ SD. Chỉ cần tháo và ngắt kết nối tất cả ổ lưu trữ ngoài khỏi cổng USB. Nếu bạn đang sử dụng ổ đĩa USB chứa các tệp thiết lập để cài đặt hệ điều hành, chỉ kết nối lại ổ USB khởi động và bắt đầu lại.
Để làm rõ điều này, chỉ để thiết bị cần thiết cho quá trình cài đặt của bạn vì các thiết bị khác có thể gây ra sự cố không tương thích với máy tính của bạn.
Lưu ý : Nhiều người dùng đã báo cáo Vui lòng chèn phương tiện lưu trữ bên ngoài và nhấn OK thông báo lỗi trong khi cố cài đặt Windows 10 trên SSD. Theo người dùng, để khắc phục sự cố này, bạn sẽ phải ngắt kết nối tất cả các ổ đĩa cứng khác và chỉ để ổ SSD của bạn được kết nối.
Ngoài ra, bạn có thể thử tắt tất cả các ổ đĩa cứng khác ngoại trừ SSD của bạn từ BIOS. Sau khi bạn đã vô hiệu hoá hoặc ngắt kết nối tất cả các ổ đĩa khác, SSD sẽ được công nhận bởi trình cài đặt. Bây giờ tất cả những gì bạn phải làm là để xóa tất cả các phân vùng trên SSD của bạn và Windows 10 nên cài đặt mà không có bất kỳ vấn đề.
Giải pháp 2: Sử dụng cổng USB cho thẻ SD của bạn
Nếu bạn đang sử dụng thẻ SD để cài đặt phiên bản Windows mới trên PC hoặc máy tính xách tay, bạn có thể gặp lỗi này xuất hiện ngay cả sau khi bạn đã lắp thẻ SD vào máy tính và quá trình này bị kẹt trong vòng lặp cần để được chấm dứt bằng cách thoát khỏi quá trình thiết lập.
Tuy nhiên, bạn có thể sử dụng bộ điều hợp USB để kết nối thẻ SD của mình qua cổng USB trên máy tính và người dùng đã đề xuất rằng họ đã giải quyết vấn đề của mình bằng cách áp dụng phương pháp cụ thể này. Hãy tự mình thử và kiểm tra xem nó có hoạt động không!
- Cắm phần USB của bộ điều hợp vào cổng USB mở nằm trên máy tính của bạn. Đảm bảo rằng cổng bạn đang sử dụng đang hoạt động và nó không cung cấp sự cố kết nối vì ngay cả khi ngắt kết nối nhỏ có thể chấm dứt thiết lập.
- Căn chỉnh thẻ SD sao cho các rãnh kim loại nhìn xuống dưới. Lắp thẻ SD vào bộ đổi nguồn, bạn có thể đặt hàng trực tuyến hoặc mua trong một cửa hàng phần cứng.
- Khi thông báo bật lên xuất hiện, hãy nhấp vào tùy chọn USB Removable Disk trên màn hình của bạn để truy cập các tệp trên thẻ. Bằng cách này, bạn biết thẻ được kết nối thành công để đảm bảo bạn thử thiết lập lại bằng cách sử dụng phương pháp này.
Người dùng cũng đã báo cáo rằng thiết bị lưu trữ bên ngoài bạn đang sử dụng làm bản sao lưu hoặc thiết bị lưu trữ cho Windows 10 phải là thiết bị lưu trữ USB và thiết bị cần được kết nối với cổng USB trên máy tính của bạn.
Giải pháp 3: Cập nhật BIOS
Hệ thống đầu vào cơ bản của máy tính (BIOS) là phần mềm nhúng trên bo mạch chủ. Nó là phần mềm đầu tiên mà PC của bạn tải để nó có thể sử dụng những thứ như ổ đĩa CD, chuột và bàn phím thực tế từ thời điểm bạn bật nó lên.
Cập nhật BIOS có thể giúp bạn giải quyết một số vấn đề nhất định liên quan đến Windows Setup và người dùng đã báo cáo rằng việc cập nhật BIOS cho phép họ theo dõi mà không thấy thông báo lỗi cụ thể này.
- Tìm hiểu phiên bản BIOS hiện tại bạn đã cài đặt trên máy tính của bạn bằng cách gõ msinfo trong thanh Tìm kiếm trong menu Bắt đầu.
- Xác định vị trí phiên bản BIOS ngay dưới mô hình Bộ xử lý của bạn và sao chép hoặc viết lại bất kỳ thứ gì vào một tệp văn bản hoặc một mẩu giấy.
- Tìm hiểu xem máy tính của bạn đã được đóng gói, được tạo sẵn hay được lắp ráp thủ công hay chưa bằng cách mua tất cả các thành phần riêng lẻ. Điều này rất quan trọng vì bạn không muốn sử dụng BIOS được tạo cho một thành phần của PC khi nó không áp dụng cho các thiết bị khác của bạn và bạn sẽ ghi đè BIOS bằng sai, dẫn đến lỗi chính và các vấn đề hệ thống.
- Chuẩn bị máy tính của bạn để cập nhật. Nếu bạn đang cập nhật máy tính xách tay của bạn, hãy chắc chắn rằng pin của nó được sạc đầy và cắm nó chỉ trong trường hợp. Nếu bạn đang cập nhật một máy tính, bạn nên sử dụng Bộ cấp điện liên tục (UPS) để đảm bảo máy tính của bạn không tắt trong quá trình cập nhật do cúp điện.
- Thực hiện theo hướng dẫn mà chúng tôi đã chuẩn bị cho các nhà sản xuất máy tính để bàn và máy tính xách tay khác nhau như Cập nhật BIOS của Lenovo, Cập nhật cổng BIOS, Cập nhật HP BIOS, Cập nhật BIOS của Dell và Cập nhật BIOS của MSI.
Mẹo CHUYÊN NGHIỆP: Nếu vấn đề xảy ra với máy tính của bạn hoặc máy tính xách tay / máy tính xách tay, bạn nên thử sử dụng phần mềm Reimage Plus có thể quét các kho lưu trữ và thay thế các tệp bị hỏng và bị thiếu. Điều này làm việc trong hầu hết các trường hợp, nơi vấn đề được bắt nguồn do một tham nhũng hệ thống. Bạn có thể tải xuống Reimage Plus bằng cách nhấp vào đây