Cách sửa mã lỗi Division 2 Delta 3
Một số người chơi Division 2 đang bị ngắt kết nối sau vài phút với mã lỗi Delta-03. Sự cố này được báo cáo là xảy ra trên cả PC và bảng điều khiển (Playstation 4 và Xbox One).
Hóa ra, có một số nguyên nhân khác nhau có thể gây ra sự cố cụ thể này trên PC và bảng điều khiển:
Phương pháp 1: Khởi động lại hoặc Đặt lại Bộ định tuyến
Một trong những trường hợp phổ biến nhất sẽ kích hoạt lỗi này là sự không nhất quán của mạng. Và sau khi điều tra vấn đề cụ thể này, hóa ra là phần lớn các mâu thuẫn mạng liên quan đến Bộ phận 2 trên thực tế là do bộ định tuyến gây ra.
Trong hầu hết các trường hợp, người dùng bị ảnh hưởng đang thực sự đối phó với một số loại không nhất quán TCP / IP dẫn đến phá vỡ kết nối với máy chủ Destiny 2. Vấn đề này phổ biến hơn nhiều với các bộ định tuyến cấp thấp có băng thông hạn chế được giao nhiệm vụ duy trì kết nối nơi nhiều thiết bị được kết nối với cùng một mạng cùng một lúc.
Trong trường hợp có vẻ như tình huống này có thể áp dụng được, hãy bắt đầu hướng dẫn khắc phục sự cố này bằng cách ngắt kết nối mọi thiết bị không cần thiết (với kết nối trò chơi) và xem liệu việc ngắt kết nối ngẫu nhiên của Delta 3 có dừng lại hay không.
Trong trường hợp sự cố vẫn không được giải quyết, hãy xem xét làm theo một trong hai hướng dẫn phụ bên dưới để khởi động lại hoặc đặt lại kết nối bộ định tuyến của bạn.
Ghi chú: Nếu bạn muốn tránh bất kỳ mất mát dữ liệu nào, khuyến nghị của chúng tôi là bắt đầu với khởi động lại bộ định tuyến đơn giản và sau đó tiếp tục với quy trình khởi động lại trong trường hợp sự cố vẫn chưa được giải quyết.
A. Khởi động lại Bộ định tuyến của bạn
Khởi động lại bộ định tuyến nhanh chóng sẽ xóa hầu hết mọi mâu thuẫn đang được tạo điều kiện bởi một số loại dữ liệu tạm thời ảnh hưởng đến kết nối TCP / IP. Bản sửa lỗi này đã được xác nhận là hoạt động bởi rất nhiều người dùng trước đây đã gặp phải Delta-03mã lỗi.
Để thực hiện khởi động lại bộ định tuyến, hãy nhìn vào phía sau bộ định tuyến của bạn và nhấn nút Bật-Tắt một lần để ngắt nguồn. Tiếp theo, nhấn nút nguồn một lần để cắt nguồn cho bộ định tuyến của bạn, sau đó ngắt kết nối thực tế của cáp nguồn và đợi khoảng một phút hoặc lâu hơn để đảm bảo rằng các tụ điện của bộ định tuyến của bạn đã được sử dụng hết.
Khi bạn đã khởi động lại thành công bộ định tuyến và khởi động lại mạng của mình, hãy đợi cho đến khi truy cập internet được thiết lập lại và sau đó lặp lại hành động trong Phần 2 trước đó đã gây ra lỗi Delta-03 mã lỗi.
Nếu sự cố vẫn xảy ra, hãy chuyển xuống hướng dẫn phụ tiếp theo bên dưới để thực hiện đặt lại bộ định tuyến.
B. Đặt lại Bộ định tuyến của bạn
Nếu khởi động lại bộ định tuyến đơn giản không hiệu quả với bạn, rất có thể bạn đang gặp phải tình trạng không nhất quán mạng nghiêm trọng hơn mà không thể giải quyết bằng cách đặt lại mạng đơn giản. Nhưng vì có nhiều nguyên nhân khác nhau có thể gây ra lỗi này, nên cách hiệu quả nhất để khắc phục phần lớn các sự cố mạng dai dẳng là đặt lại bộ định tuyến của bạn về giá trị ban đầu.
Điều này sẽ giúp khắc phục sự cố trong trường hợp sự cố do một số loại sửa đổi mà bạn đã vận hành trước đó từ cài đặt bộ định tuyến của mình gây ra.
Quan trọng: Hãy nhớ rằng tiếp tục với phương pháp này cũng có nghĩa là bạn sẽ xóa mọi cài đặt tùy chỉnh mà bạn đã thiết lập trước đó. Điều này bao gồm mọi cổng được chuyển tiếp trước đó, thiết bị trong danh sách cho phép, thiết bị bị chặn, thông tin đăng nhập tùy chỉnh và mọi thứ khác mà bạn đã điều chỉnh trong cài đặt bộ định tuyến của mình kể từ khi thiết lập mạng.
Nếu bạn hiểu hậu quả và bạn muốn tiếp tục với phương pháp này, bạn có thể bắt đầu thao tác này bằng cách nhấn và giữ nút đặt lại trong 10 giây trở lên hoặc cho đến khi bạn thấy mọi đèn LED phía trước nhấp nháy cùng một lúc.
Bạn sẽ có thể tìm thấy nút đặt lại ở mặt sau của bộ định tuyến, nhưng trong hầu hết các trường hợp, bạn sẽ cần một vật sắc nhọn như tuốc nơ vít nhỏ hoặc tăm để tiếp cận nút.
Nếu kết nối do ISP của bạn cung cấp là PPoE (Giao thức điểm-điểm qua Internet), bạn sẽ cần giữ thông tin đăng nhập ISP của mình ở trạng thái sẵn sàng vì bạn có thể cần thiết lập lại kết nối sau khi quy trình đặt lại hoàn tất.
Sau khi bạn quản lý để thiết lập lại bộ định tuyến của mình thành công và truy cập Internet được thiết lập, hãy lặp lại hành động bên trong Phần 2 và xem sự cố hiện đã được giải quyết chưa.
Nếu sự cố tương tự vẫn xảy ra, hãy chuyển xuống phần sửa chữa tiềm năng tiếp theo bên dưới.
Phương pháp 2: Vô hiệu hóa / Gỡ cài đặt Bộ bảo mật của bên thứ ba
Nếu bạn đang sử dụng tường lửa hoặc bộ bảo mật của bên thứ ba, thì có thể dương tính giả đang thực sự khiến nó chấm dứt kết nối với máy chủ trò chơi.
Sự cố này được xác nhận là xảy ra bởi những người dùng bị ảnh hưởng với cả tường lửa của bên thứ ba và bộ bảo mật của bên thứ ba.
Trong trường hợp bạn đang sử dụng tường lửa của bên thứ 3, cách khắc phục đơn giản là đảm bảo rằng bộ bảo mật bị tắt bất cứ khi nào bạn đang tích cực chơi trò chơi. Hầu hết các bộ bên thứ 3 sẽ cho phép bạn thực hiện việc này trực tiếp từ biểu tượng khay của bộ bảo mật. Chỉ cần nhấp chuột phải vào nó và tìm tùy chọn cho phép bạn tắt tính năng bảo vệ thời gian thực.
Tuy nhiên, trong trường hợp bạn đang sử dụng tường lửa của bên thứ 3, thì việc tắt bộ phần mềm của bên thứ 3 có thể là không đủ vì bộ bảo mật tương tự sẽ vẫn còn hiệu lực ngay cả sau khi bạn tắt biện pháp bảo mật.
Trong trường hợp này, cách khắc phục khả thi duy nhất là gỡ cài đặt tường lửa được cho là bảo vệ quá mức để xác định xem nó có đang can thiệp vào trò chơi hay không. Nếu điều này trở thành sự thật, thì bạn có thể tìm hướng dẫn cụ thể về việc liệt kê các tệp thực thi và cổng vào danh sách trắng được Division 2 sử dụng trong phần mềm chống vi-rút của bạn.
Nếu trường hợp này có thể áp dụng, hãy làm theo hướng dẫn bên dưới để gỡ cài đặt tường lửa của bên thứ 3 và xem cách này có khắc phục được sự cố trong trường hợp của bạn hay không:
- nhấn Phím Windows + R để mở ra một Chạy hộp thoại. Tiếp theo, gõ ‘Appwiz.cpl’ và hãy nhấn Đi vào để mở ra Chương trình và các tính năng thực đơn.
- Khi bạn đã ở bên trong Chương trình và Tệp , cuộn xuống qua danh sách các ứng dụng đã cài đặt và tìm bộ tường lửa của bên thứ 3 mà bạn muốn gỡ cài đặt.
- Cuối cùng, khi bạn đã tìm thấy nó, hãy nhấp chuột phải vào danh sách tường lửa và chọn Gỡ cài đặt từ menu ngữ cảnh mới xuất hiện.
- Tiếp theo, hãy làm theo lời nhắc trên màn hình để hoàn tất quá trình gỡ cài đặt, sau đó khởi động lại máy tính của bạn và xem liệu sự cố có được khắc phục khi lần khởi động tiếp theo hoàn tất hay không.
Trong trường hợp sự cố tương tự vẫn xảy ra, hãy chuyển xuống phần sửa chữa tiềm năng tiếp theo bên dưới.
Phương pháp 3: Xóa / Thay đổi DNS
Như đã được xác nhận bởi một số người dùng bị ảnh hưởng, sự cố này cũng có thể xảy ra do địa chỉ tên miền (DNS) không nhất quán. Trường hợp này thậm chí còn có khả năng xảy ra cao hơn nếu bạn gặp phải lỗi tương tự với các trò chơi nhiều người chơi khác.
Nếu trường hợp này có thể áp dụng, có khả năng ISP của bạn đã chỉ định một địa chỉ DNS không hợp lệ khiến máy tính của bạn khó duy trì kết nối với một số trò chơi nhiều người chơi nhất định.
Trong trường hợp này, bạn có thể giải quyết vấn đề theo 2 cách khác nhau - bạn có thể xóa DNS và sau đó gia hạn IP / TCP từ lời nhắc CMD nâng cao hoặc bạn có thể chuyển sang DNS do Google cung cấp để hy vọng cải thiện mạng của bạn độ tin cậy.
Bắt đầu với hướng dẫn phụ A (Xả và Gia hạn DNS của bạn) và xem liệu nó có khắc phục được sự cố Delta-03trong Phần 2. Nếu sự cố tương tự vẫn xuất hiện, hãy chuyển sang hướng dẫn phụ B (chuyển sang DNS do Google cung cấp.
A. Xả & Gia hạn DNS
- nhấn Phím Windows + R để mở ra một Chạy hộp thoại. Tiếp theo, gõ ‘Cmd’ và hãy nhấn Ctrl + Shift + Enter để mở Command Prompt nâng cao. Khi bạn được nhắc bởi Kiểm soát tài khoản người dùng (UAC), nhấp chuột Đúng để cấp quyền truy cập quản trị viên.
- Bên trong Command Prompt nâng cao, nhập lệnh sau và nhấn Đi vào để xóa DNS hiện tại:
ipconfig / flushdns
- Tiếp theo, gõ lệnh sau và nhấn Đi vào một lần nữa để đổi mới cấu hình IP:
ipconfig / gia hạn
- Khi IP đã được gia hạn, bạn có thể đóng dấu nhắc Lệnh nâng cao và khởi chạy Bộ phận 2 để xem sự cố hiện đã được giải quyết chưa.
- Trong trường hợp sự cố tương tự vẫn xảy ra, hãy chuyển xuống phần sửa chữa tiềm năng tiếp theo bên dưới.
B. Chuyển sang Google DNS
- nhấn Phím Windows + R để mở ra một Chạy hộp thoại. Tiếp theo, gõ ‘Ncpa.cpl’ và hãy nhấn Đi vào để mở ra Kết nối mạng thực đơn.
- Khi bạn ở bên trong menu Kết nối mạng, hãy tiếp tục và nhấp chuột phải vào mạng mà bạn đang sử dụng. Trong trường hợp bạn hiện đang kết nối với mạng không dây, hãy nhấp chuột phải vàoKết nối mạng không dây (Wi-Fi),sau đó nhấp vào Thuộc tính từ menu ngữ cảnh vừa xuất hiện.
Ghi chú: Trong trường hợp bạn được kết nối qua cáp có dây, hãy nhấp chuột phải vào Ethernet (Kết nối cục bộ) thay thế. - Sau khi cuối cùng bạn đã ở bên trong cửa sổ Thuộc tính, hãy tiếp tục và nhấp vào Kết nối mạng tab từ menu ở trên cùng. Tiếp theo, chuyển đến mô-đun có tênKết nối này sử dụng các mục sauvà chọnGiao thức Internet Phiên bản 4 (TCP / IPv4)và nhấp vào Tính chất cái nút.
- Khi bạn đến màn hình tiếp theo, hãy nhấp vào tab Chung, sau đó bật chuyển đổi được liên kết vớiSử dụng địa chỉ máy chủ DNS sau.Tiếp theo, hãy tiếp tục và thay thế Máy chủ DNS tùy chọn và Máy chủ DNS thay thếvới các giá trị sau:
8.8.8.8 8.8.4.4
- Sau khi các giá trị đã được điều chỉnh phù hợp cho TCP / IPV4, hãy làm điều tương tự với Giao thức Internet Phiên bản 6 (TCP / IPv6)và đảm bảo rằng bạn sử dụng các giá trị sau để thay thế:
2001:4860:4860::8888 2001:4860:4860::8844
- Khi bạn đã thực hiện và lưu thay đổi thành công, bạn đã thực hiện chuyển đổi thành công sang DNS do Google cung cấp.
- Trong trường hợp này, hãy mở lại Phần 2 và xem liệu sự cố đã được giải quyết chưa.
Trong trường hợp sự cố tương tự vẫn xảy ra, hãy chuyển xuống phần sửa chữa tiềm năng tiếp theo bên dưới.
Phương pháp 4: Chuyển tiếp các cổng được Bộ phận 2 sử dụng
Nếu không có phương pháp nào ở trên hiệu quả với bạn, rất có thể bạn đang xử lý một NAT (Dịch địa chỉ tên) đã đóng đang ngăn máy tính điểm cuối của bạn kết nối với máy chủ trò chơi.
Trong trường hợp này, bạn có hai cách để chuyển tiếp - Bạn có thể kích hoạt UPnP (Universal Plug and Play) hoặc bạn có thể chuyển tiếp các cổng được Bộ phận 2 sử dụng theo cách thủ công. Điều này về cơ bản là cho phép bộ định tuyến của bạn tự động chuyển tiếp các cổng đang được sử dụng bởi các trò chơi và ứng dụng đáng tin cậy mà thiết bị của bạn đang cố gắng kết nối.
Đây chắc chắn là cách tiếp cận được ưa thích, nhưng không phải mọi mẫu bộ định tuyến đều hỗ trợ tính năng này. Trong trường hợp bạn đang sử dụng bộ định tuyến cũ hơn không hỗ trợ UPNP, cách duy nhất để giải quyết vấn đề này là chuyển tiếp các cổng được yêu cầu theo cách thủ công. Dưới đây là hướng dẫn nhanh về cách thực hiện việc này:
Ghi chú: Các bước này chỉ dành cho mục đích định hướng vì màn hình chính xác bạn sẽ thấy sẽ khác nhau tùy thuộc vào nhà sản xuất bộ định tuyến của bạn. Nhưng nhìn chung, các bước tiếp cận màn hình chuyển tiếp Cổng rất giống nhau ở phần lớn các nhà sản xuất.
- Mở trình duyệt mặc định của bạn và nhập địa chỉ bộ định tuyến của bạn trực tiếp vào thanh điều hướng và nhấn Đi vào để truy cập cài đặt bộ định tuyến của bạn:
192.168.1.1 192.168.0.1
Ghi chú: Trong phần lớn các trường hợp, một trong 2 địa chỉ này sẽ cho phép truy cập cài đặt bộ định tuyến của bạn. Nhưng trong trường hợp trước đó bạn đã thiết lập một địa chỉ mạng tùy chỉnh cho bộ định tuyến của mình, thì đây là cách tìm địa chỉ IP của bộ định tuyến của bạn từ bất kỳ thiết bị nào.
- Khi bạn đến bên trong màn hình đăng nhập ban đầu, hãy nhập thông tin đăng nhập tùy chỉnh nếu bạn đã thiết lập trước đó. Trong trường hợp đây là lần đầu tiên bạn truy cập màn hình này, hãy thử thông tin đăng nhập mặc định mà hầu hết các nhà sản xuất bộ định tuyến sử dụng - quản trị viên hoặc là 1234 (cho cả quản trị viên và mật khẩu).
- Khi bạn đã ở bên trong cài đặt bộ định tuyến của mình, hãy tìm cách truy cập vào Nâng cao (Chuyên gia) và xem liệu bạn có thể phát hiện ra một tùy chọn có tên là Chuyển tiếp NAT hoặc là Cổng chuyển tiếp.
- Khi bạn đến màn hình chuyển tiếp cổng, hãy tiếp tục và chuyển tiếp các cổng sau mà Destiny 2 sử dụng trên PC, PS4 và Xbox One:
TCP: 13000, 27015, 51000, 55000, 55002 UDP: 22000-22032
- Khi các cổng được chuyển tiếp thành công, hãy mở lại Bộ phận 2 và xem liệu các ngắt kết nối ngẫu nhiên có còn xảy ra hay không.


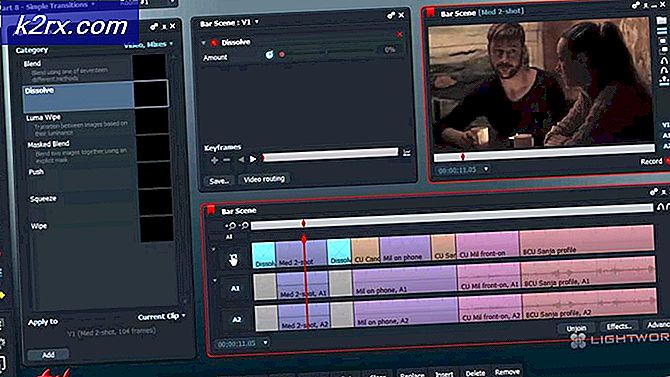


![[FIXED] Khẳng định không thành công: Array_Count trong Ark](http://k2rx.com/img/107029/fixed-assertion-failed-array-count-in-ark-107029.png)