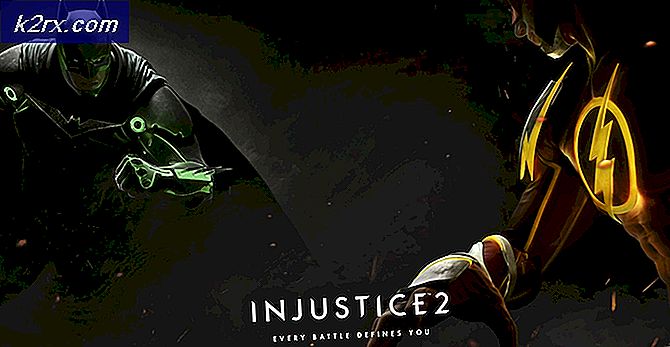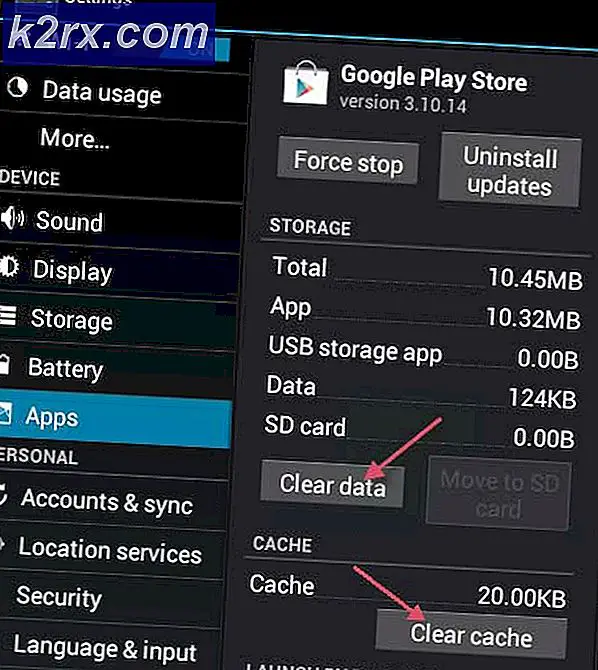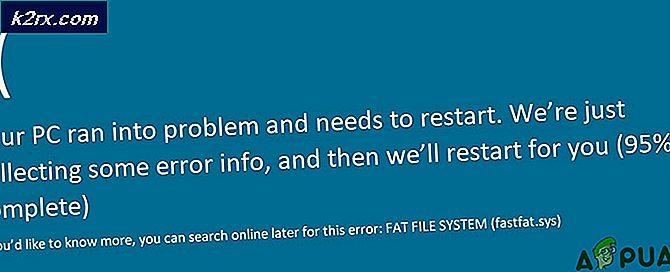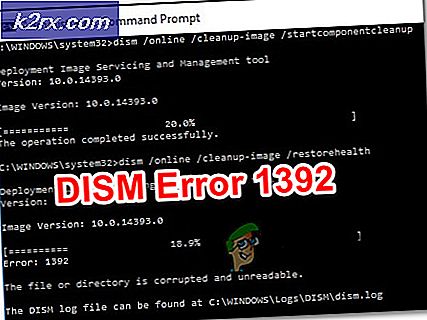Lỗi VirtualBox NS_ERROR_FAILURE
Lỗi VirtualBox NS_ERROR_FAILURE thường xuất hiện khi bạn đang cố gắng khởi chạy VirtualBox. Lỗi chỉ giới hạn ở người dùng macOS cùng với một số người dùng Linux. Theo báo cáo, đôi khi người dùng gặp phải lỗi sau khi cập nhật hệ thống của họ nhưng đó không phải là toàn bộ.
Máy ảo là một giải pháp tiết kiệm chi phí hiệu quả để sử dụng các hệ điều hành khác nhau cùng một lúc. Chúng tôi đã tổng hợp một danh sách các nguyên nhân tiềm ẩn của sự cố đã được nhiều người dùng khác nhau báo cáo. Một số thủ phạm của lỗi đã nói như sau:
Bây giờ chúng ta đã xem qua các nguyên nhân tiềm ẩn của lỗi đã nêu, hãy chuyển sang các giải pháp mà bạn có thể áp dụng để loại bỏ lỗi. Mời các bạn theo dõi qua.
Phương pháp 1: Loại bỏ trạng thái đã lưu của VM
Hóa ra, trạng thái đã lưu là một tính năng là một phần của phần mềm ảo hóa khác nhau. Về cơ bản, nó cho phép bạn lưu trữ trạng thái hiện tại của máy ảo để khi quay lại, bạn có thể dễ dàng quay lại trạng thái đã lưu đó một cách nhanh chóng. Nếu bạn đã quen với chế độ ngủ đông trên máy tính xách tay, hãy nghĩ đó là giải pháp tương tự nhưng đối với máy ảo.
Điều này đôi khi có thể gây ra sự cố mà bạn đang gặp phải và việc khắc phục rất dễ dàng. Để khắc phục sự cố, vui lòng làm theo các bước bên dưới:
- Trước hết, hãy mở Trình quản lý VirtualBox.
- Khi Trình quản lý VirtualBox đã khởi chạy, hãy nhấp vào Máy ảo đang ở trạng thái lưu. Bạn sẽ có thể phân biệt như nó nói Đã lưu dưới tên của máy ảo.
- Sau khi được chọn, dưới thanh menu, nhấp vào Bỏ đi tùy chọn là một mũi tên xuống.
- Ngoài ra, bạn có thể nhấp chuột phải vào máy ảo và chọn Bỏ trạng thái đã lưu từ menu thả xuống.
- Điều này hy vọng sẽ khắc phục được sự cố.
Phương pháp 2: Gỡ cài đặt Hiển thị Duet
Rõ ràng là có nhiều màn hình có thể tăng năng suất của bạn một cách đáng kể. Duet Display là một phần mềm có thể được sử dụng để biến iPad của bạn, v.v. thành màn hình phụ. Điều này, mặc dù có những lợi thế riêng, đôi khi có thể gây ra sự cố với macOS của bạn, chẳng hạn như điều này. Nếu trường hợp này áp dụng cho bạn, điều bạn nên làm là xóa phần mềm khỏi hệ thống của mình.
Để gỡ cài đặt phần mềm, hãy làm theo các bước được cung cấp bên dưới:
- Trước hết, hãy khởi chạy Màn hình song ca phần mềm.
- Sau khi khởi chạy, bạn sẽ có thể nhìn thấy biểu tượng ở góc trên bên phải của màn hình.
- Ở đó, nhấp vào biểu tượng và sau đó nhấp vào Cài đặt ở góc dưới cùng bên phải của hộp thả xuống.
- Sau đó, từ menu thả xuống, hãy nhấp vào Gỡ cài đặt Song ca để gỡ bỏ phần mềm.
- Thực hiện bất kỳ lời nhắc tiếp theo nào để hoàn tất quá trình xóa.
- Xem sự cố của bạn đã được khắc phục chưa.
Phương pháp 3: Cài đặt lại VirtualBox
Trong một số trường hợp, sự cố là do các tệp bị hỏng nằm trong thư mục cài đặt của VirtualBox. Điều này xảy ra khi ứng dụng không được cài đặt đúng cách hoặc bản cập nhật đã làm xáo trộn các tệp. Đây không phải là một vấn đề lớn và có thể dễ dàng giải quyết. Để khắc phục sự cố, những gì bạn phải làm là gỡ cài đặt phần mềm VirtualBox khỏi hệ thống của bạn rồi cài đặt lại.
Điều này có thể được thực hiện dễ dàng thông qua VirtualBox_uninstall.tool đi kèm với tệp gói của phần mềm. Làm theo hướng dẫn bên dưới để thực hiện việc này:
- Trước hết, bạn sẽ phải tải xuống trình cài đặt VirtualBox mới nhất có sẵn. Để thực hiện việc này, hãy truy cập phần tải xuống của trang web VirtualBox và tải xuống trình cài đặt OSX.
- Sau khi quá trình tải xuống hoàn tất, bạn sẽ phải gắn kết các tệp đã tải xuống .dmg tập tin.
- Sau đó, chuyển đến trình cài đặt được gắn kết bằng cách sử dụng Người tìm kiếm và ở đó, nhấp đúp vào tệp có tên VirtualBox_Uninstall.tool.
- Thao tác này sẽ mở ra một cửa sổ đầu cuối mới, nơi bạn sẽ được hỏi xem bạn có muốn tiếp tục gỡ cài đặt hay không. Kiểu Đúng trong cửa sổ đầu cuối để hoàn tất việc xóa.
- Bạn có thể đóng cửa sổ đầu cuối sau khi quá trình gỡ cài đặt hoàn tất thành công.
- Sau đó, vào Finder một lần nữa và cài đặt phần mềm. Nếu bạn gặp lỗi trong khi cài đặt, bạn sẽ phải cho phép truy cập vào VirtualBox thông qua cửa sổ Bảo mật và Chính sách.
- Để làm điều này, hãy làm theo cách của bạn Tùy chọn hệ thống> Bảo mật và chính sách.
- Ở đó, ở dưới cùng, bạn sẽ thấy một thông báo cho biết ứng dụng đã bị chặn. Bấm vào Cho phép và bạn sẽ tốt để đi.
Phương pháp 4: Cập nhật Gói mô-đun máy chủ VirtualBox (Linux)
Nếu bạn đang gặp phải sự cố trên bản phân phối Linux, rất có thể đó là do gói mô-đun máy chủ lưu trữ đã lỗi thời cho VirtualBox. Hóa ra, điều này có thể được giải quyết dễ dàng chỉ bằng cách chạy một vài lệnh. Mô-đun này chứa các mô-đun nhân máy chủ của VirtualBox cho bản phân phối Linux của bạn.
Để cập nhật gói, hãy làm như sau:
- Mở cửa sổ đầu cuối trong bản phân phối Linux của bạn.
- Sau đó, trước khi bạn cập nhật gói, hãy đảm bảo cập nhật cơ sở dữ liệu gói. Lệnh sau dành cho người dùng Arch.
sudo pacman -Syyu
- Điều này tương đương với lệnh sau trong Ubuntu:
cập nhật apt sudo
- Sau đó, chạy lệnh sau:
thiết lập sudo / sbin / rcvboxdrv
- Thao tác này sẽ gỡ cài đặt các mô-đun hạt nhân cũ và sau đó biên dịch lại các mô-đun hạt nhân VirtualBox mới.
- Điều này sẽ khắc phục sự cố của bạn.