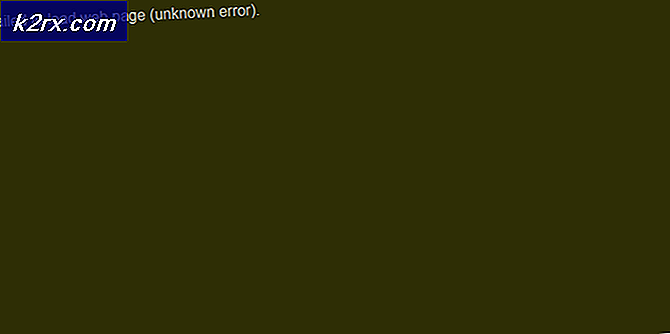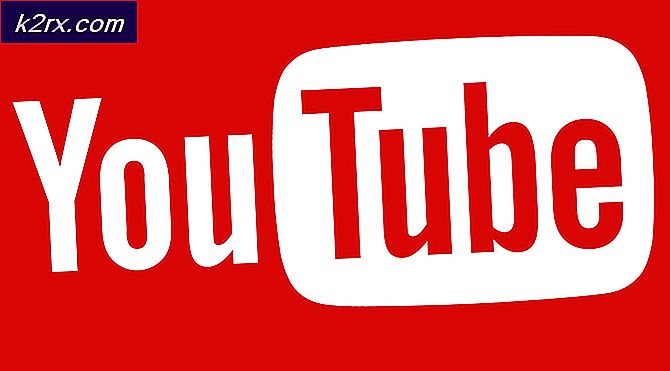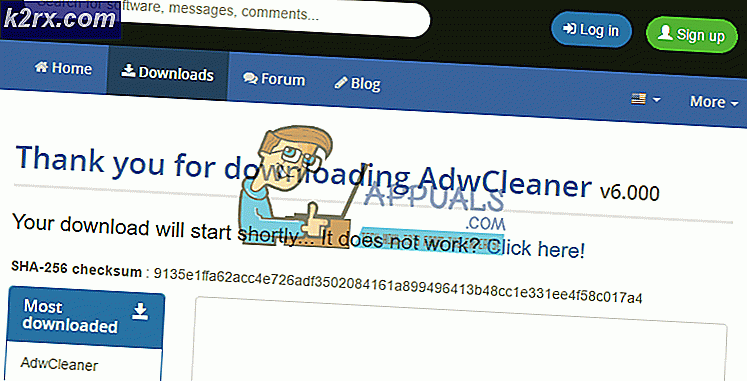HƯỚNG DẪN TỐT NHẤT: Các bước để Sysprep Windows 7
Sysprep Windows 7
Chúng tôi sẽ bắt đầu với các tập tin cần thiết. Khi bạn đi qua bài báo nó sẽ rõ ràng hơn. Các tệp cần thiết để bạn hoàn tất quá trình:
Bộ cài đặt tự động Windows
Điều này sẽ được cài đặt trên máy tính không được sử dụng để tạo ảnh để tạo tệp unattend.xml cho sysprep và tệp image.wim nằm trên đĩa cài đặt Windows 7. Tải xuống WAIK
Tải xuống Mysysprep2
Bây giờ cài đặt Windows 7 trên máy tính và sử dụng tài khoản miền, tài khoản miền này phải có đặc quyền quản trị viên cục bộ và được thêm vào Nhóm quản trị viên. Nó không được có bất kỳ kịch bản / chính sách nào được đẩy vào nó. Trong hướng dẫn này, chúng tôi sử dụng tài khoản miền có tên là imageprep khi chúng tôi cài đặt phần mềm từ DFS Share. Điều này sẽ cho phép sửa chữa các chương trình nếu cần thiết bằng cách tìm các tập tin cài đặt. Bạn cũng có thể sử dụng tài khoản cục bộ nếu muốn. Tôi sẽ cài đặt tất cả các chương trình cần thiết, cấu hình cài đặt, menu bắt đầu, tạo tài khoản người dùng cục bộ và cấu hình cấu hình. Hồ sơ này sau này sẽ là hồ sơ mặc định của chúng tôi trên máy tính trong hình ảnh.
Khi đã sẵn sàng, bạn sẽ cần tạo tệp trả lời unattend.xml bằng cách sử dụng Trình quản lý hình ảnh hệ thống Windows (Windows SIM). Trên máy tính khác cài đặt WAIK - khi nó đã hoàn tất cài đặt chạy Windows SIM từ trình đơn bắt đầu.
- Bây giờ chèn phương tiện mà bạn đã sử dụng để cài đặt W7 trên máy tính hình ảnh.
- Chạy Windows SIM từ Start Menu bằng cách chọn Tools -> Create Catalogue.
- Bạn sẽ được nhắc nhở cho install.wim nằm trên phương tiện truyền thông của bạn.
- Duyệt đến tệp này trong thư mục nguồn trên phương tiện W7 của bạn - khi danh mục hoàn tất, bạn sẽ sẵn sàng định cấu hình tệp trả lời của mình.
- Tệp unattend.xml mẫu được đính kèm để bạn tham khảo. Mở tệp này và xem các cài đặt được định cấu hình.
- Tải xuống unattend.xml
Bây giờ chúng ta cần sysprep để nhắc chúng ta cho một tên máy tính trước khi nó được thêm vào miền. Vấn đề tôi tìm thấy với các tập tin unattend.xml và sysprep là nếu tên máy tính không được chỉ định trong tập tin, sau đó nó sẽ thêm máy tính với một tên ngẫu nhiên cho tên miền. Nếu bạn xóa từ tệp trả lời, nó sẽ nhắc bạn nhập tên khi tệp trả lời được xử lý nhưng sau đó quá muộn. Máy tính sẽ có thêm een vào miền đã có, sử dụng tên ngẫu nhiên và nếu bạn đặt tên cho hệ thống sau này, thì nó sẽ gây ra nhiều vấn đề hơn thường tin cậy các lỗi liên quan. Các công việc xung quanh ở đây cho điều này là sử dụng một phiên bản thay đổi tên mysysprep.exe, thay vì Windows sysprep.exe tập tin. Mysysprep2 sẽ cho phép bạn đặt tên cho máy tính và thêm nó vào miền sau khi tệp unattend.xml đã được xử lý. Mysysprep phải được đặt trong C: \ Windows \ System32 \ Sysprep cùng với sysprep.exe. Không loại bỏ hoặc đổi tên tệp sysprep.exe.
Trong tệp unattend.xml đính kèm, bạn sẽ thấy
% Vui lòng nhập tên máy tính (0, 15)%
% Vui lòng chọn miền để tham gia {your.domain.com}%
Đây là những mục cụ thể khi mysysprep2 đang được sử dụng. Bạn có thể gặp lỗi trong SIM nhưng những điều này sẽ bị bỏ qua. (0, 15) sẽ cắt tên của máy tính nếu nó dài hơn 15 ký tự.
thật
Điều này cho sysprep để sao chép cấu hình cấu hình vào hồ sơ mặc định
OU phải được specficied để thêm các máy tính, nếu không nó sẽ thêm chúng vào miền.
OU = Kiểm tra, DC = Your, DC = Domain, DC = Tại đây
Với tệp unattend.xml, bạn sẽ cần phải tạo một tài khoản người dùng cục bộ trong quá trình sysprep, khi bạn cài đặt Windows 7 bằng cách sử dụng các đĩa, bạn sẽ được nhắc tạo một tài khoản người dùng cục bộ. Quá trình này vẫn sẽ xảy ra với attend.xml và sysprep. Vì vậy, bạn nên có người dùng cục bộ trong tệp trả lời, trong tệp trả lời của chúng tôi, chúng tôi tạo một người dùng có tên là TempUser. Người dùng này bị xóa khi máy tính xách tay khởi động lần đầu lên màn hình đăng nhập Windows. Mục đích của việc này là ẩn dấu nhắc để tạo một người dùng cục bộ sau khi sysprep chạy.
Mẹo CHUYÊN NGHIỆP: Nếu vấn đề xảy ra với máy tính của bạn hoặc máy tính xách tay / máy tính xách tay, bạn nên thử sử dụng phần mềm Reimage Plus có thể quét các kho lưu trữ và thay thế các tệp bị hỏng và bị thiếu. Điều này làm việc trong hầu hết các trường hợp, nơi vấn đề được bắt nguồn do một tham nhũng hệ thống. Bạn có thể tải xuống Reimage Plus bằng cách nhấp vào đâyMột thủ thuật ở đây, đó là duyệt đến thư mục C: \ Windows \ Steup và tạo một thư mục mới có tên là các tập lệnh. Bên trong thư mục kịch bản lệnh, tạo một tệp có tên SetupComplete.cmd, các lệnh mà bạn đặt trong SetupComplete.cmd sẽ chạy trước màn hình đăng nhập cửa sổ và đây là nơi TempUser sẽ bị xóa.
Để xóa người dùng, hãy tạo lệnh theo sau trong SetupComplete.cmd
Xóa người dùng tạm thờingười dùng TempUser / xóa
Để kích hoạt tài khoản quản trị viên sử dụng:
quản trị viên người dùng net / hoạt động: có
Điều này cần phải được thực hiện, bởi vì sysprep sẽ vô hiệu hóa các tài khoản quản trị viên.
Xóa tệp unattend.xml
del C: \ Windows \ System32 \ Sysprep \ unattend.xml
Để được ở bên an toàn hơn với mật khẩu, mặc dù chúng được mã hóa
Bạn nên tùy chỉnh tệp trả lời của bạn tùy thuộc vào yêu cầu của bạn. Vì vậy, sau khi hoàn thành các tập tin unattend.xml, sao chép nó vào C: \ windows \ system32 \ sysprep -> điều này sẽ giúp bạn bắt đầu chạy sysprep trên comp.
Từ một cấu hình được cấu hình, mở dấu nhắc lệnh và chạy lệnh sau để bắt đầu quá trình sysprep.
mysysprep.exe \ generalize \ oobe \ shutdown \ unattend: unattend.xmlMáy tính sẽ tắt sau khi hoàn thành sysprep.
Bây giờ bạn có thể lấy hình ảnh của ổ đĩa cứng, tùy thuộc vào phương pháp đã chọn của bạn nhưng chúng tôi sử dụng Ghost, vì nó sẽ lấy hình ảnh của toàn bộ ổ đĩa. ImageX đã không làm việc cho tôi, bởi vì với ImageX bạn không thể chụp ảnh đĩa, và phải làm từng phân vùng một cách giống nhau và cũng giống như khi áp dụng hình ảnh, ở đó, Ghost cho phép bạn có hình ảnh hoàn chỉnh. Khi hình ảnh được áp dụng, với máy tính, nó sẽ khởi động lại và bạn sẽ nhắc tên comp, sau đó là tên dom, sẽ tự động xuất hiện như được chỉ định trong
% Vui lòng chọn miền để tham gia {your.domain.com}%
Bạn có thể thêm nhiều tên miền để tạo trình đơn thả xuống
% Vui lòng chọn miền để tham gia {domain1; domain2; domain3}%
Khi quá trình cài đặt hoàn tất và PC khởi động lên màn hình đăng nhập cửa sổ, bạn sẽ có thể đăng nhập bằng tài khoản miền của mình, nếu mọi việc suôn sẻ.
Mẹo / Hướng dẫn bổ sung
Để đảm bảo rằng phần cứng vẫn tồn tại, sau khi chạy sysprepthật
True = Các thiết bị PnP sẽ vẫn được cài đặt trên dest-comp. Thiết bị, không cần phải được cài đặt trong quá trình cấu hình chuyên dụng. Điều này sẽ được thêm vào thông qua tổng quát: x86_Microsoft-Windows-PnpSysprep
Tạo một kế hoạch điện tùy chỉnh
Bạn có thể tạo một kế hoạch điện tùy chỉnh và chỉ định nó trong unattend.xml. Bạn sẽ tạo và đặt tên cho gói tùy chỉnh, điều này sẽ nằm trong Pa-nen Điều khiển -> Tùy chọn Nguồn. Sau khi nó được thực hiện, có được GUID của kế hoạch của bạn, để tìm GUID, mở dấu nhắc lệnh và chạy PowerCfg -List và tìm kiếm các hướng dẫn. Thêm tệp này vào tệp unattend.xml và nó sẽ là PP mặc định. Điều này nên được thêm vào chuyên pass: x86_Microsoft-Windows-powercpl__neutral
Tắt Trung tâm hành động Đặt thông báo sao lưu
Bạn có thể tắt Thông báo ActionCenter qua Chính sách Nhóm hoặc chạy đăng ký theo dõi trong cấu hình được định cấu hìnhWindows Registry Editor phiên bản 5.00 [HKEY_LOCAL_MACHINE \ SOFTWARE \ Microsoft \ Windows \ CurrentVersion \ WindowsBackup] DisableMonitoring = dword: 00000001
Bỏ ghim cắt ngắn và thêm cắt ngắn tùy chỉnh
Tải xuống tập lệnh -> ConfigTaskbar.vbs
Sao chép tập lệnh và dán nó vào C: \ windows \ system32 \ sysprep \ custom - Gọi tập lệnh này qua tập tin batch bằng cách đặt nó vào thư mục khởi động của cấu hình được cấu hình, đó là cấu hình mặc định. Sau khi nó chạy các tập tin thực thi sẽ bị xóa - Nó chỉ là cần thiết cho lần đầu tiên.
Sự cố vị trí mạng
Bạn đã xác định vị trí mạng trong tệp unattend.xml, nhưng bạn vẫn được nhắc khi lần đầu tiên đăng nhập. Để giải quyết vấn đề này, hãy cài đặt hotfix: http://support.microsoft.com/kb/2028749
Internet Explorer đã được định lại
Thêm các cài đặt IE của bạn vào tệp unattend.xml của bạn dưới thẻ chuyên dụng:
x86_Microsoft-Windows-IE-InternetExplorer__neutral_31bf3856ad364e35_nonSxS
Mẹo CHUYÊN NGHIỆP: Nếu vấn đề xảy ra với máy tính của bạn hoặc máy tính xách tay / máy tính xách tay, bạn nên thử sử dụng phần mềm Reimage Plus có thể quét các kho lưu trữ và thay thế các tệp bị hỏng và bị thiếu. Điều này làm việc trong hầu hết các trường hợp, nơi vấn đề được bắt nguồn do một tham nhũng hệ thống. Bạn có thể tải xuống Reimage Plus bằng cách nhấp vào đây