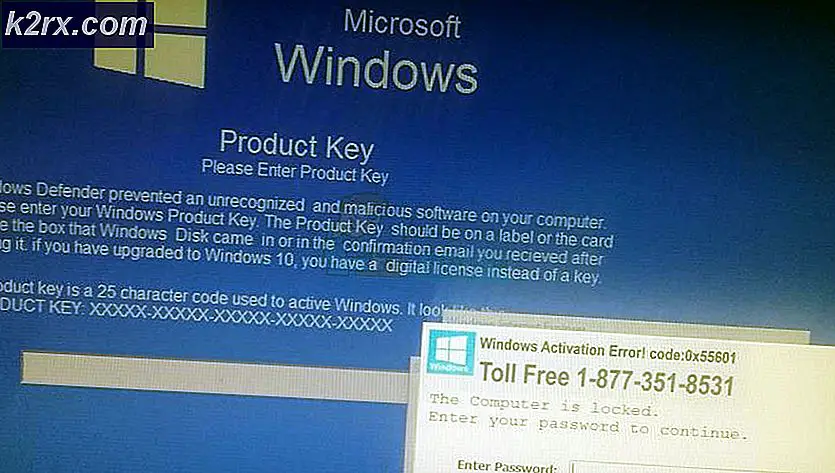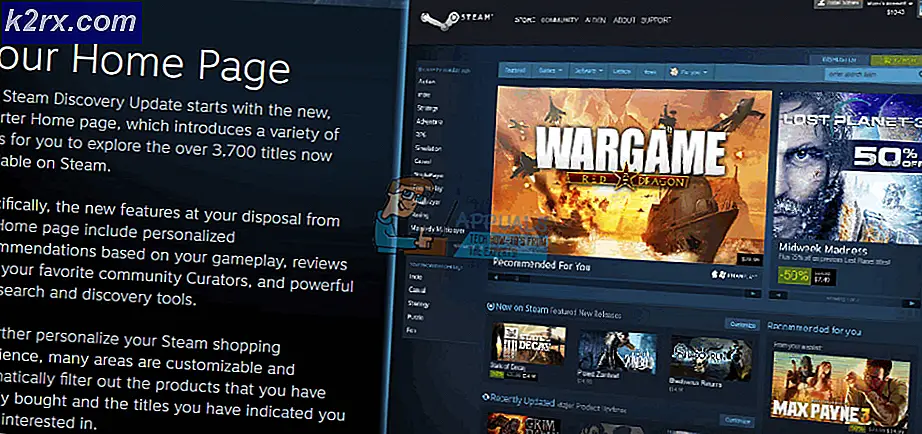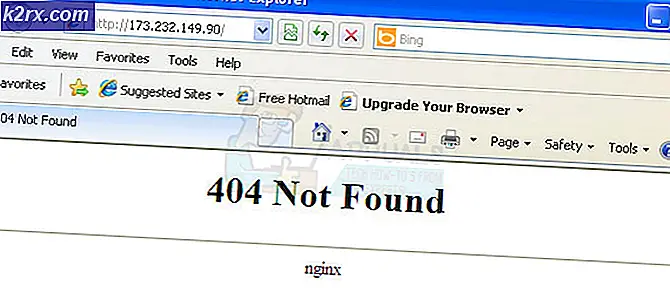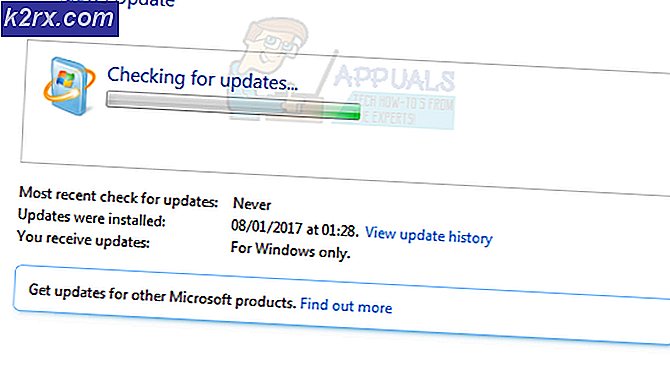Khắc phục: Bạn hiện không có quyền truy cập thư mục này
Nếu bạn đang sử dụng hệ thống con Linux trong Windows, Cygwin hoặc bất kỳ cách nào khác để kết nối Unix và Windows với nhau, thì bạn có thể chạy vào bạn hiện không có quyền truy cập vào lỗi thư mục này. Trong môi trường Linux hoặc Unix thuần túy, bạn có thể gặp phải lỗi giống như thư mục mở lỗi: quyền bị từ chối. Điều tương tự cũng có thể xảy ra trên các ổ đĩa mạng phục vụ từ hệ thống tệp tương thích POSIX bất kể hệ điều hành nào được truy nhập từ đó.
Nguyên nhân của vấn đề này là như nhau trong mọi trường hợp. Bạn có một thư mục được cấu hình để hạn chế truy cập và sau đó cố gắng truy cập vào nó từ một tài khoản không có quyền thích hợp. Việc sửa lỗi này dễ dàng như việc đăng nhập vào một tài khoản khác hoặc thay đổi quyền truy cập thư mục.
Phương pháp 1: Thay đổi tài khoản để truy cập thư mục
Hãy thử truy cập thư mục bạn đang cố gắng truy cập. Nếu bạn cố gắng để cd vào nó từ dấu nhắc lệnh, sau đó bạn sẽ nhận được một lệnh mà đọc một cái gì đó như bash: cd: Quyền bị từ chối.
Bạn sẽ nhận được một lỗi tương tự nếu bạn cố gắng truy cập vào thư mục từ một môi trường đồ họa.
Trong trường hợp này, chúng tôi đã cố gắng truy cập thư mục / bị mất + tìm thấy, được khóa cho mọi người truy cập ngoại trừ người dùng root trong hầu hết các cài đặt Linux. Quay lại terminal, gõ sudo -i và nhấn enter. Bạn sẽ được nhắc nhập mật khẩu, nhưng sau đó bạn sẽ có một shell đăng nhập root. Bạn có thể cd vào thư mục và nhìn xung quanh, nhưng hãy nhớ rằng bạn đang hoạt động từ một vỏ gốc và do đó có thể rất phá hoại.
Mẹo CHUYÊN NGHIỆP: Nếu vấn đề xảy ra với máy tính của bạn hoặc máy tính xách tay / máy tính xách tay, bạn nên thử sử dụng phần mềm Reimage Plus có thể quét các kho lưu trữ và thay thế các tệp bị hỏng và bị thiếu. Điều này làm việc trong hầu hết các trường hợp, nơi vấn đề được bắt nguồn do một tham nhũng hệ thống. Bạn có thể tải xuống Reimage Plus bằng cách nhấp vào đâyNếu bạn muốn ở lại tài khoản thông thường của mình, hãy thử sudo ls / lost + để xem những gì có trong thư mục đó mà không phải chạy lệnh sudo -i. Bạn có thể thay thế / mất + tìm thấy với tên của bất kỳ thư mục nào, bao gồm thư mục / root. Hãy nhớ rằng việc mở rộng lệnh bằng sudo vẫn có thể cho phép bạn hủy gần như mọi thứ.
Phương pháp 2: Thay đổi quyền mặc định trên một thư mục
Phương pháp đầu tiên là cực kỳ đơn giản và làm việc với bất kỳ thư mục mà bạn chỉ muốn có một cái nhìn tại để làm bảo trì hệ thống hoặc một cái gì đó tương tự. Tuy nhiên, bạn có thể muốn khám phá các tùy chọn khác nếu bạn muốn người dùng thông thường có khả năng truy cập vào một thư mục ngay cả khi họ đang ở trên máy chủ hoặc mạng.
Chạy sudo chmod -R 755 / path / to / folder, thay thế đường dẫn bằng đường dẫn thực của thư mục mà bạn muốn truy cập. Khi bạn đã có, hãy thử truy cập nó từ tài khoản người dùng thông thường. Điều này hơi phức tạp hơn so với phương pháp trên, nhưng nó an toàn hơn và lâu hơn vì nó sẽ không yêu cầu sử dụng tài khoản gốc sau lần đầu tiên.
Trong hầu hết các trường hợp, bạn có thể tạo thư mục ngay từ đầu với các quyền này. Hãy thử sử dụng mkdir -m 755 để đặt nó cho phép màu đỏ, ghi và thực hiện cho người dùng có đọc và thực thi cho người khác. Trong cả hai trường hợp, thay vào đó bạn có thể sử dụng 777, điều này sẽ cho phép mọi người đăng nhập vào cấu trúc tệp có quyền làm như họ muốn với thư mục đã nói. Mặc dù có những trường hợp bạn muốn thực hiện việc này, chẳng hạn như trên bộ nhớ di động để di chuyển các tệp giữa hai máy theo cách thủ công, hãy suy nghĩ cẩn thận về việc điều này có thông minh hay không nếu bạn đang thực hiện trên hệ thống tệp cục bộ. Sử dụng cờ -p thay cho thư mục mới bất kỳ quyền nào được coi là mặc định, thường là cách chạy nó sẽ hoạt động tốt.
Bạn có thể đảm bảo rằng các tệp có quyền phù hợp khi sao chép chúng. Hãy thử sử dụng rsync –perms –chmod Fu + w nếu bạn muốn cấp quyền ghi cho chủ sở hữu tệp. Bạn cũng có thể chỉ định các kết hợp khác. Bạn có thể sử dụng –chown = với rsync, theo sau là tên người dùng, dấu hai chấm và nhóm của chúng để các tệp được sao chép cũng sẽ nhận được các bài tập chính xác.
Vì rsync rất hữu ích cho việc sao chép cấu trúc tệp tương thích POSIX giữa Windows và Linux, bạn có thể muốn thử nghiệm với một vài cấu hình chmod khác nhau trong khi sử dụng nó. Một lệnh khác mà bạn có thể muốn thử là cài đặt. Chạy install -m 777 theo sau là nguồn gốc và đích cho một tập tin để cho nó đọc và ghi ngay lập tức cho tất cả mọi người. Bạn có thể sử dụng 755 hoặc bất kỳ sự kết hợp nào khác vì mục đích an toàn.
Điều này chắc chắn không phải là nhanh như rsync, nhưng nó có thể làm việc cho các tình huống mà bạn muốn chỉ định quyền chính xác để sửa chữa bạn hiện không có quyền truy cập các loại cặp lỗi này.
Mẹo CHUYÊN NGHIỆP: Nếu vấn đề xảy ra với máy tính của bạn hoặc máy tính xách tay / máy tính xách tay, bạn nên thử sử dụng phần mềm Reimage Plus có thể quét các kho lưu trữ và thay thế các tệp bị hỏng và bị thiếu. Điều này làm việc trong hầu hết các trường hợp, nơi vấn đề được bắt nguồn do một tham nhũng hệ thống. Bạn có thể tải xuống Reimage Plus bằng cách nhấp vào đây