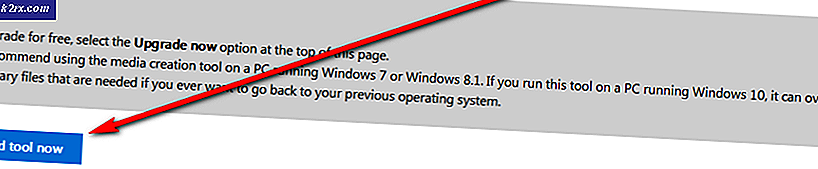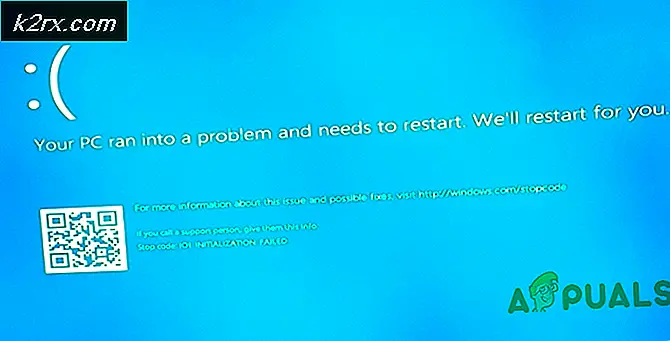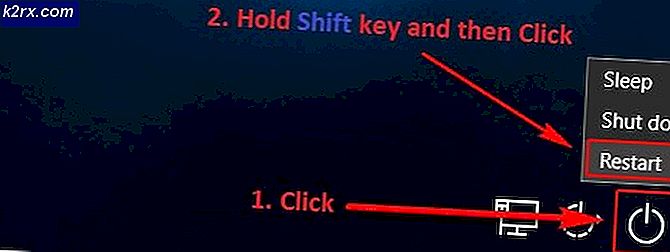Khắc phục: Mã lỗi cửa hàng 10 cửa hàng 0x803F8001
Mã lỗi 0x803F8001 khi cố cập nhật ứng dụng thông qua Windows Store là thứ mà nhiều người dùng nhận được khi họ cập nhật lên bản dựng mới. Lý do là Microsoft vẫn chưa hoàn toàn trêu chọc quá trình cập nhật Windows, và có rất nhiều lỗi và lỗi có thể xảy ra, chẳng hạn như cái này.
Điều gì xảy ra trong tình huống này là bạn có một ứng dụng Windows Store mà bạn không thể cập nhật và nó cung cấp cho bạn lỗi 0x803F8001. Bản cập nhật sẽ không thành công, và bạn sẽ vẫn thất vọng vì đây là điều nên được thực hiện rất dễ dàng và bạn không nên gặp phải những vấn đề này. Tuy nhiên, cho đến khi Microsoft ra mắt với một sửa chữa cho quá trình nâng cấp, bạn sẽ có vấn đề.
May mắn thay, một số ít người dùng đã đưa ra các giải pháp khác nhau chống lại vấn đề này và giải quyết nó, hoặc ít nhất cung cấp cách giải quyết cho phép bạn cài đặt ứng dụng hoặc ứng dụng bạn cần. Hãy xem các phương pháp bên dưới và nếu phương pháp đầu tiên không hiệu quả với bạn, hãy chuyển sang phương pháp tiếp theo, v.v. - một trong số đó chắc chắn sẽ giải quyết vấn đề này cho bạn.
Phương pháp 1: Thử lại bản cập nhật hoặc tải xuống
Vấn đề có thể không có gì hơn là một trục trặc tạm thời với Windows Store. Bạn có thể thử nhấn X ở đầu ngoài cùng bên phải của ứng dụng bạn đang cố tải xuống hoặc cập nhật và thử cập nhật lại. Điều này đã giải quyết được vấn đề cho nhiều người dùng.
Cách 2: Đăng ký lại Cửa hàng
Lỗi này cũng có thể do thông báo sai với các máy chủ và việc đăng ký lại Cửa hàng có thể giải quyết vấn đề trong trường hợp này. Hãy chắc chắn rằng bạn không thực hiện một lỗi đánh máy khi bạn đang nhập lệnh dưới đây, vì bạn có thể làm cho nhiều vấn đề hơn bạn sẽ giải quyết.
- Nhấn phím Windows trên bàn phím của bạn và nhập cmd
- Nhấn chuột phải vào kết quả Command Prompt và chọn Run as administrator. HOẶC LÀ
- Nhấn đồng thời các phím Windows và X trên bàn phím của bạn.
- Từ menu mở ra, chọn Command Prompt (Admin).
- Khi Command Prompt mở ra, gõ lệnh sau, và nhấn Enter để thực thi nó.
PowerShell -ExecutionPolicy Unrestricted -Command & {$ manifest = (Get-AppxPackage Microsoft.WindowsStore) .InstallLocation + '\ AppxManifest.xml'; Add-AppxPackage -DisableDevelopmentMode -Đăng ký $ manifest} - Khi lệnh được thực hiện, hãy đóng Command Prompt và thử cập nhật / tải xuống lại ứng dụng của bạn.
Phương pháp 3: Cho phép ứng dụng sử dụng vị trí của bạn
Mặc dù nó có vẻ không liên quan lúc đầu, điều này đã giải quyết vấn đề cho một vài người dùng.
- Nhấn phím Windows trên bàn phím của bạn và nhập Vị trí, sau đó mở cài đặt Bảo mật vị trí
- Đảm bảo rằng Dịch vụ vị trí được đặt thành bật.
Phương pháp 4: Tắt proxy
Nếu bạn đang sử dụng kết nối proxy, điều này có thể gây ra sự cố không cho phép cửa hàng tải xuống ứng dụng bạn cần. Tất cả những gì bạn cần làm là làm theo các bước dưới đây để vô hiệu hóa proxy.
- Nhấn đồng thời Windows và R trên bàn phím của bạn. Trong cửa sổ Run mở ra, gõ inetcpl. cpl và nhấn Enter hoặc bấm OK.
- Điều hướng đến tab Kết nối và nhấp vào cài đặt LAN ở gần cuối.
- Tìm máy chủ Proxy và đảm bảo rằng Không sử dụng máy chủ proxy cho mạng LAN của bạn .
- Nhấn OK hai lần để đóng cửa sổ và lưu các cài đặt. Điều này sẽ giải quyết vấn đề của bạn.
Phương pháp 5: Sử dụng công cụ DISM
Công cụ quản lý và triển khai hình ảnh triển khai là một công cụ rất mạnh mẽ được tích hợp sẵn trong Windows và có thể giải quyết vấn đề của bạn trong tình huống này.
- Sử dụng các bước 1 và 2 từ phương pháp thứ hai của hướng dẫn này để mở một Command Command Prompt .
- Nhập lệnh sau, theo sau là phím Enter trên bàn phím của bạn để thực thi:
dism.exe / online / Cleanup-Image / StartComponentGroup
- Một khi điều này được thực hiện, bạn không nên có vấn đề nữa.
Phương pháp 6: Kiểm tra cài đặt ngôn ngữ và khu vực của bạn
Việc thiết lập ngôn ngữ và cài đặt khu vực không chính xác trong hệ thống của bạn có thể dẫn đến khá nhiều vấn đề. Tuy nhiên, việc kiểm tra điều này rất dễ dàng.
- Nhấn phím Windows trên bàn phím của bạn. Nhập Vùng và mở cài đặt Khu vực & ngôn ngữ.
- Trong phần Ngôn ngữ, đảm bảo rằng tiếng Anh (Hoa Kỳ) là đầu tiên trong danh sách.
- Đóng cửa sổ cài đặt và thử cập nhật hoặc tải xuống lại ứng dụng.
Vào cuối ngày, vấn đề này là lỗi của Microsoft, nhưng đó là vấn đề thời gian khi Microsoft thực sự sẽ làm điều gì đó về nó. Cho đến lúc đó, ở trên bạn có một số tùy chọn hợp lý mà bạn có thể thử để giải quyết vấn đề này hoặc giải pháp cho phép bạn cài đặt bất kỳ bản cập nhật hoặc ứng dụng nào bạn có thể cần nhưng không thể giải quyết được.
Mẹo CHUYÊN NGHIỆP: Nếu vấn đề xảy ra với máy tính của bạn hoặc máy tính xách tay / máy tính xách tay, bạn nên thử sử dụng phần mềm Reimage Plus có thể quét các kho lưu trữ và thay thế các tệp bị hỏng và bị thiếu. Điều này làm việc trong hầu hết các trường hợp, nơi vấn đề được bắt nguồn do một tham nhũng hệ thống. Bạn có thể tải xuống Reimage Plus bằng cách nhấp vào đây