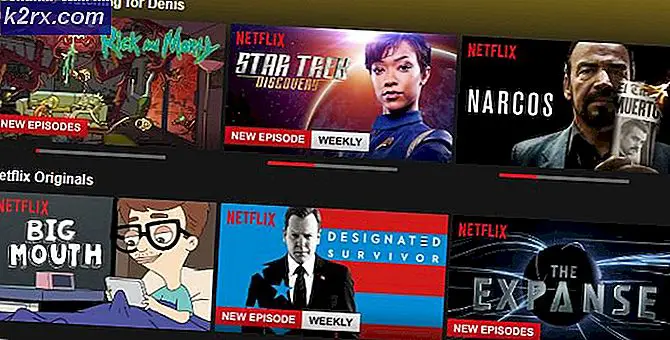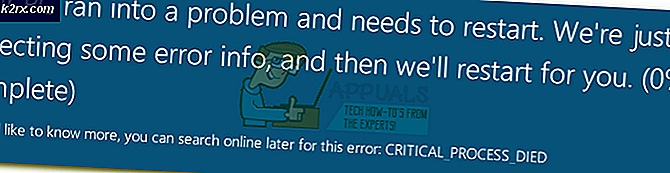Cách xuất dấu trang trên Chrome, Firefox và Edge
Dấu trang về cơ bản là cách lưu trữ các trang ưa thích của bạn ngay trên trình duyệt của bạn. Bạn có thể đánh dấu một trang web và nó sẽ xuất hiện trong thanh công cụ dấu trang của bạn (hoặc ở một nơi khác tùy thuộc vào nơi bạn đã lưu chúng). Sau đó, bạn có thể chỉ cần nhấp vào dấu trang và mở trang web hoặc trang web. Vì vậy, trong ngắn hạn, bạn sử dụng dấu trang để làm cho các trang web ưa thích của bạn hoặc các trang web truy cập nhiều nhất có thể truy cập từ một nhấp chuột duy nhất.
Hầu hết thời gian, khi bạn dự định thực hiện cài đặt sạch Windows hoặc muốn gỡ cài đặt trình duyệt của mình, bạn sẽ không muốn mất tất cả các trang web bạn đã đánh dấu trang. Đó là lý do tại sao mọi trình duyệt đều có tùy chọn xuất dấu trang để bạn có thể tạo bản sao lưu và sử dụng chúng với bản sao mới của trình duyệt (bằng cách chỉ cần nhập dấu trang). Mặc dù có các tùy chọn để giữ dữ liệu (hoặc không) trong khi gỡ cài đặt trình duyệt cũng như tùy chọn đồng bộ hóa Google Chrome với tài khoản của bạn, giúp lưu dấu trang và cài đặt bằng tài khoản của bạn, luôn có bản sao lưu dấu trang của bạn trong trường hợp có sự cố.
Vì vậy, các phương thức xuất dấu trang cho tất cả các trình duyệt chính được đưa ra dưới đây.
Google Chrome
Xuất dấu trang
Các bước để xuất dấu trang của bạn được đưa ra dưới đây
- Mở Google Chrome
- Nhấn và giữ phím SHIFT, CTRL và O đồng thời ( SHIFT + CTRL + O )
- Nhấp vào Sắp xếp
- Chọn Xuất dấu trang sang tệp HTML
- Chọn vị trí bạn muốn lưu tệp dấu trang và nhấp vào Lưu
Đó là nó, bạn nên có một bản sao của các dấu trang ở nơi đó. Bạn có thể lưu bản sao làm bản sao lưu nếu muốn.
Có một cách khác để giữ an toàn cho dấu trang của bạn. Mặc dù đây không phải là cách để xuất dấu trang của bạn nhưng nếu bạn đang tìm cách sao lưu dấu trang chrome của Google thì bạn có thể đăng nhập vào Google chrome và đồng bộ hóa cài đặt của bạn (bao gồm dấu trang). Bằng cách này, dấu trang sẽ được đồng bộ hóa và lưu trữ bằng tài khoản Google của bạn. Ngay cả khi bạn gỡ cài đặt trình duyệt, dấu trang của bạn sẽ được đồng bộ hóa lại khi bạn đăng nhập bằng tài khoản Google của mình.
Làm theo các bước dưới đây để đăng nhập vào Google chrome bằng tài khoản của bạn.
- Mở Google Chrome
- Nhấp vào 3 dấu chấm ở góc trên cùng bên phải
- Chọn Cài đặt
- Nhấp vào Đăng nhập vào Chrome
- Đăng nhập bằng tài khoản Google của bạn
- Một cuộc đối thoại mới sẽ xuất hiện. Chọn tùy chọn cho biết Quản lý Chrome Sync và cá nhân hóa trong Cài đặt và nhấp vào OK
Bạn sẽ được chuyển hướng đến trang mới nơi bạn có thể bật / tắt những thứ bạn muốn đồng bộ hóa với tài khoản của mình. Theo mặc định, mọi thứ sẽ được bật nhưng bạn có thể thay đổi cài đặt theo yêu cầu của mình. Chỉ cần đừng quên bật tùy chọn Dấu trang để đồng bộ hóa Dấu trang của bạn.
Nhập dấu trang
Bạn có thể nhập Dấu trang vào Google Chrome của mình bằng cách làm theo các bước được cung cấp bên dưới
- Mở Google Chrome
- Nhấn và giữ phím SHIFT, CTRL và O đồng thời ( SHIFT + CTRL + O )
- Nhấp vào Sắp xếp
- Chọn Nhập dấu trang vào tệp HTML
- Chọn Dấu trang Tệp HTML từ trình đơn thả xuống của hộp thoại mới được tạo
- Nhấp vào Chọn tệp
- Điều hướng đến vị trí có dấu trang của bạn và chọn tệp. Sau khi được chọn, nhấp vào Mở . Lưu ý: Đảm bảo chọn Tài liệu HTML trong trình đơn thả xuống ở bên phải của tên Tệp:.
Sử dụng các bước đã cho ở trên để nhập dấu trang từ bất kỳ trình duyệt nào. Chỉ cần chọn tên trình duyệt có dấu trang bạn đang nhập từ menu thả xuống ở bước 5.
Mozilla Firefox
Xuất dấu trang
Các bước để xuất Dấu trang từ Mozilla Firefox được đưa ra dưới đây
- Mở Mozilla Firefox
- Nhấn và giữ đồng thời CTRL, SHIFT và B ( CTRL + SHIFT + B )
- Nhấp vào Nhập và sao lưu
- Chọn Xuất dấu trang sang HTML
- Điều hướng đến vị trí bạn muốn lưu tệp dấu trang và nhấp vào Lưu
Vậy đó, bạn sẽ có một tệp HTML chứa tất cả các dấu trang của trình duyệt Mozilla Firefox của bạn.
Cũng giống như Google Chrome, bạn có thể đăng nhập vào Mozilla Firefox và đồng bộ hóa dấu trang của mình. Bằng cách này, dấu trang của bạn sẽ an toàn ngay cả khi bạn gỡ cài đặt trình duyệt. Bất cứ khi nào bạn đăng nhập bằng tài khoản của mình, cài đặt và dấu trang của bạn sẽ được đưa trở lại Mozilla Firefox.
Lưu ý: Cài đặt đồng bộ hóa và dấu trang không phải là cách thích hợp để sao lưu dấu trang của bạn. Nó sẽ luôn luôn cập nhật dấu trang của bạn lên phiên bản mới nhất. Nếu bạn muốn lưu một bộ dấu trang cụ thể, hãy làm theo hướng dẫn ở trên.
Làm theo các bước dưới đây để đăng nhập bằng tài khoản của bạn và thiết lập đồng bộ hóa trong Mozilla Firefox
Lưu ý: Bạn sẽ phải đăng nhập bằng tài khoản Mozilla Firefox cho tác phẩm này. Nếu bạn không có tài khoản Mozilla Firefox thì bạn sẽ phải tạo một tài khoản (hướng dẫn dưới đây)
- Mở Mozilla Firefox
- Nhấp vào 3 dòng ở góc trên cùng bên phải để mở menu
- Nhấp vào Đăng nhập để đồng bộ hóa
- Nhấp vào Đăng nhập hoặc Tạo tài khoản (nếu bạn chưa có tài khoản trên Mozilla Firefox). Nếu bạn chọn tùy chọn Tạo tài khoản, hãy nhập email, mật khẩu và tuổi của bạn. Sau đó, bạn có thể chọn những thứ bạn muốn đồng bộ hóa. Khi bạn đã nhập thông tin, chỉ cần xác minh email của bạn và đồng bộ hóa sẽ bắt đầu.
Lưu ý: Ngay cả khi bạn đang đăng nhập vào Mozilla Firefox, bạn sẽ phải xác nhận đăng nhập từ liên kết mà họ sẽ gửi cho bạn qua email
Nếu bạn muốn thay đổi cài đặt hoặc bạn muốn quản lý những thứ cần đồng bộ hóa, hãy thực hiện theo các bước được cung cấp bên dưới
- Mở Mozilla Firefox
- Nhấp vào 3 dòng ở góc trên cùng bên phải để mở menu
- Nhấp vào Tùy chọn
- Chọn Đồng bộ hóa
Ở đây, bạn sẽ thấy những thứ có thể được kiểm soát. Chỉ cần bỏ chọn các hộp mà bạn không muốn đồng bộ hóa và đó là nó.
Nhập dấu trang
- Mở Mozilla Firefox
- Nhấn và giữ đồng thời CTRL, SHIFT và B ( CTRL + SHIFT + B )
- Nhấp vào Nhập và sao lưu
- Chọn Nhập Dấu trang từ HTML
- Điều hướng đến vị trí có dấu trang của bạn và chọn tệp. Sau khi được chọn, nhấp vào Mở . Lưu ý: Đảm bảo chọn Tài liệu HTML trong trình đơn thả xuống ở bên phải của tên Tệp:.
Đó là nó. Thực hiện theo bất kỳ hướng dẫn bổ sung nào trên màn hình và bạn nên làm tốt. Bạn có thể sử dụng các bước đã cho ở trên để nhập dấu trang của bất kỳ trình duyệt nào.
Microsoft Edge
Xuất dấu trang (được gọi là mục ưa thích trên Microsoft Edge) hơi phức tạp hơn các trình duyệt khác. Microsoft cập nhật Windows 10 khá thường xuyên nên mọi thứ đang thay đổi khá nhiều. Nếu bạn đã cài đặt Bản cập nhật Windows 10 của người sáng tạo thì có một tính năng tích hợp của Microsoft Edge cho phép bạn xuất các dấu trang. Tuy nhiên, nếu bạn có bất kỳ phiên bản nào của Windows 10 đã được phát hành trước Bản cập nhật của người sáng tạo thì bạn sẽ phải sử dụng công cụ của bên thứ ba để xuất dấu trang của mình. Các bản cập nhật đã được phát hành trước khi Windows Creators Update không cung cấp bất kỳ tính năng tích hợp nào cho Microsoft Edge.
Vì vậy, chúng tôi sẽ bao gồm cả hai phương pháp để xuất khẩu các mục yêu thích từ Microsoft Edge. Điều này chủ yếu là do có rất nhiều người có thể chưa nâng cấp Windows của mình lên Bản cập nhật dành cho người sáng tạo mới nhất.
Lưu ý: Điều này sẽ chỉ hoạt động trên Windows 10 vì Microsoft Edge không khả dụng trên các phiên bản Windows khác
Xuất dấu trang sau khi cập nhật người sáng tạo
Làm theo các bước dưới đây để xuất mục yêu thích của bạn
- Mở Microsoft Edge
- Nhấp vào 3 dấu chấm (góc trên cùng bên phải) để mở menu
- Chọn Cài đặt
- Chọn Nhập từ trình duyệt khác
- Chọn Xuất thành tệp trong Nhập hoặc Xuất phần tệp
- Điều hướng đến vị trí bạn muốn xuất các mục ưa thích và nhấp vào Lưu
Bây giờ sẽ có một tập tin chứa tất cả các mục yêu thích của bạn trong trình duyệt Microsoft Edge.
Xuất dấu trang trước bản cập nhật của người sáng tạo
Nếu bạn chưa cài đặt Bản cập nhật của người sáng tạo thì bạn sẽ phải tải xuống một công cụ của bên thứ ba có tên là EdgeManage. Các bước được đưa ra bên dưới sẽ bao gồm các bước để xuất các mục ưa thích của bạn với sự trợ giúp của EdgeManage.
- Truy cập vào đây và nhấp vào nút Tải xuống để tải xuống EdgeManage
- Sau khi tải xuống, chỉ cần nhấp đúp vào tệp exe và cài đặt EdgeManage
- Mở EdgeManage
- Bây giờ hãy chọn thư mục bạn muốn xuất, trong trường hợp này là _Favorites_Bar_ . Bạn cũng có thể chọn các thư mục khác nếu bạn muốn nhưng chúng tôi sẽ chỉ bao gồm thanh Favorites.
- Khi _Favorites_Bar_ được chọn, hãy nhấp vào Dữ liệu và sau đó chọn Xuất sang tệp HTML
- Điều hướng đến vị trí bạn muốn xuất tệp và nhấp vào Lưu
- Nhấp Ok sau khi xuất xong
Điều này sẽ xuất thành công mục yêu thích của bạn.
Bạn cũng có thể sử dụng Tài khoản Microsoft của mình để đồng bộ hóa các mục yêu thích từ Microsoft Edge. Điều này sẽ đảm bảo rằng các mục yêu thích của bạn được cập nhật và lưu với tài khoản của bạn. Vì vậy, cài đặt của bạn cùng với mục yêu thích của bạn sẽ quay lại bất cứ khi nào bạn đăng nhập bằng tài khoản của mình. Hãy nhớ rằng mục yêu thích của bạn sẽ luôn cập nhật với kỹ thuật này. Đây không phải là một kỹ thuật sao lưu cũng không được sử dụng như vậy. Nó là một công việc đơn giản xung quanh cho sự an toàn của yêu thích của bạn. Đồng bộ hóa Microsoft Edge với tài khoản của bạn sẽ đảm bảo rằng mục yêu thích của bạn an toàn.
- Mở Microsoft Edge
- Nhấp vào 3 dấu chấm (góc trên cùng bên phải) để mở menu
- Nhấp vào Cài đặt
- Nhấp để bật đồng bộ hóa danh sách yêu thích và danh sách đọc của bạn . Nó sẽ nằm trong tài khoản
Đó là nó. Yêu thích của bạn và các cài đặt khác sẽ được đồng bộ hóa ngay bây giờ.
Nhập dấu trang
May mắn thay, việc nhập dấu trang vào Microsoft Edge khá đơn giản và quy trình này giống nhau trên tất cả các phiên bản Windows.
- Mở Microsoft Edge
- Nhấp vào 3 dấu chấm (góc trên cùng bên phải) để mở menu
- Nhấp vào Cài đặt
- Nhấp vào Xem cài đặt ưa thích
- Bây giờ, bạn có hai lựa chọn. Nếu bạn chưa xuất dấu trang từ các trình duyệt khác thì bạn có thể nhập trực tiếp dấu trang từ các trình duyệt đó. Chỉ cần chọn trình duyệt từ danh sách và nhấp vào Nhập .
- Tuy nhiên, nếu trình duyệt không được liệt kê thì bạn sẽ phải xuất các dấu trang từ trình duyệt đó (nếu bạn chưa có). Các bước để xuất dấu trang từ Google Chrome và Mozilla Firefox được đưa ra ở đầu phần này. Khi bạn có tệp HTML, hãy nhấp vào tệp Nhập từ tệp, điều hướng đến vị trí của tệp đó, chọn tệp và nhấp vào Mở
trình duyệt web IE
Xuất dấu trang / mục yêu thích
Xuất Bookmark hoặc Favorites từ Internet Explorer rất dễ dàng. Chỉ cần làm theo các bước dưới đây để xuất tất cả các mục yêu thích trong Internet Explorer của bạn.
- Mở Internet Explorer
- Nhấp vào Xem mục yêu thích . Đây phải là một ngôi sao ở góc trên cùng bên phải
- Nhấp vào Mũi tên (chỉ xuống dưới) ở bên phải nút Thêm vào mục yêu thích
- Nhấp vào Nhập và xuất
- Nhấp vào Xuất sang tệp và nhấp Tiếp theo
- Chọn hộp yêu thích của ô (vì chúng tôi muốn xuất mục ưa thích)
- Nhấp vào Tiếp theo
- Chọn thư mục bạn muốn xuất. Trong trường hợp này, bạn nên chọn thư mục Favorites .
- Nhấp vào Tiếp theo
- Nhấp vào duyệt để chọn vị trí bạn muốn xuất mục ưa thích và nhấp Xuất
- Sau khi hoàn tất, hãy nhấp vào hoàn tất
Bây giờ bạn sẽ có các mục yêu thích / dấu trang từ Internet Explorer trong một tệp.
Nhập dấu trang
Nhập dấu trang vào Internet Explorer cũng rất dễ dàng. Bạn có thể nhập trực tiếp từ trình duyệt khác (điều này có thể không hoạt động cho tất cả các trình duyệt) hoặc bạn có thể nhập dấu trang từ tệp đánh dấu htm (sẽ chứa dấu trang đã xuất từ trình duyệt khác).
Nhập trực tiếp từ Chrome
Bạn có thể xuất dấu trang từ Chrome trực tiếp. Làm theo các bước dưới đây để làm như vậy
- Mở Internet Explorer
- Nhấp vào Xem mục yêu thích . Đây phải là một ngôi sao ở góc trên cùng bên phải
- Nhấp vào Mũi tên (chỉ xuống dưới) ở bên phải nút Thêm vào mục yêu thích
- Nhấp vào Nhập và xuất
- Chọn Nhập từ trình duyệt khác
- Nhấp vào Tiếp theo
- Kiểm tra tùy chọn Chrome
- Nhấp vào Nhập
- Nhấp vào kết thúc khi các dấu trang được nhập thành công
Vậy đó, bạn nên có dấu trang từ Google Chrome của mình.
Nhập từ tệp dấu trang
Nếu bạn đã có một tệp HTML dấu trang, hãy làm theo các bước được đưa ra dưới đây để thêm nó vào Internet Explorer của bạn
- Mở Internet Explorer
- Nhấp vào Xem mục yêu thích . Đây phải là một ngôi sao ở góc trên cùng bên phải
- Nhấp vào Mũi tên (chỉ xuống dưới) ở bên phải nút Thêm vào mục yêu thích
- Nhấp vào Nhập và xuất
- Chọn Nhập từ một tệp
- Nhấp vào Tiếp theo
- Chọn hộp yêu thích (vì bạn muốn nhập tệp tin yêu thích / dấu trang)
- Nhấp vào Tiếp theo
- Nhấp vào duyệt để điều hướng đến vị trí nơi tệp dấu trang của bạn và chọn tệp đó. Nhấp vào Mở
- Nhấp vào Tiếp theo
- Chọn thư mục bạn muốn nhập. Trong trường hợp này, bạn nên chọn thư mục yêu thích hàng đầu
- Nhấp vào Nhập
- Chờ cho nó để nhập khẩu. Khi quá trình hoàn tất, hãy nhấp vào hoàn tất
Thao tác này sẽ nhập thành công tất cả dấu trang từ tệp.
Mẹo CHUYÊN NGHIỆP: Nếu vấn đề xảy ra với máy tính của bạn hoặc máy tính xách tay / máy tính xách tay, bạn nên thử sử dụng phần mềm Reimage Plus có thể quét các kho lưu trữ và thay thế các tệp bị hỏng và bị thiếu. Điều này làm việc trong hầu hết các trường hợp, nơi vấn đề được bắt nguồn do một tham nhũng hệ thống. Bạn có thể tải xuống Reimage Plus bằng cách nhấp vào đây