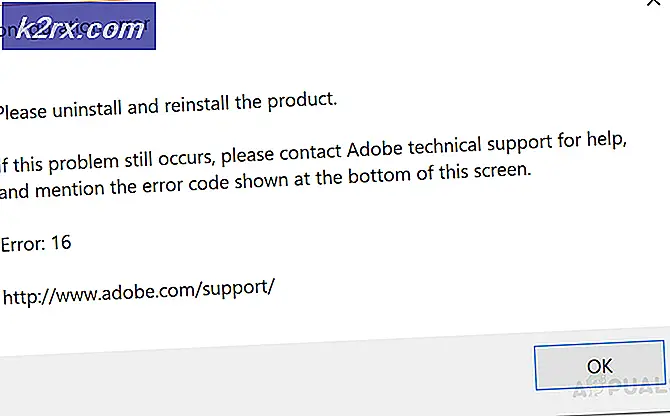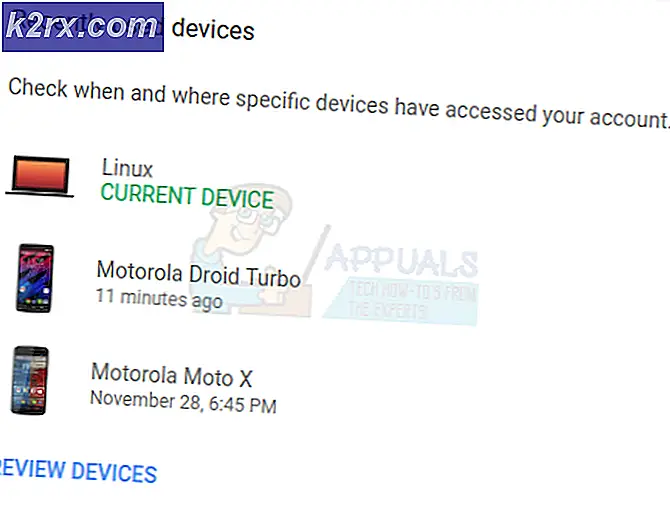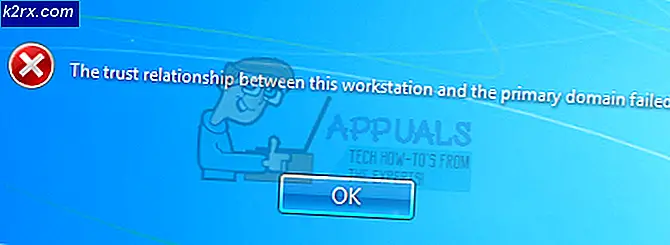Khắc phục: Không thể kết nối với Neflix
Netflix đã được khoảng một vài thập kỷ và đã được chứng minh là một sự bùng nổ trong ngành công nghiệp giải trí. Nó cho phép người dùng truyền các chương trình và phim khác nhau nếu họ có đăng ký. Gần đây, công ty đã cống hiến hết mình để cung cấp hỗ trợ cho nhiều nền tảng như điện thoại thông minh, máy tính bảng, TV thông minh, v.v.
Mặc dù sự phát triển liên tục, đã xảy ra lỗi khi người dùng không thể kết nối với Netflix. Lỗi này đã được phát hiện trên hầu như tất cả các nền tảng (từ máy tính đến bàn giao tiếp). Nó có thể bực bội trong thời gian dài nhưng điều này có thể được sửa trong vòng vài giây. Hãy xem các giải pháp được liệt kê bên dưới.
Giải pháp 1: Đăng nhập lại vào Netflix
Vì Netflix chỉ hoạt động khi một tài khoản được liên kết và đăng nhập, chúng tôi có thể thử làm mới cơ chế bằng cách relogging vào Netflix. Điều này sẽ lần lượt khởi tạo lại tất cả dữ liệu hiện đang được lưu trong bộ nhớ cache mà Netflix đang hoạt động và buộc nó tìm nạp dữ liệu mới từ máy chủ.
- Nhấp vào biểu tượng có mặt ở trên cùng bên phải của màn hình và chọn Đăng xuất khỏi Netflix . Nếu bạn không thể truy cập màn hình này, bạn có thể xóa tất cả cookie hoặc đặt lại trình duyệt của mình. Bằng cách này, bạn sẽ phải đăng nhập mạnh mẽ khi bạn khởi động Netflix.
- Bây giờ hãy mở lại trang web Netflix và nhập thông tin đăng nhập của bạn. Hy vọng rằng, sau khi đăng nhập, bạn sẽ có thể truy cập tất cả các chương trình.
Giải pháp 2: Cài đặt lại ứng dụng (Android và Windows)
Nếu bạn đang sử dụng Netflix từ ứng dụng của nó trên Android hoặc trong Windows, bạn nên cài đặt lại ứng dụng đó. Đã có nhiều trường hợp ứng dụng bị hỏng hoặc có quá nhiều cấu hình không chính xác mà nó không kết nối với internet. Khi chúng tôi cài đặt lại ứng dụng, ứng dụng sẽ buộc phải tìm nạp dữ liệu mới từ cửa hàng ứng dụng và cài đặt nó cho phù hợp.
- Nhấn Windows + S, nhập cài đặt trong hộp thoại và mở Cài đặt Windows. Khi đã ở trong cài đặt, hãy mở tiêu đề phụ của Ứng dụng .
- Tìm kiếm Netflix từ danh sách các tùy chọn. Nhấp vào nó và chọn Gỡ cài đặt . Lưu ý rằng bạn sẽ yêu cầu thông tin đăng nhập của bạn khi bạn cài đặt lại ứng dụng để bạn có chúng trong tầm tay.
- Điều hướng đến Windows Store và tải xuống lại ứng dụng. Sau khi tải xuống, hãy đăng nhập bằng thông tin đăng nhập của bạn và kiểm tra xem sự cố đã được giải quyết chưa.
Lưu ý: Bạn nên chuyển đến Cài đặt> Ứng dụng trên điện thoại Android của mình và gỡ cài đặt ứng dụng khỏi đó. Sau đó, bạn nên đi đến cửa hàng chơi và tải về nó một lần nữa.
Giải pháp 3: Đặt DNS của Google
Đã có báo cáo rằng cài đặt DNS của Google trong cài đặt mạng của bạn đã khắc phục được sự cố. Điều này cho thấy rằng có thể có cấu hình sai với mạng của bạn. Chúng tôi sẽ sử dụng DNS của Google và kiểm tra xem sự cố có bị mất hay không. Nếu không, vui lòng hoàn nguyên các thay đổi bằng cách sử dụng cùng phương pháp mà chúng tôi đã triển khai.
- Nhấn Windows + R, nhập bảng điều khiển trong hộp thoại và nhấn Enter.
- Khi ở trong bảng điều khiển, nhấp vào tiêu đề phụ Mạng và Internet .
- Chọn Network and Sharing Center từ cửa sổ tiếp theo bạn được điều hướng đến.
- Ở đây bạn sẽ tìm thấy mạng mà bạn đang kết nối đến. Nhấp vào mạng hiện tại dưới dạng Kết nối như được hiển thị trong ảnh chụp màn hình bên dưới.
- Bây giờ bấm vào Properties hiện tại ở gần dưới cùng của cửa sổ nhỏ bật lên.
- Bấm đúp vào Giao thức Internet Phiên bản 4 (TCP / IPv4) để chúng tôi có thể thay đổi máy chủ DNS.
- Nhấp vào Sử dụng các địa chỉ máy chủ DNS sau: để các hộp thoại bên dưới có thể chỉnh sửa được. Bây giờ hãy đặt các giá trị như sau:
Máy chủ DNS ưa thích: 8.8.8.8 Máy chủ DNS thay thế: 8.8.4.4
- Nhấn OK để lưu thay đổi và thoát. Bây giờ khởi động lại máy tính của bạn và xem điều này có khắc phục được sự cố của bạn hay không.
Lưu ý: Bạn có thể thực hiện tương tự bằng các cài đặt trên bảng điều khiển (Xbox, PS4, Smart TV). Thứ tự của các thiết lập sẽ, tất nhiên, là khác nhau nhưng bạn có thể dễ dàng tìm ra nó.
Giải pháp 4: Khởi động lại mạng của bạn
Một lý do khác khiến Netflix có thể xuất hiện là do cài đặt Mạng của bạn. Như bạn đã biết, các ứng dụng giao tiếp với internet với các cổng. Có thể mạng của bạn không được khởi tạo chính xác hoặc có sự cố khi gán địa chỉ IP. Bây giờ chúng ta có thể làm hai việc:
- Hoặc là bạn có thể cấp nguồn cho toàn bộ mạng của bạn. Đóng máy tính của bạn (hoặc bất kỳ thiết bị nào mà bạn đang truy cập Netflix) và cũng là bộ định tuyến của bạn. Hãy chắc chắn rằng tất cả các dây được đặt chính xác. Sau khi chờ 10 phút, hãy cắm lại mọi thứ và kiểm tra lại.
- Hoặc bạn có thể quên mạng hiện tại của mình và thử kết nối lại với mạng sau khi nhập tất cả thông tin cần thiết. Điểm này chủ yếu là hợp lệ cho các thiết bị không phải của PC như Smart TV hoặc Xbox, v.v.
Giải pháp 5: Kiểm tra các ứng dụng của bên thứ ba
Đôi khi, có các ứng dụng của bên thứ ba hiện đang xung đột với các ứng dụng Netflix. Ngoài ra, một số mô-đun như Hola chứng minh là có vấn đề. Bạn cũng nên kiểm tra phần mềm chống vi-rút của mình và xem có đang thực hiện kiểm tra bổ sung hay không.
- Nhấn Windows + R, gõ appwiz. cpl trong hộp thoại và nhấn Enter.
- Ở đây tất cả các ứng dụng sẽ được liệt kê. Tìm kiếm thông qua từng cái một và xem liệu có ứng dụng nào có thể gây ra sự cố hay không. Nhắm mục tiêu các ứng dụng đòi hỏi đồ họa đầu tiên và khắc phục sự cố cho phù hợp.
- Khởi động lại máy tính của bạn sau khi gỡ cài đặt ứng dụng có vấn đề và kiểm tra xem bạn có thể truy cập thành công Netflix hay không.
Những thứ khác bạn có thể thử ngoài các giải pháp này là:
- Tắt tất cả máy chủ proxy và đảm bảo bạn có kết nối đang hoạt động.
- Mở Netflix trên một thiết bị khác có trong cùng một mạng . Điều này sẽ giúp khắc phục sự cố nếu sự cố xảy ra với máy tính của bạn hoặc với mạng.
- Bật chế độ trên máy bay nếu bạn không thể xem video đã tải xuống trên thiết bị của mình.
- Tắt tất cả các tiện ích bổ sung trên trình duyệt của bạn.
- Bạn có thể xóa dữ liệu Netflix trên thiết bị của mình (Xbox, Android, Smart TV, v.v.) bằng cách điều hướng đến cài đặt ứng dụng.
Mẹo CHUYÊN NGHIỆP: Nếu vấn đề xảy ra với máy tính của bạn hoặc máy tính xách tay / máy tính xách tay, bạn nên thử sử dụng phần mềm Reimage Plus có thể quét các kho lưu trữ và thay thế các tệp bị hỏng và bị thiếu. Điều này làm việc trong hầu hết các trường hợp, nơi vấn đề được bắt nguồn do một tham nhũng hệ thống. Bạn có thể tải xuống Reimage Plus bằng cách nhấp vào đây