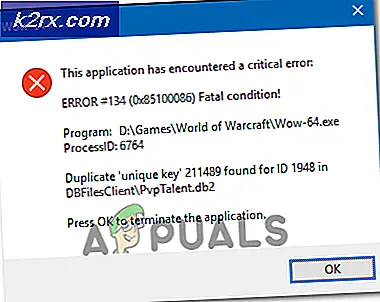Khắc phục: Nút chuột phải không hoạt động trên chuột ma thuật
Một số iFolks đang gặp sự cố khi cố gắng sử dụng nhấp chuột phải vào Magic Mouses. Hàm click chuột phải không hoạt động ngay cả khi nó được kích hoạt trong System Preferences (Mouse> Preferences> Secondary Click được kích hoạt sang phải). Khi người dùng thay đổi nhấp chuột thứ hai sang Trái, chức năng nhấp chuột phải hoạt động hoàn toàn tốt (sử dụng nhấp chuột trái làm nút kích hoạt). Tuy nhiên, khi họ đổi lại thành Phải, chức năng nhấp chuột phải sẽ ngừng hoạt động trở lại (sử dụng nhấp chuột phải làm nút kích hoạt).
Ở đây bạn có thể tìm cách khắc phục sự cố này.
Lưu ý : Trước khi nhảy vào bất kỳ giải pháp nào bên dưới, hãy đảm bảo bạn kiểm tra tình trạng pin của chuột. Nếu chúng có điện năng thấp, chúng có thể cần được thay thế.
Phương pháp # 1: Xóa Bluetooth.plist
Trong hầu hết các trường hợp, nguyên nhân của chuột phải không hoạt động là các tệp Bluetooth.plist không hợp lệ. Đây là cách khắc phục điều đó.
- Chọn Đi tới Thư mục từ menu Tìm kiếm của Trình tìm kiếm của Mac.
- Loại / Library / Preferences (không có dấu ngoặc kép) và nhấn Go .
- Tìm tệp apple.Bluetooth.plist .
- Chọn tập tin đó và di chuyển nó vào Desktop (CMD + C - để sao chép các tập tin và CMD + OPT + V để dán vào vị trí mới và cắt nó từ cũ). Ngoài ra, bạn cũng có thể xóa tệp đó (CMD + Nhấp và chọn Chuyển vào Thùng rác). Tuy nhiên, nó là an toàn hơn nếu bạn giữ một bản sao lưu của nó.
- Bây giờ, khởi động lại máy Mac của bạn.
Khởi động lại hệ điều hành sẽ tạo lại tệp bạn vừa xóa (hoặc đã di chuyển) và nhấp chuột thứ cấp của chuột Magic của bạn sẽ hoạt động bình thường.
Mẹo CHUYÊN NGHIỆP: Nếu vấn đề xảy ra với máy tính của bạn hoặc máy tính xách tay / máy tính xách tay, bạn nên thử sử dụng phần mềm Reimage Plus có thể quét các kho lưu trữ và thay thế các tệp bị hỏng và bị thiếu. Điều này làm việc trong hầu hết các trường hợp, nơi vấn đề được bắt nguồn do một tham nhũng hệ thống. Bạn có thể tải xuống Reimage Plus bằng cách nhấp vào đâyPhương pháp # 2: Cập nhật OS X hoặc macOS
Cập nhật Mac OS của bạn lên phiên bản mới nhất, có sẵn cho thiết bị của bạn cũng có thể sửa nút bên phải không hoạt động.
- Truy cập App Store trên máy Mac của bạn.
- Nhấp vào biểu tượng cập nhật ở thanh trên cùng.
- Cài đặt bất kỳ bản cập nhật phần mềm nào có sẵn cho máy Mac của bạn.
Phương pháp # 3: Khởi động lại Mac và Magic Mouse
- Đầu tiên, vào System Preferences, kích chuột và chọn Preferences (nếu có).
- Bây giờ vô hiệu hóa Nhấp chuột phụ và khởi động lại máy Mac của bạn .
- Khi nó khởi động, vào System Preferences > Mouse > Preferences và kích hoạt lại Secondary Click .
Ngoài ra, nếu cách này không hiệu quả, hãy thử khởi động lại Magic Mouse (tháo pin và lắp lại) và bật lại Bluetooth của máy Mac và bật lại. Một thứ khác mà bạn có thể thử là bỏ ghép chuột và sau đó ghép nối lại. Nó đã giúp cho một số người dùng.
Bây giờ, hãy cho chúng tôi biết phương pháp nào đã làm việc cho bạn trong phần bình luận bên dưới.
Mẹo CHUYÊN NGHIỆP: Nếu vấn đề xảy ra với máy tính của bạn hoặc máy tính xách tay / máy tính xách tay, bạn nên thử sử dụng phần mềm Reimage Plus có thể quét các kho lưu trữ và thay thế các tệp bị hỏng và bị thiếu. Điều này làm việc trong hầu hết các trường hợp, nơi vấn đề được bắt nguồn do một tham nhũng hệ thống. Bạn có thể tải xuống Reimage Plus bằng cách nhấp vào đây