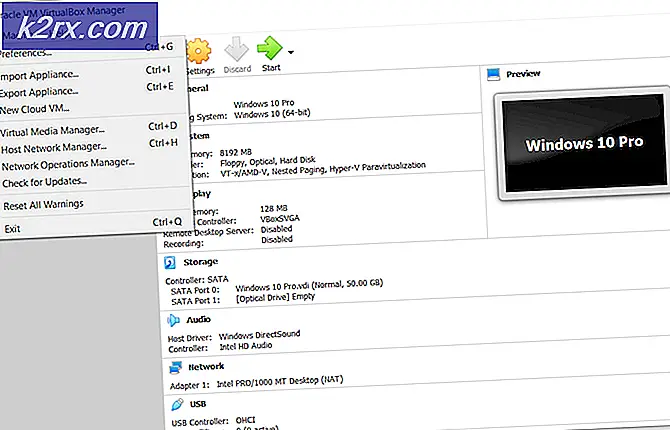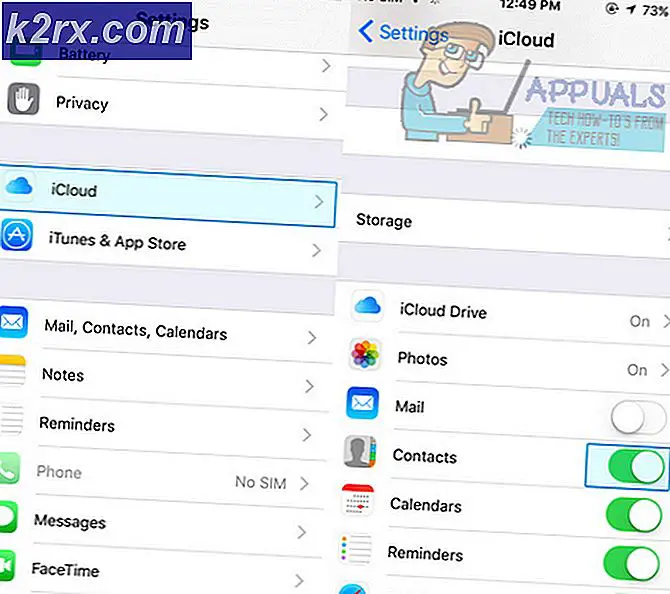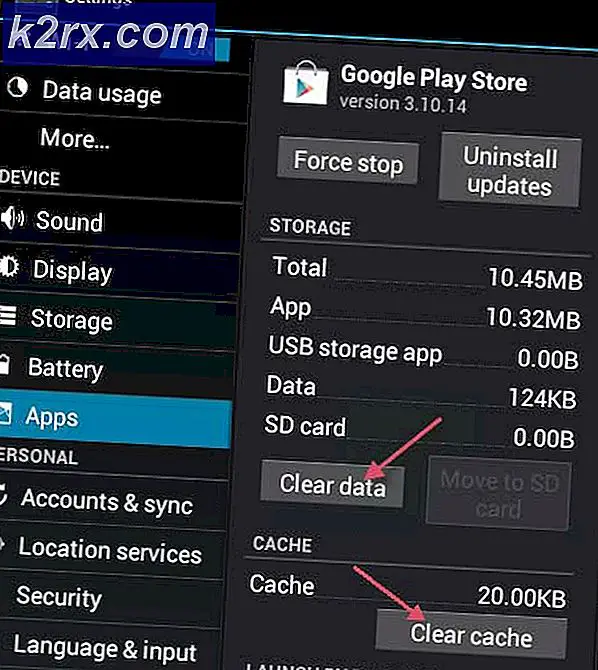Khắc phục: Con trỏ chuột bị chậm hoặc đóng băng trong Windows 10
Nhiều người dùng đã báo cáo rằng con trỏ chuột của họ chậm sau khi họ đã cập nhật lên Windows 10. Lúc đầu, có vẻ như vấn đề Windows 10. Tuy nhiên, không phải tất cả người dùng Windows 10 đều phải đối mặt với vấn đề này. Vì vậy, chúng tôi có thể tự tin rằng vấn đề này là do một số phần cứng hoặc phần mềm gây trở ngại cho chuột.
Giống như nhiều vấn đề khác của Windows, không có giải pháp duy nhất cho vấn đề này. Tuy nhiên, bạn có thể thử từng phương pháp khác nhau để loại bỏ một số nguyên nhân phổ biến gây ra sự chậm trễ của con trỏ chuột trong Windows 10.
Dưới đây là một số lý do phổ biến cho độ trễ chuột trong Windows 10 được sắp xếp theo mức độ quan trọng.
Phương pháp 1: Kiểm tra cài đặt chuột
Trước khi bạn thử các giải pháp khác, bạn nên loại bỏ các vấn đề với con chuột của mình. Cách tốt nhất là thử một con chuột khác. Nếu con trỏ chuột của bạn hoạt động trơn tru với con chuột khác, nó chắc chắn là một vấn đề với phần cứng chuột hoặc trình điều khiển chuột của bạn. Để gỡ cài đặt và cài đặt lại trình điều khiển chuột, hãy làm theo các bước sau.
Nhấp chuột phải vào nút Start và chọn Device Manager .
Nhấp đúp vào Chuột và các thiết bị trỏ khác để mở rộng nhóm.
Nhấp chuột phải vào tên của con chuột và nhấp vào Gỡ cài đặt .
Chuyển đến thanh công cụ trong Trình quản lý Thiết bị và nhấp vào Quét để thay đổi phần cứng (sử dụng Phím Alt và các Phím mũi tên trên Bàn phím). Windows sẽ cài đặt lại trình điều khiển cho chuột của bạn, nếu nó không khởi động lại PC / Laptop bằng cách giữ nút nguồn trong vài giây.
Nếu điều này không giải quyết được vấn đề hoặc bạn có chuột với các tính năng bổ sung, hãy truy cập trang web của nhà sản xuất và tải xuống trình điều khiển chuột tương thích với Windows 10.
Phương pháp 2: Cập nhật trình điều khiển đồ họa của bạn
Khi bạn nâng cấp Windows của bạn, khả năng tương thích trình điều khiển thường là một vấn đề lớn. Kiểm tra nhà sản xuất card đồ họa của bạn nếu họ đã phát hành một trình điều khiển cập nhật cho Windows 10 (họ thường có). Nếu nó đã được phát hành, cài đặt các trình điều khiển mới nhất cho card đồ họa của bạn bằng mọi cách.
Kiểm tra con chuột của bạn sau khi cài đặt các trình điều khiển mới nhất.
Lưu ý: Nếu chuột của bạn vẫn bị trễ, hãy thay đổi độ phân giải và tốc độ làm mới trong tiện ích thẻ đồ họa do nhà sản xuất cạc đồ họa của bạn cung cấp thay vì cài đặt Windows 10 chuẩn.
Nếu không có phương pháp nào trong số này hoạt động, hãy chuyển sang giải pháp tiếp theo.
Phương pháp 3: Kiểm tra Cortana
Một số người dùng báo cáo rằng con chuột của họ hoạt động trơn tru sau khi họ tắt Cortana, trợ lý cá nhân thông minh của Microsoft. Để tắt Cortana, hãy làm theo các bước sau.
Mẹo CHUYÊN NGHIỆP: Nếu vấn đề xảy ra với máy tính của bạn hoặc máy tính xách tay / máy tính xách tay, bạn nên thử sử dụng phần mềm Reimage Plus có thể quét các kho lưu trữ và thay thế các tệp bị hỏng và bị thiếu. Điều này làm việc trong hầu hết các trường hợp, nơi vấn đề được bắt nguồn do một tham nhũng hệ thống. Bạn có thể tải xuống Reimage Plus bằng cách nhấp vào đây- Mở Cortana.
- Nhấp vào biểu tượng sổ ghi chép trong ngăn Tùy chọn ở bên trái của Cortana.
- Chọn Cài đặt từ danh sách.
- Một số tùy chọn sẽ xuất hiện. Tắt Cortana có thể cung cấp cho bạn đề xuất, ý tưởng, lời nhắc, cảnh báo và hơn thế nữa .
Kiểm tra xem con chuột của bạn có hoạt động trơn tru hay không. Nếu không, hãy thử giải pháp sau.
Phương pháp 4: Kiểm tra cài đặt mạng cục bộ
Một số người dùng báo cáo rằng họ đã thoát khỏi sự chậm trễ chuột trong Windows 10 sau khi họ vô hiệu hóa mạng LAN và sử dụng thẻ không dây để kết nối với internet. Để làm điều này, hãy làm theo các bước sau.
Nhấp chuột phải vào nút Start và chọn Control Panel .
Nhấp vào menu thả xuống Xem theo và chọn Biểu tượng lớn hoặc Biểu tượng nhỏ .
Nhấp vào Network and Sharing Center .
Nhấp vào Thay đổi cài đặt bộ điều hợp trong ngăn bên trái.
Cửa sổ Network Connections sẽ xuất hiện. Nhấp chuột phải vào tên thẻ mạng LAN của bạn và chọn Tắt .
Trong cùng cửa sổ Network Connections, nhấp chuột phải vào tên thẻ Wi-Fi của bạn và chọn Enable .
Nếu bạn có một card âm thanh Realtek, hãy thử như sau.
Phương pháp 4: Kiểm tra cài đặt thẻ Realtek (Nếu có thể áp dụng)
Một số người dùng đã giải quyết vấn đề trục trặc bằng cách vô hiệu hóa một chương trình liên quan đến trình điều khiển âm thanh Realtek. Để tắt tự động khởi động chương trình này, hãy làm theo các bước sau.
Nhấp chuột phải vào vùng trống trên thanh tác vụ của bạn và nhấp vào Trình quản lý tác vụ .
Tìm và nhấp vào exe, nhấp chuột phải vào nó và chọn End Task .
Nếu điều này giải quyết được vấn đề, hãy nhấp vào nút Tắt ở góc dưới cùng bên phải của cửa sổ Trình quản lý Tác vụ để ngừng tự động bắt đầu chương trình này.
Lưu ý: Người dùng không báo cáo bất kỳ sự cố nào có âm thanh sau khi tắt chương trình này.
Như tôi đã đề cập ở trên, một số điều có thể gây ra vấn đề trục trặc. Nếu các phương pháp trên không hoạt động, bạn có thể thử tắt các trình điều khiển bị nghi ngờ. Ngoài ra, mở Task Manager và xem xét việc sử dụng CPU, bộ nhớ và đĩa của các ứng dụng khác nhau. Nếu một ứng dụng sử dụng quá mức bất kỳ tài nguyên nào trong số này, thì đó có thể là nguyên nhân gây ra sự chậm trễ của chuột. Thử đóng ứng dụng như vậy. Bạn có thể đóng một ứng dụng trong cửa sổ Task Manager. Chỉ cần nhấp chuột phải vào ứng dụng và chọn Kết thúc tác vụ. Một thí nghiệm nhỏ nhất có lẽ sẽ giải quyết vấn đề trễ con trỏ chuột.
Mẹo CHUYÊN NGHIỆP: Nếu vấn đề xảy ra với máy tính của bạn hoặc máy tính xách tay / máy tính xách tay, bạn nên thử sử dụng phần mềm Reimage Plus có thể quét các kho lưu trữ và thay thế các tệp bị hỏng và bị thiếu. Điều này làm việc trong hầu hết các trường hợp, nơi vấn đề được bắt nguồn do một tham nhũng hệ thống. Bạn có thể tải xuống Reimage Plus bằng cách nhấp vào đây