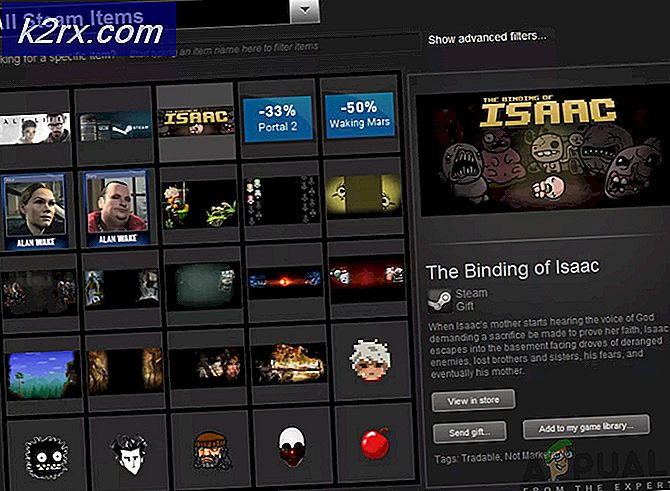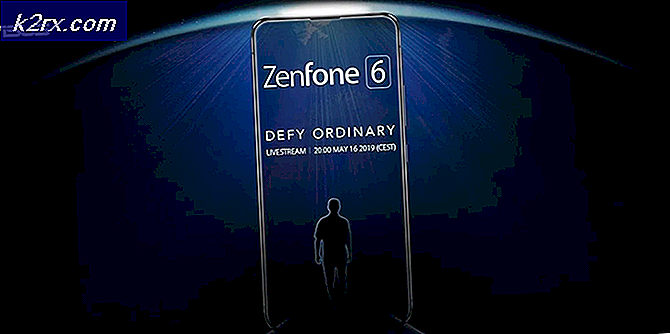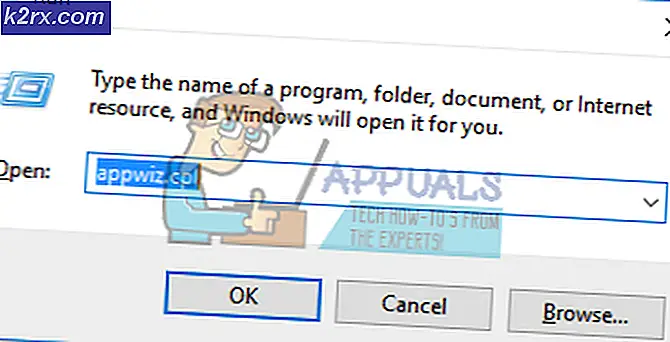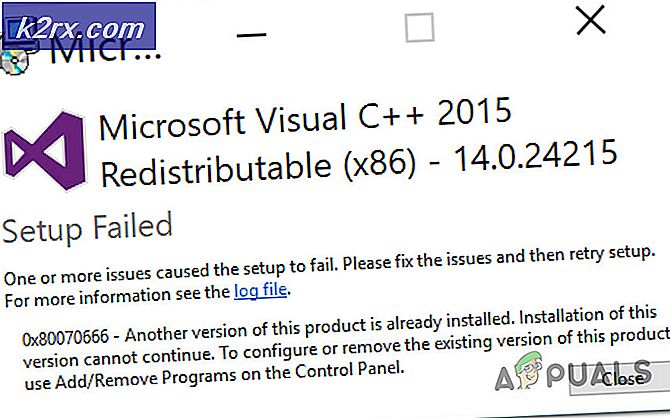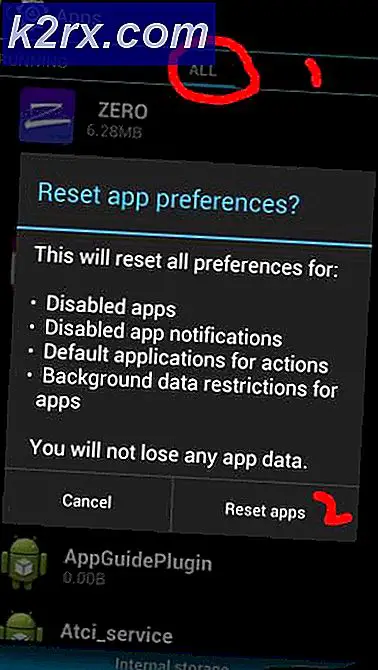Khắc phục: Hệ điều hành không tìm thấy Windows 10
Khá nhiều người dùng Windows thấy rằng sau khi họ thiết lập lại hoặc làm mới máy tính Windows 10 của họ, nó đóng băng ở giữa quá trình và họ buộc nó khởi động lại, họ được chào đón bằng màn hình màu xanh hiển thị thông báo lỗi cho biết hệ điều hành không phải là ' t tìm thấy. Hãy thử ngắt kết nối bất kỳ ổ đĩa nào không chứa hệ điều hành. Nhấn ctrl + alt + del để khởi động lại. Điều này là khá gây sốc khi đặt lại hoặc làm mới một máy tính Windows 10 không xóa hệ điều hành của nó, có nghĩa là màn hình màu xanh này không nên được hiển thị ở tất cả. Trong những trường hợp như vậy, máy tính tiếp tục hiển thị màn hình màu xanh này bất kể số lần người dùng khởi động lại. Nhiều người dùng cũng gặp phải sự cố tương tự này sau khi tải xuống và cài đặt các bản cập nhật cho máy tính Windows 10 của họ.
Các thủ phạm có thể xảy ra nhất đằng sau vấn đề này là tham nhũng của các tập tin hệ thống quan trọng cho các hoạt động đúng đắn của Windows. Nếu bất cứ điều gì làm hỏng các tập tin hệ thống của máy tính, bạn có thể thấy mình đang nhìn vào một màn hình màu xanh nói rằng máy tính của bạn không có hệ điều hành nào sau khi bạn khởi động lại. Sau đây là hai phương pháp mà bạn có thể sử dụng để khắc phục vấn đề này:
Phương pháp 1: Thử khôi phục cài đặt gốc trên máy tính của bạn
Hầu hết các máy tính đều có phân vùng Khôi phục trên ổ đĩa cứng của chúng - đây là phân vùng ổ cứng được trang bị nhà máy chứa tất cả dữ liệu bạn có thể cần để đặt lại máy tính về điều kiện nhà máy mà không yêu cầu bất kỳ tài liệu bổ sung nào đĩa khôi phục. Nhà máy đặt lại máy tính của bạn có cơ hội tốt để có thể thoát khỏi màn hình màu xanh cho biết máy tính của bạn không có Hệ điều hành. Tuy nhiên, cần lưu ý rằng nhà máy đặt lại máy tính của bạn sẽ xóa tất cả dữ liệu được lưu trữ trên ổ đĩa C của máy tính và bạn chỉ có thể khôi phục cài đặt gốc cho máy tính của mình nếu bạn chưa xóa phân vùng Khôi phục .
Quá trình khôi phục máy tính mà bạn không thể đăng nhập bằng cách sử dụng phân vùng Khôi phục thay đổi từ máy tính này sang máy tính khác, vì vậy bạn có thể phải thực hiện một số nghiên cứu về thương hiệu và mô hình máy tính cụ thể của bạn. Ví dụ: nếu bạn muốn khôi phục cài đặt gốc cho máy tính ASUS bằng phân vùng Khôi phục, bạn cần phải:
Tắt máy tính.
Bật máy tính.
Liên tục nhấn F9 ngay sau khi máy tính khởi động.
Nhấn Enter để chọn Windows Setup (EMS Enabled)
Làm theo hướng dẫn trên màn hình và nhấp vào Tiếp theo trong hai cửa sổ tiếp theo.
Chọn tùy chọn Recover Windows to first partition và kích Next . Chọn tùy chọn này sẽ đảm bảo rằng chỉ ổ đĩa C của máy tính của bạn được định dạng và dữ liệu trên tất cả các ổ đĩa khác không bị ảnh hưởng.
Làm theo hướng dẫn trên màn hình để thực hiện quy trình đặt lại cài đặt gốc.
Mẹo CHUYÊN NGHIỆP: Nếu vấn đề xảy ra với máy tính của bạn hoặc máy tính xách tay / máy tính xách tay, bạn nên thử sử dụng phần mềm Reimage Plus có thể quét các kho lưu trữ và thay thế các tệp bị hỏng và bị thiếu. Điều này làm việc trong hầu hết các trường hợp, nơi vấn đề được bắt nguồn do một tham nhũng hệ thống. Bạn có thể tải xuống Reimage Plus bằng cách nhấp vào đâyCách 2: Thực hiện cài đặt Windows 10 sạch sẽ
Nếu nhà máy đặt lại máy tính của bạn không hoạt động hoặc bạn không thể khôi phục cài đặt gốc cho máy tính bằng phân vùng Khôi phục vì lý do nào đó, tùy chọn duy nhất còn lại của bạn là thực hiện cài đặt sạch Windows 10. Bạn nên hiểu rằng cài đặt Windows 10 sạch sẽ trên máy tính của bạn sẽ loại bỏ tất cả các ứng dụng, dữ liệu và cài đặt trên máy tính của bạn, nhưng bạn không nên gặp vấn đề với điều đó trong trường hợp này là cách thay thế là có một máy tính không có Hệ điều hành trên đó. Để thực hiện cài đặt Windows 10 sạch, bạn cần phải:
Trên một máy tính Windows khác, hãy truy cập vào đây và tải xuống công cụ tạo phương tiện bằng cách nhấp vào công cụ Tải xuống ngay bây giờ .
Cài đặt công cụ tạo phương tiện.
Mở công cụ tạo phương tiện.
Chọn Đối với một PC khác .
Làm theo tất cả các hướng dẫn trên màn hình (chẳng hạn như chọn ngôn ngữ ưa thích của bạn và kiến trúc hệ thống - 32 bit hoặc 64 bit - của máy tính bạn đang tải xuống thiết lập Windows 10) và sau đó tải xuống tệp ISO cho Windows 10 mà bạn có thể không chỉ sử dụng để cài đặt Windows 10 mà còn có thể ghi vào USB hoặc DVD.
Ghi tập tin ISO vào USB.
Khởi động máy tính đang bị màn hình xanh nói rằng nó không có hệ điều hành, truy cập cài đặt BIOS hoặc cài đặt UEFI của nó và thay đổi thứ tự khởi động để khởi động từ USB. Lưu các thay đổi, tồn tại BIOS, cắm USB có chứa thiết lập Windows 10 và sau đó tắt máy tính của bạn.
Bật máy tính của bạn lên. Nó sẽ khởi động từ USB mà bạn đã chèn, vì vậy hãy nhấn phím bất kỳ để máy tính bắt đầu cài đặt Windows 10.
Nhập ngôn ngữ của bạn và các tùy chọn khác, nhấp vào Cài đặt Windows, nhập mã sản phẩm của bạn hoặc nhấp vào Bỏ qua trong cửa sổ tiếp theo nếu bản sao Windows 10 bạn đã sử dụng trước đó đã được đăng ký, đồng ý với điều khoản cấp phép, chọn cài đặt Tùy chỉnh, chọn phân vùng mà bạn muốn cài đặt Windows 10 và định dạng nó, bấm vào Tiếp theo và sau đó làm theo các hướng dẫn còn lại của trình cài đặt để thực hiện thành công cài đặt sạch Windows 10 trên máy tính của bạn. Sau khi cài đặt Windows 10 mới, bạn sẽ không còn thấy màn hình màu xanh cho biết máy tính của bạn không có Hệ Điều hành mỗi khi bạn khởi động lại nó.
Ngoài ra, hãy xem cách tạo một khả năng khởi động ISO bằng Rufus.
Mẹo CHUYÊN NGHIỆP: Nếu vấn đề xảy ra với máy tính của bạn hoặc máy tính xách tay / máy tính xách tay, bạn nên thử sử dụng phần mềm Reimage Plus có thể quét các kho lưu trữ và thay thế các tệp bị hỏng và bị thiếu. Điều này làm việc trong hầu hết các trường hợp, nơi vấn đề được bắt nguồn do một tham nhũng hệ thống. Bạn có thể tải xuống Reimage Plus bằng cách nhấp vào đây