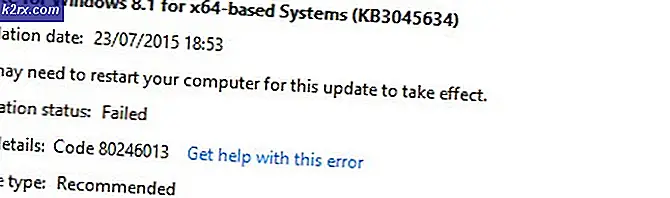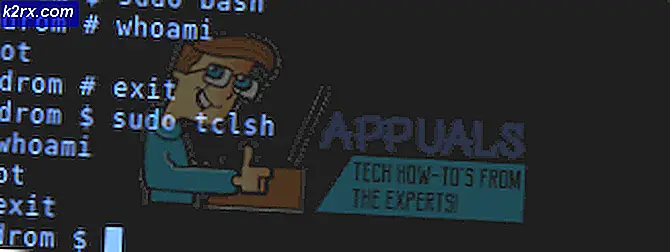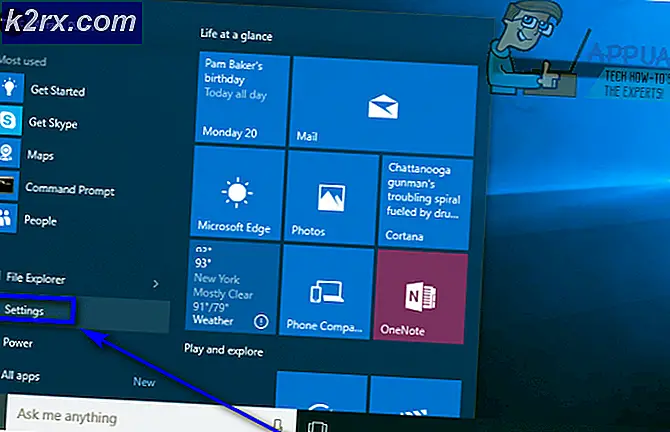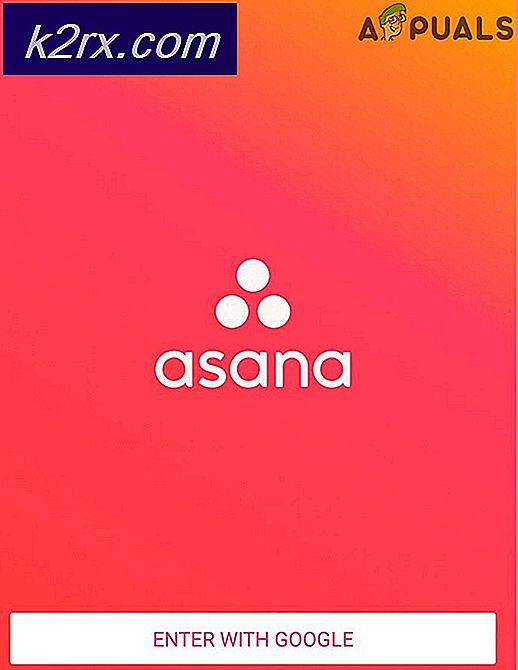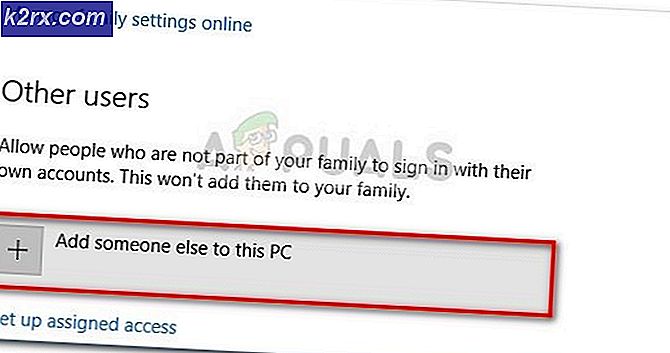Làm thế nào để khắc phục lỗi khởi tạo BSOD I01 trên Windows 10?
Lỗi màn hình xanh chết chóc (BSOD) là một trong những lỗi có hại nhất mà PC gặp phải vì những lỗi này chỉ xảy ra khi có một số vấn đề nghiêm trọng về phần cứng, trình điều khiển hoặc phần mềm. Một trong những lỗi BSOD được người dùng báo cáo nhiều nhất là lỗi khởi tạo I01.
Lỗi này có thể xuất hiện khi khởi động PC, nâng cấp hệ điều hành lên phiên bản mới nhất hoặc tình cờ thực hiện công việc thường ngày trên Windows 10. Hầu hết các lỗi BSOD xảy ra nếu quá trình khởi tạo hệ thống I / O không thành công hoặc do một số vấn đề với phần cứng. các thành phần của PC. Sự xuất hiện thường xuyên của lỗi này có thể dẫn đến hỏng hệ thống, vì vậy điều quan trọng là phải sửa lỗi này để ngăn chặn bất kỳ thiệt hại nào thêm cho hệ thống. Người dùng thường nhận được thông báo sau trên màn hình PC của họ:
Điều kiện tiên quyết:
Chúng tôi sẽ khuyên bạn chọn thực hiện các bước sau trước khi tiếp tục các giải pháp. Các giải pháp thay thế này sẽ khắc phục một số vấn đề nhỏ nhưng quan trọng của hệ thống của bạn có thể là nguyên nhân gây ra lỗi đang được thảo luận và chắc chắn sẽ giúp người dùng chọn giải pháp phù hợp nhất cho lỗi BSOD trong hệ thống của họ, từ phần tiếp theo. Các giải pháp thay thế có thể được đưa ra dưới đây:
- Sửa chữa các tệp bị hỏng: Để tránh lỗi BSOD do tệp hệ thống bị hỏng, hãy cố gắng sửa chữa hoặc khôi phục chúng theo các bước đã cho:
Mở “Command Prompt”> gõ “DISM.exe / Online / Cleanup-image / Restorehealth”> Nhấn “Enter”.
Một lần nữa, gõ “sfc / scannow”> Nhấn “Enter”. - Sửa chữa các lỗi ổ cứng: Tốt hơn là chạy một cơ chế sửa chữa ổ cứng để loại bỏ nguyên nhân có thể gây ra lỗi này. Để sửa lỗi ổ cứng, hãy làm theo các bước sau:
Mở “Command Prompt”> gõ “chkdsk / r C:”> nhấn “Enter”.
Một lần nữa, hãy chạy lệnh kiểm tra đĩa cho phần còn lại của các ổ đĩa có sẵn. - Chạy Quét phần mềm độc hại: Đôi khi phần mềm độc hại có thể tạm dừng các chức năng của Windows và gây ra lỗi BSOD, như đã thảo luận trong phần nguyên nhân. Làm theo các bước sau để quét hệ thống tìm phần mềm độc hại: Bảo mật Windows> Bảo vệ chống vi-rút và mối đe dọa> Quét nhanh.
- Cập nhật Windows: Lỗi BSOD do hệ điều hành lỗi thời là điều có thể được giải quyết bằng cách cập nhật Windows với các bản vá bảo mật và cập nhật tính năng mới nhất. Các bản cập nhật này sửa nhiều lỗi và sự cố tương thích với một số phần cứng và phần mềm. Cập nhật Windows của bạn theo các bước sau:
Mở “Cài đặt”> “Cập nhật & Bảo mật”> “Windows Update”> “Kiểm tra các bản cập nhật”. - Cập nhật trình điều khiển: Bất cứ khi nào hệ điều hành Windows được cập nhật, trình điều khiển cũ của bạn có thể xung đột với hệ điều hành mới và có thể gây ra lỗi BSOD. Đó là lý do tại sao việc cập nhật chúng là bắt buộc. Để cập nhật trình điều khiển thiết bị cụ thể:
Mở “Trình quản lý thiết bị”> Mở rộng “Bộ điều hợp hiển thị”> Chọn “thiết bị”> Nhấp chuột phải và chọn “Cập nhật phần mềm trình điều khiển”. - Rút phích cắm phần cứng phụ: Tháo tất cả các thiết bị lưu trữ bên ngoài như ổ đĩa, đế cắm hoặc bất kỳ phần cứng nào bạn có thể đã cắm vào thiết bị của mình mà hiện bạn không sử dụng.
Bây giờ chúng ta hãy chuyển sang các giải pháp do đội ngũ kỹ thuật của chúng tôi cung cấp. Các giải pháp này dựa trên nghiên cứu trực tuyến kỹ lưỡng và phản hồi của người dùng.
Giải pháp 1: Chạy Trình gỡ rối BSOD tích hợp sẵn của Windows
Trong trường hợp không có cách giải quyết nào được đề cập ở trên khắc phục được lỗi, chúng ta hãy thử Trình khắc phục sự cố BSOD tích hợp của Windows 10. Công cụ này được thiết kế đặc biệt để giải quyết các vấn đề hệ thống khác nhau bao gồm cả lỗi BSOD. Nó chạy quá trình quét bảo mật không chỉ giới hạn ở Windows và các thành phần của nó, nó cũng phân tích BIOS của bo mạch chủ và phần sụn của nó (theo bản bổ sung mới nhất trong Windows). Do đó, rất có thể nó sẽ giúp bạn giải quyết vấn đề đang được xem xét. Làm theo các bước dưới đây để chạy trình khắc phục sự cố BSOD:
- Nhấp chuột Khởi đầu > Biểu tượng Cài đặt > Cập nhật & Bảo mật. Thao tác này sẽ mở ra một cửa sổ chứa các cài đặt liên quan đến cập nhật Windows, tức là Bảo mật Windows, Sao lưu, Khắc phục sự cố, v.v.
- Nhấp chuột Khắc phục sự cố > Trình gỡ rối bổ sung. Thao tác này sẽ đưa bạn đến các tùy chọn khắc phục sự cố Windows cho các danh mục khác nhau, tức là Kết nối Internet, Windows Update, Máy in, v.v.
- Nhấp chuột Màn hinh xanh > Chạy trình gỡ rối. Thao tác này sẽ chạy trình khắc phục sự cố BSOD của Windows sẽ cố gắng giải quyết mọi thứ tự động. Làm theo hướng dẫn trên màn hình để hoàn tất quá trình khắc phục sự cố. Nó sẽ chỉ ra nguyên nhân gốc rễ của lỗi BSOD, tức là đó là vấn đề phần mềm hoặc phần cứng gây ra lỗi. Do đó, quá trình này có thể mất vài phút, hãy đợi cho đến khi quá trình kết thúc.
Nếu bạn đang chạy trên Phiên bản cập nhật Windows 1809 hoặc sau đó, bạn sẽ phải truy cập Trình khắc phục sự cố trực tuyến của Màn hình xanh, phần bổ sung mới nhất trên trang web của Microsoft. Nó giúp người dùng mới bắt đầu khắc phục sự cố Màn hình xanh của họ và tự động sửa lỗi. Để làm như vậy, hãy làm theo các bước đã cho:
- Mở Trình gỡ rối BSOD trực tuyến trên Trang chính thức của Microsoft. Bạn sẽ chỉ thấy một trình hướng dẫn với các tùy chọn khác nhau cho biết khi nào bạn gặp lỗi Màn hình xanh.
- Bây giờ bạn có nhiều tùy chọn để chơi với:
Nếu bạn chọn Trong khi nâng cấp lên Windows 10, bạn sẽ được yêu cầu hoàn nguyên về phiên bản Windows trước của mình.
Nếu bạn chọn Sau khi bản cập nhật được cài đặt, bạn sẽ được yêu cầu kiểm tra các bản cập nhật hoặc gỡ bỏ phần cứng mới được cài đặt.
Nếu bạn chọn Trong khi sử dụng PC của tôi, một số gợi ý hữu ích sẽ được đưa ra nếu bạn có thể truy cập máy tính để bàn của mình, cũng như nếu bạn không thể truy cập máy tính để bàn. - Chọn lựa chọn phù hợp nhất theo tình huống và làm theo các hướng dẫn đã cho và các bước để khắc phục sự cố. Bất chấp tất cả các quy trình do Microsoft đưa ra, nếu lỗi màn hình xanh vẫn còn thì hãy chuyển sang giải pháp tiếp theo.
Giải pháp 2: Xây dựng lại MBR & BCD
Bản ghi khởi động chính là một phần quan trọng của hệ thống khởi động trên PC của bạn. Nó chứa tất cả các thông tin cần thiết về phân vùng đĩa của máy tính và giúp tải hệ điều hành. Nếu không có MBR hoạt động bình thường, PC của bạn sẽ không hoạt động và hiển thị lỗi màn hình xanh. BCD hoặc Dữ liệu cấu hình khởi động chứa các thông số cấu hình khởi động về cách khởi động hệ điều hành của bạn. Việc xây dựng lại MBR & BCD sẽ giúp PC của bạn khởi động bình thường mà không gặp bất kỳ lỗi nào. Giải pháp này tỏ ra hữu ích cho rất nhiều người dùng trực tuyến và nó cũng được các Chuyên gia kỹ thuật của Microsoft khuyên dùng. Để xây dựng lại MBR và BCD, hãy làm theo các bước sau:
- Nhấp chuột Khởi đầu, Biểu tượng quyền lực, và sau đó nhấp vào Khởi động lại tùy chọn trong khi giữ Phím Shift trên bàn phím của bạn. Điều này sẽ cho phép PC của bạn nhập các tùy chọn “Windows Startup Repair” sau khi khởi động.
- Quá trình khởi động Windows sẽ bị gián đoạn do hiển thị danh sách các tùy chọn trên màn hình để bạn lựa chọn. Chọn Khắc phục sự cố Lựa chọn. Thao tác này sẽ mở ra một cửa sổ cung cấp cho bạn hai tùy chọn khác nhau để đặt lại PC hoặc truy cập các tùy chọn nâng cao để giải quyết vấn đề.
- Nhấp chuột Tùy chọn nâng cao để mở một cửa sổ với các danh mục tùy chọn có sẵn khác nhau để khắc phục lỗi, tức là Khôi phục hệ thống, Sửa chữa khởi động, Dấu nhắc lệnh, v.v.
- Chọn Dấu nhắc lệnh Lựa chọn. Nó sẽ mở công cụ tự động hóa Windows là một phần của hệ điều hành Windows để tự động hóa các phương thức và lệnh cho các hành động nhất định.
- Bây giờ, hãy nhập các lệnh sau vào Command Prompt và nhấn Đi vào sau mỗi lệnh:
bootrec / fixmbr bootrec / fixboot bcdedit / export c: \ bcdbackup do c: \ boot \ bcd -h -r -s ren c: \ boot \ bcd bcd.old bootrec / Buildbcd và sau đó thoát y
- Bây giờ bấm vào Tiếp tục để khởi động lại PC của bạn và kiểm tra xem sự cố đã được giải quyết chưa. Nếu giải pháp này không hiệu quả với bạn và bạn vẫn gặp phải lỗi đang được xem xét thì lựa chọn duy nhất còn lại là đặt lại / khôi phục PC của bạn được đề cập trong giải pháp cuối cùng, giải pháp 3.
Giải pháp 3: Khôi phục / Đặt lại PC
Giải pháp này có hai phần: khôi phục PC và đặt lại nó. Nếu lỗi màn hình xanh bắt đầu xảy ra gần đây, rất có thể sự cố được tạo ra bởi một thay đổi mà hệ thống của bạn đã gặp phải gần đây. Do đó, một cách khắc phục dễ dàng sẽ là khôi phục PC của bạn về “Điểm khôi phục hệ thống” trước đó, nơi không có vấn đề gì xảy ra ngay từ đầu.
Điều này chỉ có thể thực hiện được nếu bạn đã tạo “Điểm khôi phục hệ thống” cho PC của mình hay chưa. Trong trường hợp, bạn chưa tạo thì bạn không còn lựa chọn nào khác ngoài việc đặt lại PC của mình. Đặt lại sẽ xóa bản sao Windows bị hỏng hoặc có vấn đề khỏi thiết bị của bạn và sau đó thay thế nó bằng một bản sao Windows mới. Nó xóa tất cả các chương trình và ứng dụng, cài đặt lại Windows, cùng với các ứng dụng Windows được tích hợp sẵn (chẳng hạn như menu Bắt đầu, Cài đặt, Thư, Lịch và Microsoft Edge), sửa lỗi đang được xem xét.
Do đó, hãy làm theo quy trình giải pháp theo một trong hai tình huống:
Có một điểm khôi phục hệ thống:
- Nhấp chuột Khởi đầu, Biểu tượng quyền lực, và sau đó nhấp vào Khởi động lại tùy chọn trong khi giữ Phím Shift trên bàn phím của bạn. Điều này sẽ cho phép PC của bạn nhập các tùy chọn “Windows Startup Repair” sau khi khởi động.
- Quá trình khởi động Windows sẽ bị gián đoạn do hiển thị danh sách các tùy chọn trên màn hình để bạn lựa chọn. Chọn Khắc phục sự cố Lựa chọn. Thao tác này sẽ mở ra một cửa sổ cung cấp cho bạn hai tùy chọn khác nhau để đặt lại PC hoặc truy cập các tùy chọn nâng cao để giải quyết vấn đề.
- Lựa chọn Tùy chọn nâng cao > Khôi phục hệ thống. Thao tác này sẽ mở ra một cửa sổ nơi bạn sẽ phải chọn Tài khoản Microsoft của mình mà bạn đã lưu “Điểm khôi phục hệ thống”.
- Sự lựa chọn của bạn Tài khoản Microsoft. Thao tác này sẽ tự động mở cửa sổ tiếp theo, nơi bạn cần chọn bố cục bàn phím của mình từ các tùy chọn có sẵn.
- Chọn bố cục Bàn phím của bạn từ các tùy chọn đã cho và nhấp vào Tiếp tục. Một cửa sổ sẽ bật lên, nhấp vào Kế tiếp. Lưu ý rằng khôi phục hệ thống không ảnh hưởng đến bất kỳ dữ liệu và tài liệu nào của bạn nhưng các chương trình được cài đặt gần đây có thể bị gỡ cài đặt.
- Bây giờ chọn của bạn Điểm khôi phục hệ thống mới nhất từ các tùy chọn đã cho và chọn Kế tiếp.
- Một cửa sổ xác nhận sẽ bật lên, nhấp vào Đúng để bắt đầu quá trình khôi phục hệ thống. Máy tính của bạn sẽ được khôi phục về trạng thái ban đầu, ngay khi Điểm khôi phục hệ thống tương ứng được tạo. Thủ tục sẽ mất thời gian vì vậy hãy đợi cho đến khi hoàn tất.
- Sau khi quá trình hoàn tất, một thông báo sẽ bật lên. Cuối cùng, nhấp vào Đóng để hoàn tất thành công Quy trình khôi phục hệ thống. Khởi động lại máy tính của bạn một cách bình thường và bạn sẽ không còn nhận được bất kỳ sự cố BSOID nào nữa.
Không có điểm khôi phục hệ thống:
- Nhấp chuột Khởi đầu, Biểu tượng quyền lực, và sau đó nhấp vào Khởi động lại tùy chọn trong khi giữ Phím Shift trên bàn phím của bạn. Điều này sẽ cho phép PC của bạn nhập các tùy chọn “Windows Startup Repair” sau khi khởi động.
- Quá trình khởi động Windows sẽ bị gián đoạn do hiển thị danh sách các tùy chọn trên màn hình để bạn lựa chọn. Chọn Khắc phục sự cố Lựa chọn. Thao tác này sẽ mở ra một cửa sổ cung cấp cho bạn hai tùy chọn khác nhau để đặt lại PC hoặc truy cập các tùy chọn nâng cao để giải quyết vấn đề.
- Lựa chọn Đặt lại PC này. Nó sẽ cung cấp cho bạn hai tùy chọn khác nhau trước khi bắt đầu quá trình đặt lại.
- Chọn Giữ các tệp của tôi nếu bạn muốn giữ dữ liệu và tệp cá nhân của mình. Nếu không, hãy đi với Loại bỏ mọi thứ Lựa chọn.
- Sau đó chọn của bạn Tài khoản và nhập mật khẩu của bạn. Trong trường hợp bạn không có mật khẩu, bạn chỉ cần nhấn Tiếp tục trên cửa sổ tiếp theo.
- Bây giờ, hãy chọn Cài lại và đợi Windows 10 đặt lại. Không rút phích cắm hoặc tắt máy tính của bạn vì quá trình này sẽ mất thời gian. Khi máy tính đã được đặt lại thành công, sự cố của bạn sẽ được khắc phục vĩnh viễn.