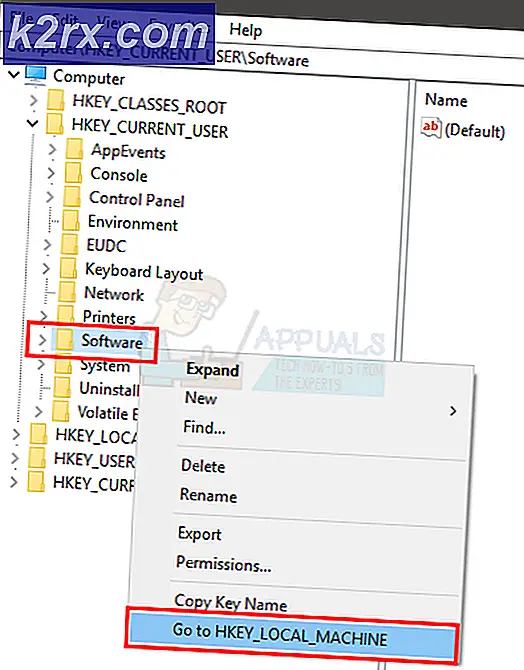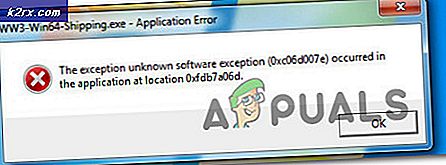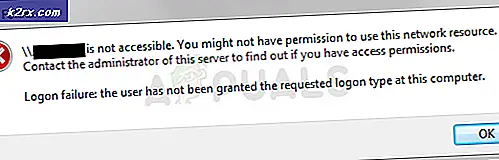Khắc phục: Windows 10 bị kẹt trong Màn hình Chào mừng
Đầu năm nay, Microsoft đã quyết định bỏ qua Windows 9 và giới thiệu phiên bản mới nhất của Hệ điều hành Windows dưới dạng Windows 10. Windows 10 được cho là phiên bản tốt nhất của Hệ điều hành đã được tạo ra, nhưng giống như tất cả những người tiền nhiệm, nó không phải là không có những điều kỳ quặc và lỗi lầm của chính nó. Một trong những vấn đề phổ biến nhất mà người dùng Windows 10 dễ bị phải đối mặt là máy tính của họ bị kẹt trên màn hình Chào mừng hoàn toàn không phản hồi.
Màn hình Chào mừng là giao diện mà người dùng Windows 10 sử dụng để đăng nhập vào máy tính của họ thông qua bất kỳ tài khoản nào mà họ đã tạo trên đó. Nhìn thấy máy tính của họ bị mắc kẹt trên màn hình Chào mừng không chỉ là một vấn đề khá phổ biến mà còn là một vấn đề rất kích động vì nó khiến máy tính bị ảnh hưởng hoàn toàn không sử dụng được. Bất cứ điều gì từ một bản cập nhật hệ thống bị lỗi cho một số vấn đề phần mềm khác có thể gây ra một máy tính Windows 10 bị kẹt trên màn hình Chào mừng, và vấn đề này đôi khi cũng xảy ra hoàn toàn ngoài màu xanh. Tuy nhiên, không có vấn đề gì nguyên nhân, máy tính bị ảnh hưởng bởi vấn đề này cần phải được cố định, và cách hiệu quả nhất được biết để làm như vậy là để thử một khởi động sửa chữa. Sau đây là tất cả các bước bạn cần làm theo để sửa chữa một máy tính Windows 10 bị kẹt trên màn hình Chào mừng:
Phương pháp 1: Sử dụng sửa chữa tự động
- Nằm ở phía dưới bên trái của màn hình Chào mừng là một Nguồn Điều đầu tiên bạn cần làm là bấm vào nút này.
2. Trong khi giữ phím Shift trên bàn phím, hãy nhấp vào Khởi động lại từ menu bật lên phía trên nút Nguồn
3. Trong menu Tùy chọn khôi phục nâng cao xuất hiện trên màn hình, hãy nhấp vào Khắc phục sự cố .
4. Nhấp vào Tùy chọn nâng cao .
5. Cuối cùng, nhấp vào Startup Repair . Tùy thuộc vào phiên bản Windows 10 mà máy tính của bạn đang chạy, tùy chọn này có thể được hiển thị dưới dạng Sửa chữa Tự động .
Phương pháp 2: Vô hiệu hóa tất cả các thiết bị được kết nối
Một giải pháp phổ biến cho vấn đề là ngắt kết nối tất cả các thiết bị được kết nối bên ngoài từ máy tính của bạn. Chúng bao gồm chuột, bàn phím, loa, loa Bluetooth, USB dongle, bộ điều hợp Wi-Fi USB vv. Khi thời gian đến để nhập thông tin đăng nhập của bạn tức là đăng nhập vào tài khoản của bạn, chỉ họ cắm bàn phím của bạn và nhập dữ liệu.
Phương pháp 3: Ngắt kết nối Internet
Trong một số trường hợp, việc kết nối internet sẽ gây ra sự cố. Máy tính của bạn liên tục cố gắng kết nối với internet và nếu nó không được phép truy cập, bạn sẽ bị kẹt trên màn hình chào mừng. Đảm bảo rằng bạn không kết nối với Internet trước khi tiếp tục đăng nhập.
Mẹo CHUYÊN NGHIỆP: Nếu vấn đề xảy ra với máy tính của bạn hoặc máy tính xách tay / máy tính xách tay, bạn nên thử sử dụng phần mềm Reimage Plus có thể quét các kho lưu trữ và thay thế các tệp bị hỏng và bị thiếu. Điều này làm việc trong hầu hết các trường hợp, nơi vấn đề được bắt nguồn do một tham nhũng hệ thống. Bạn có thể tải xuống Reimage Plus bằng cách nhấp vào đâyPhương pháp 4: Sử dụng CD / USB có thể khởi động và sửa chữa
Nếu tất cả các phương pháp trên không hoạt động, bạn có thể sửa chữa máy tính của mình bằng phương tiện có thể khởi động. Nếu bạn đã có phương tiện, bạn có thể sử dụng nó. Nếu không, hãy lấy một DVD / USB mới có đủ dung lượng (lớn hơn 7 GB) và sử dụng nó để tạo phương tiện có thể khởi động. Lưu ý rằng tất cả nội dung có trong phương tiện của bạn sẽ bị xóa để sao lưu chúng một cách an toàn trước khi bạn tiếp tục.
- Bạn kiểm tra bài viết của chúng tôi về cách tạo phương tiện có thể khởi động . Có hai cách: bằng cách sử dụng công cụ tạo phương tiện của Microsoft và bằng cách sử dụng Rufus.
- Một khi bạn đã tạo ra các phương tiện truyền thông, chèn nó và khởi động máy tính của bạn với nó. Bạn có thể đạt được điều này bằng cách nhập các thiết lập BIOS của máy tính của bạn và thiết lập ưu tiên khởi động của ổ đĩa USB hoặc DVD lên mức cao nhất. Bằng cách này, máy tính sẽ thích khởi động từ phương tiện thay vì Windows hiện diện trên ổ cứng của bạn.
- Khi cửa sổ cài đặt xuất hiện, chọn Sửa chữa máy tính của bạn ở phía dưới cùng bên trái của màn hình.
- Nhấp vào Khắc phục sự cố khi cửa sổ tiếp theo xuất hiện.
- Nhấp vào Khởi động sửa chữa .
- Bây giờ chọn hệ điều hành bạn muốn sửa chữa. Đó là Windows 10 trong trường hợp này.
- Đợi quá trình hoàn thành và khởi động lại máy tính của bạn.
Phương pháp 5: Chạy kiểm tra hệ thống bằng Command Prompt
Một lý do khác khiến Windows có thể bị kẹt trên màn hình chào mừng là các tệp hệ thống bị hỏng trên máy tính của bạn. Chúng tôi có thể chạy một số kiểm tra trên máy của bạn và xem có bất kỳ sự khác biệt nào không.
- Lắp phương tiện cài đặt vào máy tính của bạn và vào chế độ sửa chữa như được mô tả trong giải pháp ở trên.
- Nhấp vào Khắc phục sự cố và chọn Dấu nhắc lệnh từ cửa sổ tiếp theo xuất hiện.
- Nhập các lệnh sau trong dấu nhắc lệnh và chờ cho đến khi tất cả các lần quét hoàn tất. Lưu ý rằng điều này có thể tiêu tốn một chút thời gian vì tất cả các tệp hệ thống của bạn đang được kiểm tra.
sfc / scannow
chkdsk c: / f / r
bootrec / fixmbr
bootrec / fixboot
bootrec / scanos
bootrec / rebuildbcd
Lưu ý: Nếu sau khi các phương pháp sau bạn nhận được thông báo lỗi Tự động sửa chữa không thể sửa chữa máy tính của bạn, hãy tham khảo bài viết của chúng tôi về cách tự động sửa chữa không thể sửa chữa máy tính của bạn
Nếu tất cả các giải pháp trên không hoạt động, bạn có thể khởi động vào chế độ an toàn, sao chép tất cả dữ liệu hiện có của bạn và cài đặt lại Windows 10 của bạn.
Mẹo CHUYÊN NGHIỆP: Nếu vấn đề xảy ra với máy tính của bạn hoặc máy tính xách tay / máy tính xách tay, bạn nên thử sử dụng phần mềm Reimage Plus có thể quét các kho lưu trữ và thay thế các tệp bị hỏng và bị thiếu. Điều này làm việc trong hầu hết các trường hợp, nơi vấn đề được bắt nguồn do một tham nhũng hệ thống. Bạn có thể tải xuống Reimage Plus bằng cách nhấp vào đây