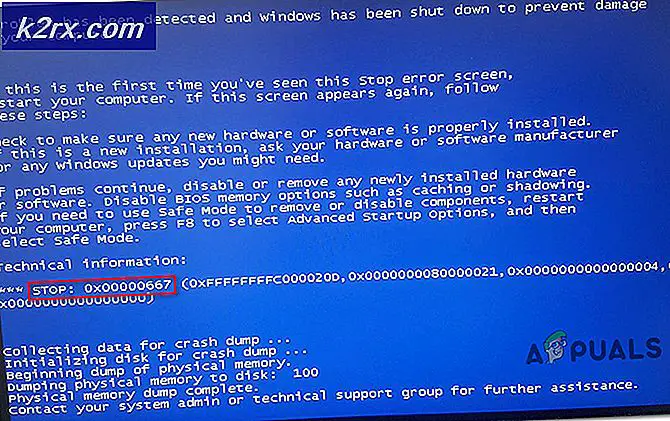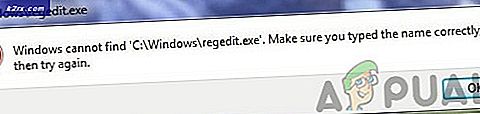Khắc phục: Windows 10 sẽ không tự động ngủ
Chế độ ngủ là chế độ điện năng thấp trong các máy tính, nơi chế độ này tiết kiệm rất nhiều điện năng tiêu thụ. Khi tiếp tục, thiết bị sẽ tải phiên cuối cùng để bạn tránh gặp rắc rối khi mở ứng dụng hoặc bắt đầu lại công việc của mình. Trạng thái máy được giữ trong RAM; khi ban hành lệnh ngủ, máy tính sẽ tắt các tiến trình không cần thiết và đặt RAM thành trạng thái nguồn tối thiểu.
Do trạng thái tiết kiệm năng lượng, bạn cũng có thể đặt bộ hẹn giờ để máy tính xách tay của bạn tự động chuyển sang chế độ ngủ. Tuy nhiên, nhiều người dùng đã báo cáo rằng sau khi nâng cấp lên Windows 10, máy tính của họ sẽ không tự động ngủ như trước đây. Vấn đề này có thể được truy nguyên từ nhiều lý do như bộ điều khiển làm gián đoạn bộ hẹn giờ ngủ của máy tính của bạn hoặc ứng dụng của bên thứ ba giữ cho máy tính thức giấc. Thực hiện theo các giải pháp từ đầu và làm việc theo cách của bạn xuống.
Làm cách nào để kiểm tra xem Chế độ ngủ có thực sự được bật không?
Trước khi chúng tôi tiếp tục khắc phục sự cố, chúng tôi sẽ kiểm tra xem chế độ ngủ có thực sự được bật trên máy tính của bạn hay không. Có một bộ đếm thời gian cụ thể trong hệ thống. Nếu máy tính vẫn không được sử dụng trong khoảng thời gian đó, nó sẽ tự động chuyển sang chế độ ngủ.
- Nhấp chuột phải vào biểu tượng pin có ở phía dưới cùng bên phải của màn hình và nhấp vào Tùy chọn nguồn .
Nếu bạn sở hữu một PC và không thấy tùy chọn này, hãy nhấn Windows + S và gõ chọn một gói điện . Nhấp vào kết quả có liên quan nhất.
- Sẽ có nhiều kế hoạch được liệt kê trong cửa sổ. Nhấp vào Thay đổi cài đặt gói ở phía trước gói năng lượng hiện đang hoạt động trên máy tính của bạn.
- Trên cửa sổ này, bạn sẽ thấy một tùy chọn Đặt máy tính vào trạng thái ngủ . Đảm bảo rằng giới hạn thời gian là giới hạn bạn mong đợi. Thay đổi nó thành giá trị thấp hơn nếu quá cao. Nhấp vào Lưu thay đổi và thoát.
Giải pháp 1: Đặt lại máy tính của bạn
Chúng tôi có thể thử hoàn toàn khởi động lại máy tính của bạn bằng cách cắm nguồn điện sau khi tắt máy hoặc tháo pin. Có thể bộ nhớ cache hoặc RAM của bạn vẫn giữ lại một số dữ liệu ngay cả sau khi tắt / khởi động lại quá trình. Tắt máy tính của bạn bình thường và sau một vài phút cắm phích cắm / tháo pin. Bây giờ, chờ một vài phút trước khi bật lại. Điều này có thể giải quyết được vấn đề nhưng lại là một cảnh bị mù. Nếu không, hãy tiếp tục với các giải pháp khác.
Giải pháp 2: Kiểm tra trình duyệt của bạn
Các trình duyệt có xu hướng trao đổi dữ liệu với các trang web ngay cả khi bạn không sử dụng nó. Trang web như web.whatsapp hoặc Skype, v.v. có xu hướng sử dụng các thông báo đẩy giúp cho trình duyệt của bạn tỉnh táo, điều này giúp máy tính của bạn tỉnh táo. Bạn nên thử đóng tất cả các trình duyệt của mình đúng cách bằng trình quản lý tác vụ và sau đó đợi xem máy tính có chuyển sang chế độ ngủ hay không. Nếu có, bạn có thể dễ dàng chẩn đoán trang web nào đang gây ra sự cố. Bắt đầu với các trang web tương tác (WhatsApp, yahoo, live, Skype) vv và một khi được chẩn đoán, hãy kiềm chế không mở tab.
Giải pháp 3: Kiểm tra thiết bị đã kết nối
Một số thiết bị được kết nối luôn yêu cầu tương ứng với máy tính của bạn. Có thể thiết bị được kết nối với máy tính đang làm gián đoạn bộ hẹn giờ ngủ, do đó, tắt máy tính của bạn để chuyển sang chế độ ngủ. Các thiết bị này bao gồm chuột / bàn phím không dây, thiết bị hoặc bảng điều khiển Xbox, loa tương tác hoặc một số thiết bị ngoại vi khác (ngay cả USB hoặc ổ cứng!).
Rút phích cắm các thiết bị này khỏi máy tính của bạn và đợi bộ hẹn giờ để đưa máy tính của bạn ở chế độ ngủ. Nếu sự cố vẫn tiếp diễn, vui lòng cắm lại các thiết bị này và tiếp tục với các giải pháp khác.
Giải pháp 4: Cập nhật các bản cập nhật Windows mới nhất
Windows tung ra các bản cập nhật quan trọng nhắm mục tiêu các bản sửa lỗi trong hệ điều hành. Nếu bạn đang giữ lại và không cài đặt bản cập nhật Windows, chúng tôi khuyên bạn nên thực hiện. Windows 10 là hệ điều hành Windows mới nhất và hệ điều hành mới mất rất nhiều thời gian để hoàn thiện mọi mặt.
Có rất nhiều vấn đề vẫn đang chờ xử lý với HĐH và Microsoft tung ra các cập nhật thường xuyên để nhắm mục tiêu các vấn đề này.
- Nhấn nút Windows + S để khởi động thanh tìm kiếm của menu bắt đầu. Trong hộp thoại loại cập nhật Windows . Nhấp vào kết quả tìm kiếm đầu tiên xuất hiện.
- Khi đã ở trong cài đặt cập nhật, hãy nhấp vào nút có nội dung Kiểm tra cập nhật . Bây giờ Windows sẽ tự động kiểm tra các bản cập nhật có sẵn và cài đặt chúng. Nó thậm chí có thể nhắc bạn khởi động lại.
- Sau khi cập nhật, hãy khởi động lại máy tính của bạn và kiểm tra xem sự cố của bạn đã được khắc phục chưa.
Giải pháp 5: Tắt Cortana
Cortana là một tính năng mới trong Windows 10. Đây là trợ lý ảo theo dõi việc sử dụng máy tính của bạn và nhằm mục đích giúp bạn bằng cách đưa ra các đề xuất. Nó cũng đáp ứng các lệnh thoại và có khả năng thực hiện các tác vụ nhỏ như thực hiện cuộc hẹn hoặc phát một số bản nhạc.
Lệnh thoại Hey Cortana đã được biết là gây ra vấn đề với giấc ngủ trong Windows. Hóa ra là do một số vấn đề kỹ thuật hoặc lỗi, máy tính luôn luôn tỉnh táo để nghe lệnh Hey Cortana do người dùng thực hiện. Chúng ta có thể thử tắt Cortana và kiểm tra xem điều này có giải quyết được vấn đề không. Nếu không, hãy quay lưng lại.
- Nhấn Windows + S để khởi động thanh tìm kiếm của trình đơn bắt đầu và nhập Cortana vào hộp thoại. Mở kết quả cho biết Cortana và cài đặt tìm kiếm .
- Bỏ chọn tất cả các tùy chọn trong menu cài đặt. Thao tác này sẽ tắt Cortana từ máy tính của bạn.
- Khởi động lại máy tính của bạn và kiểm tra xem sự cố vẫn còn.
Giải pháp 6: Tắt chế độ ngủ kết hợp
Giấc ngủ lai là sự kết hợp giữa chế độ ngủ và ngủ đông. Nội dung của RAM được sao chép vào bộ nhớ không bay hơi (giống như trong chế độ ngủ đông thông thường) nhưng sau đó, thay vì tắt nguồn, máy tính sẽ chuyển sang chế độ ngủ. Cách tiếp cận này nhằm mục đích kết hợp các lợi ích của chế độ ngủ và ngủ đông. Máy có thể tiếp tục ngay lập tức trong khi vẫn cấp năng lượng để tiết kiệm năng lượng.
Nhiều người dùng báo cáo rằng vì giấc ngủ lai, máy tính của họ sẽ không ngủ chút nào. Sau khi tắt chế độ ngủ lai, máy tính dường như ngủ bình thường sau khoảng thời gian đã đặt. Chúng tôi có thể thử tắt chế độ ngủ lai từ cài đặt nguồn của bạn và kiểm tra xem nó có hoạt động hay không.
- Nhấp chuột phải vào biểu tượng pin có ở phía dưới cùng bên phải của màn hình và nhấp vào Tùy chọn nguồn .
Nếu bạn sở hữu một PC và không thấy tùy chọn này, hãy nhấn Windows + S và gõ chọn một gói điện . Nhấp vào kết quả có liên quan nhất.
- Sẽ có nhiều kế hoạch được liệt kê trong cửa sổ. Nhấp vào Thay đổi cài đặt gói ở phía trước gói năng lượng hiện đang hoạt động trên máy tính của bạn.
- Giờ hãy nhấp vào Thay đổi cài đặt nguồn nâng cao nằm ở giữa màn hình.
- Bây giờ mở rộng thể loại Sleep và mở Hybrid Sleep . Đặt cả hai tùy chọn (trên pin và được cắm vào) để tắt bằng cách sử dụng trình đơn thả xuống. Nhấn Áp dụng để lưu thay đổi và thoát. Khởi động lại máy tính của bạn và kiểm tra xem điều này có tạo ra sự khác biệt nào không.
Giải pháp 7: Kiểm tra cài đặt cuộc gọi báo thức thiết bị
Nhiều thiết bị có khả năng giữ cho máy tính của bạn tỉnh táo. Các thiết bị này có thể bao gồm chuột, bàn phím, loa vv Bạn nên tắt cài đặt này cho tất cả các thiết bị ngoại trừ Ethernet và kiểm tra xem bạn có gặp phải sự cố không. Trong phần lớn các trường hợp, một chuyển động nhỏ của chuột hoặc một số thông tin liên lạc thiết bị bên ngoài với máy tính làm gián đoạn bộ hẹn giờ ngủ. Chúng tôi đang trình bày cách tắt cài đặt cho chuột. Hãy chắc chắn rằng bạn thực hiện chúng cho tất cả các thiết bị khác (ngoại trừ Ethernet).
- Nhấn Windows + R để khởi chạy ứng dụng Run, gõ devmgmt. msc và nhấn Enter.
- Khi ở trong trình quản lý thiết bị, hãy mở rộng danh mục Chuột và các thiết bị trỏ khác . Nhấp chuột phải vào chuột tuân thủ HID và chọn Properties .
- Điều hướng đến tab Quản lý nguồn và bỏ chọn tùy chọn cho biết Cho phép thiết bị này đánh thức máy tính .
- Nhấn Áp dụng để lưu thay đổi và thoát. Khởi động lại máy tính của bạn và kiểm tra xem sự cố đã được giải quyết chưa.
Giải pháp 8: Thay đổi UpdateOrchestrator
Windows 9 UpdateOrchestrator thư mục nhiệm vụ theo lịch trình có chứa một nhiệm vụ có tên là Khởi động lại. Tác vụ này sẽ buộc máy tính của bạn phải thức dậy và cài đặt các bản cập nhật cho dù có bất kỳ bản cập nhật nào hay không. Cài đặt này có thể bằng cách giữ PC của bạn không chuyển sang chế độ ngủ. Chúng tôi không thể chỉ dựa vào việc xóa quyền. Chúng tôi cần thay đổi quyền sở hữu để Windows không thể thay đổi cài đặt sau này.
- Nhấn Windows + R để khởi động ứng dụng Chạy. Trong bảng điều khiển kiểu hộp thoại. Thao tác này sẽ khởi chạy bảng điều khiển của máy tính trước mặt bạn.
- Tìm kiếm Công cụ quản trị trong thanh tìm kiếm có ở phía trên cùng bên phải của màn hình và mở kết quả đầu tiên xuất hiện.
- Bây giờ bạn sẽ được điều hướng đến một thư mục mà tất cả các công cụ quản trị sẽ có mặt. Điều hướng qua chúng và mở Task Scheduler .
- Bây giờ, hãy điều hướng đến vị trí sau:
Thư viện> Microsoft> Windows> UpdateOrchestrator
- Bây giờ tìm kiếm một mục có tên là Khởi động lại . Nhấp chuột phải vào nó và chọn Properties .
- Bây giờ một cửa sổ mới sẽ mở ra. Điều hướng đến thanh Điều kiện và bỏ chọn hộp cho biết Đánh thức máy tính để chạy tác vụ này . Nhấn Ok, lưu thay đổi và thoát. Bây giờ kích chuột phải vào Reboot và chọn Disable từ các tùy chọn.
- Bây giờ, chúng tôi cần đặt tài khoản của bạn là chủ sở hữu của tệp này. Hướng đến
C: \ Windows \ System32 \ Task \ Microsoft \ Windows \ UpdateOrchestrator
Nó được gọi là Khởi động lại với phần mở rộng tập tin. Nhấp chuột phải vào nó và chọn Properties từ danh sách các tùy chọn có sẵn.
- Bạn làm theo phương pháp làm thế nào để làm cho mình chủ sở hữu của tập tin. Bạn cũng có thể kiểm tra làm thế nào để sửa đổi registry của bạn để bạn có thể nhận được một tùy chọn trên nhấp chuột phải của bất kỳ tập tin / thư mục để có quyền sở hữu.
Khởi động lại máy tính của bạn để các thay đổi có hiệu lực và kiểm tra xem sự cố đã được giải quyết chưa
Mẹo CHUYÊN NGHIỆP: Nếu vấn đề xảy ra với máy tính của bạn hoặc máy tính xách tay / máy tính xách tay, bạn nên thử sử dụng phần mềm Reimage Plus có thể quét các kho lưu trữ và thay thế các tệp bị hỏng và bị thiếu. Điều này làm việc trong hầu hết các trường hợp, nơi vấn đề được bắt nguồn do một tham nhũng hệ thống. Bạn có thể tải xuống Reimage Plus bằng cách nhấp vào đâyGiải pháp 9: Hạ cấp phiên bản của Trình điều khiển Linh kiện Công cụ Quản lý Intel
Chúng tôi sẽ tải xuống Trình điều khiển Giao diện Công cụ Quản lý Intel (phiên bản 9 hoặc 10) và khai thác gói hiển thị hoặc ẩn bản cập nhật để ngăn hệ thống cài đặt lại phiên bản 11. Chúng tôi sẽ phải tạm dừng dịch vụ cập nhật của máy tính bằng menu dịch vụ để đảm bảo rằng Windows không tự động cài đặt phiên bản 11.
- Loại dịch vụ. msc để khởi động cửa sổ dịch vụ, nơi tất cả các dịch vụ có trong máy của bạn được liệt kê.
- Khi ở trong các dịch vụ, hãy điều hướng đến gần cuối màn hình và tìm Windows Update . Nhấp chuột phải vào nó và chọn Properties .
- Sau khi dừng quá trình này, nhấp vào tùy chọn Startup Type và chọn Manual từ danh sách các tùy chọn có sẵn.
- Nhấn Ok để lưu thay đổi và thoát. Khởi động lại máy tính của bạn để thay đổi diễn ra.
- Điều hướng đến trang tải xuống trình điều khiển chính thức của HP và nhập mô hình máy của bạn.
- Khi bạn đã chọn máy của mình và được chuyển hướng đến trang trình điều khiển, hãy mở rộng tùy chọn của Trình điều khiển-Chipset và tải xuống Trình điều khiển Linh kiện của Công cụ Quản lý Intel .
- Bây giờ cài đặt phần mềm đã tải xuống.
- Một khi bạn đã cài đặt nó, tải xuống Windows 10 Hiện hoặc Ẩn gói cập nhật từ Microsoft.
- Bây giờ chạy gói đã tải xuống. Sau khi Windows quét máy tính của bạn, bạn sẽ được cung cấp hai tùy chọn. Chọn tùy chọn Ẩn thông tin cập nhật .
- Trong cửa sổ tiếp theo, chọn Intel Management Engine Components Driver và ẩn nó. Điều này sẽ đảm bảo rằng bạn không cập nhật liên quan đến phiên bản 11.
- Loại dịch vụ. msc để khởi động cửa sổ dịch vụ, nơi tất cả các dịch vụ có trong máy của bạn được liệt kê.
- Khi ở trong các dịch vụ, hãy điều hướng đến gần cuối màn hình và tìm Windows Update . Nhấp chuột phải vào nó và chọn Properties .
- Nhấp vào tùy chọn Startup Type và chọn Automatic từ danh sách các tùy chọn có sẵn.
- Khởi động lại máy tính của bạn và kiểm tra xem máy tính của bạn có hoạt động bình thường không.
Lưu ý: Bạn không cần gỡ cài đặt phiên bản 11 trước khi cài đặt phiên bản 9 hoặc 10. Cần có một số phiên bản của trình điều khiển để hạ cấp phiên bản.
- Nhấp chuột phải vào biểu tượng pin có ở phía dưới cùng bên phải của màn hình và nhấp vào Tùy chọn nguồn .
Nếu bạn sở hữu một PC và không thấy tùy chọn này, hãy nhấn Windows + S và gõ chọn một gói điện . Nhấp vào kết quả có liên quan nhất.
- Nhấp vào Chọn nút nguồn nằm ở phía bên trái của cửa sổ. Lưu ý : Thực hiện theo các bước tương tự chính xác cho tùy chọn Chọn thứ đóng nắp .
- Nhấp vào tùy chọn Thay đổi cài đặt hiện không khả dụng ở gần đầu màn hình. Điều này sẽ cho phép bạn sửa đổi các hộp kiểm ở dưới cùng của màn hình.
- Bỏ chọn tùy chọn cho biết Bật khởi động nhanh (được khuyến nghị) . Nhấn Ok để áp dụng thay đổi và thoát.
- Bây giờ mở một dấu nhắc lệnh nâng lên (Windows + S, gõ dấu nhắc lệnh trong hộp thoại, nhấp chuột phải vào ứng dụng và chọn Run as administrator).
- Nhập lệnh sau và nhấn Enter.
Powercfg –h tắt
- Khởi động lại máy tính của bạn và kiểm tra xem sự cố đã được giải quyết chưa. Ngoài ra khi khởi động lại, cập nhật BIOS và trình điều khiển đồ họa của bạn.
Giải pháp 10: Bỏ qua tất cả các yêu cầu điện bằng trình điều khiển srvnet
Một giải pháp khác mà người dùng báo cáo là họ đã tắt tất cả các yêu cầu nguồn của trình điều khiển srvnet và sự cố tự động biến mất đối với họ. Có thể có nhiều giải thích cho hiện tượng này nhưng không nên có bất kỳ giả định nào nếu không có nghiên cứu thích hợp. Chúng tôi sẽ thực thi lệnh trên Command Prompt và kiểm tra xem điều này có khắc phục được điều gì cho chúng tôi không.
- Nhấn Windows + S để khởi động thanh tìm kiếm, gõ dấu nhắc lệnh trong hộp thoại, nhấp chuột phải vào kết quả và chọn Run as administrator .
- Khi dấu nhắc lệnh, hãy viết lệnh sau, sau đó nhấn phím Enter.
powercfg -requestsoverride Hệ thống srvnet DRIVER
Bạn cũng có thể đảo ngược các thay đổi nếu giải pháp không hoạt động cho bạn bằng cách thực hiện lệnh này:
powercfg -requestsoverride DRIVER srvnet
- Khởi động lại máy tính của bạn và kiểm tra xem sự cố đã được giải quyết chưa.
Giải pháp 11: Tắt cài đặt chia sẻ phương tiện
Windows có tính năng chia sẻ media với các máy khách khác từ máy tính của bạn thông qua mạng. Tính năng này có thể có lưu lượng truy cập trên máy tính của bạn và có thể làm gián đoạn bộ hẹn giờ ngủ. Chúng tôi có thể thử vô hiệu hóa nó thông qua các tùy chọn năng lượng tiên tiến và kiểm tra xem điều này có khắc phục được sự cố hay không.
- Nhấp chuột phải vào biểu tượng pin có ở phía dưới cùng bên phải của màn hình và nhấp vào Tùy chọn nguồn .
Nếu bạn sở hữu một PC và không thấy tùy chọn này, hãy nhấn Windows + S và gõ chọn một gói điện. Nhấp vào kết quả có liên quan nhất.
- Sẽ có nhiều kế hoạch được liệt kê trong cửa sổ. Nhấp vào Thay đổi cài đặt gói ở phía trước gói năng lượng hiện đang hoạt động trên máy tính của bạn.
- Giờ hãy nhấp vào Thay đổi cài đặt nguồn nâng cao nằm ở giữa màn hình.
- Mở rộng các loại cài đặt đa phương tiện và khi chia sẻ phương tiện . Đặt cả hai tùy chọn (trên pin và cắm vào) để Cho phép máy tính ngủ . Nhấn Áp dụng để lưu thay đổi và thoát.
- Khởi động lại máy tính của bạn và kiểm tra xem sự cố đã được giải quyết chưa.
Giải pháp 12: Khởi động máy tính trong trạng thái Clean-Boot
Nếu tất cả các giải pháp trên không hoạt động, bạn nên khởi động lại máy tính của mình. Nếu nó không mang lại bất kỳ cải tiến nào, chúng tôi có thể thử Khởi động sạch. Khởi động này cho phép PC của bạn bật với một bộ trình điều khiển và chương trình tối thiểu. Chỉ những cái cần thiết mới được kích hoạt trong khi tất cả các dịch vụ khác bị vô hiệu hóa.
- Nhấn Windows + R để khởi động ứng dụng Chạy. Gõ msconfig vào hộp thoại và nhấn Enter.
- Điều hướng đến tab Dịch vụ hiển thị ở đầu màn hình. Kiểm tra dòng có nội dung Ẩn tất cả các dịch vụ của Microsoft . Khi bạn nhấp vào đây, tất cả các dịch vụ liên quan của Microsoft sẽ bị vô hiệu hóa để lại tất cả các dịch vụ của bên thứ ba.
- Bây giờ hãy nhấp vào nút Vô hiệu hóa tất cả xuất hiện ở dưới cùng ở phía bên trái của cửa sổ. Tất cả các dịch vụ của bên thứ ba sẽ bị tắt.
- Nhấp vào Áp dụng để lưu thay đổi và thoát.
- Bây giờ điều hướng đến tab Startup và nhấn tùy chọn Open Task Manager . Bạn sẽ được chuyển hướng đến trình quản lý tác vụ, nơi tất cả các ứng dụng / dịch vụ chạy khi máy tính của bạn khởi động sẽ được liệt kê.
- Chọn từng dịch vụ một và nhấp vào Vô hiệu hóa ở phía dưới cùng bên phải của cửa sổ.
- Bây giờ khởi động lại máy tính của bạn và kiểm tra xem máy tính có chuyển sang chế độ ngủ thành công hay không. Nếu có, điều đó có nghĩa là có một chương trình bên ngoài đang gây ra sự cố. Tìm kiếm thông qua các chương trình đã cài đặt của bạn và xác định ứng dụng nào đang gây ra sự cố của bạn. Thực hiện theo các giải pháp tiếp theo để xác định xem hệ thống có đăng ký một quá trình làm gián đoạn chu kỳ giấc ngủ của máy tính hay không.
Giải pháp 13: Kiểm tra quá trình nào đang phá vỡ chu kỳ ngủ
Windows có một lệnh sẵn có cho phép bạn xác định quy trình / ứng dụng nào đang gây ra quá trình ngủ trên máy tính của bạn để tạm dừng. Một khi bạn đã xác định được ứng dụng / quy trình một cách chính xác, bạn có thể ngăn chặn chúng.
- Nhấn Windows + S, gõ dấu nhắc lệnh, nhấp chuột phải vào ứng dụng và chọn Run as administrator .
- Khi ở trong dấu nhắc lệnh nâng lên, gõ lệnh sau và nhấn Enter.
powercfg / yêu cầu
- Bây giờ tất cả các quá trình / ứng dụng sẽ được liệt kê ở phía trước của bạn mà không cho phép máy tính ngủ.
Lưu ý: Công cụ này không hoàn hảo và không liệt kê tất cả các quy trình / ứng dụng cần thiết. Thử tắt các dịch vụ chống vi-rút, VPN, rút USB và theo dõi các ứng dụng (chẳng hạn như CC Cleaner).
Để vô hiệu hóa một dịch vụ là thủ phạm, nhấn Windows + R và gõ services.msc. Một cửa sổ mới sẽ bật lên có chứa tất cả các dịch vụ đang chạy trên máy tính của bạn. Bấm đúp vào một trong đó gây ra vấn đề, dừng dịch vụ và chọn Startup Type to Disabled. Nhấn Ok để lưu thay đổi và thoát.
Để gỡ cài đặt ứng dụng, hãy mở bảng điều khiển và chọn Gỡ cài đặt chương trình. Tất cả các chương trình được cài đặt trên máy tính của bạn sẽ được liệt kê ở đây. Nhấp chuột phải vào cái đang gây ra sự cố của bạn và chọn Gỡ cài đặt.
Những bài viết liên quan:
Windows 10 không thức dậy từ giấc ngủ
Windows 10 Ngủ sau 1-4 phút không hoạt động
Windows 10 vấn đề WiFi sau khi Sleep / Wake hoặc Hibernate
Mẹo CHUYÊN NGHIỆP: Nếu vấn đề xảy ra với máy tính của bạn hoặc máy tính xách tay / máy tính xách tay, bạn nên thử sử dụng phần mềm Reimage Plus có thể quét các kho lưu trữ và thay thế các tệp bị hỏng và bị thiếu. Điều này làm việc trong hầu hết các trường hợp, nơi vấn đề được bắt nguồn do một tham nhũng hệ thống. Bạn có thể tải xuống Reimage Plus bằng cách nhấp vào đây