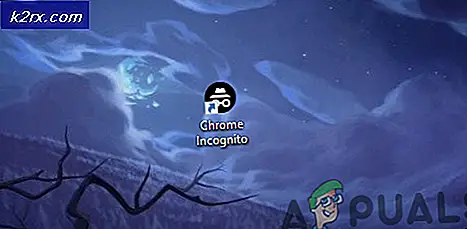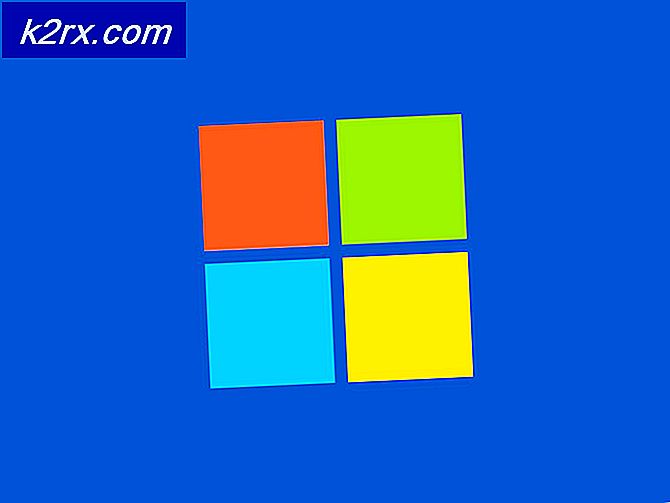VirtualBox Không cài đặt được trên Mac
Sự phổ biến của máy ảo phát triển từng ngày và có lý do chính đáng. Có khả năng sử dụng một hệ thống hoàn toàn khác trên hệ thống hiện tại của bạn là điều mà dân gian thường thậm chí không thể tưởng tượng được trong một thời gian trước. VirtualBox là một trong những trình siêu giám sát nổi tiếng nhất hiện có sẵn cho tất cả các nền tảng khác nhau. Tuy nhiên, trong một số trường hợp, quy trình cài đặt có thể không diễn ra như mong đợi. Hóa ra, một số người dùng phải đối mặt với “Cài đặt không thành công”Thông báo lỗi trong khi cố gắng cài đặt VirtualBox trên hệ thống Mac của họ.
Thông báo lỗi này xuất hiện vì chứng chỉ mà trình cài đặt đang sử dụng không được macOS cho phép. Trình cài đặt VirtualBox thực sự được ký bằng chứng chỉ Oracle America cần được cho phép để trình cài đặt tiến hành cài đặt. Tuy nhiên, trong trường hợp này, vì chứng chỉ đang bị chặn, kết quả là trình cài đặt sẽ ném ra thông báo lỗi đã nói.
Hiện nay, có khá nhiều cách giải quyết cho vấn đề này. Đầu tiên là chỉ cho phép chứng chỉ từ cài đặt bảo mật và quyền riêng tư. Tuy nhiên, có một số vấn đề khi thực hiện điều đó nếu bạn được kết nối từ xa với hệ thống. Tuy nhiên, chúng tôi sẽ xem xét tất cả các tình huống có thể xảy ra và đưa ra cách giải quyết. Vì vậy, không cần quảng cáo thêm, chúng ta hãy bắt đầu.
Phương pháp 1: Cho phép Chứng chỉ
Điều đầu tiên bạn nên làm khi gặp thông báo lỗi đã nói là cho phép chứng chỉ từ tùy chọn hệ thống. Hóa ra, chứng chỉ không được phép theo mặc định và do đó đang chờ phê duyệt trong Bảo mật và quyền riêng tư trong Tùy chọn hệ thống. Vì vậy, bạn sẽ phải làm cho phép nó từ đó. Tuy nhiên, điều quan trọng cần lưu ý là nếu bạn được kết nối từ xa với hệ thống, điều này có thể không hiệu quả với bạn. Do đó, chúng tôi có các cách giải quyết khác mà bạn có thể sử dụng để khắc phục sự cố. Khi đã nói, hãy làm theo hướng dẫn bên dưới để giải quyết sự cố:
- Trước hết, bạn sẽ phải đẩy Hình ảnh ảo ra. Điều này có thể được thực hiện bằng cách mở Người tìm kiếm. Ở đó, bạn sẽ có thể thấy tùy chọn VirtualBox trong Thiết bị.
- Đẩy thiết bị ra khỏi đó.
- Khi bạn đã làm điều đó, hãy mở Hệ thống Sở thích.
- Trên màn hình Tùy chọn Hệ thống, hãy chuyển đến Bảo mật & Quyền riêng tư Lựa chọn.
- Bây giờ, dưới Chung , bạn sẽ có thể thấy “Phần mềm hệ thống của Oracle Mỹ đã bị chặn tải“.
- Bấm vào Cho phép ở phía trước của nó để cho phép điều này.
- Sau đó, hãy thử cài đặt lại VirtualBox. Làm như vậy sẽ tự động gắn lại thiết bị nên bạn không phải lo lắng về điều đó.
Phương pháp 2: Cho phép ứng dụng nhà phát triển không xác định
Một cách khác bạn có thể khắc phục thông báo lỗi đã nêu là cho phép các ứng dụng của nhà phát triển không xác định trên máy Mac của bạn. Những gì điều này sẽ làm là về cơ bản nó sẽ cho phép các ứng dụng từ các nhà phát triển không xác định được mở. Bây giờ, đây không phải là điều bạn nên làm bình thường nhưng trong trường hợp này, nó có thể là một ngoại lệ. Điều quan trọng cần lưu ý là bạn sẽ phải tắt tính năng này khi bạn đã cài đặt VirtualBox trên hệ thống của mình. Làm theo hướng dẫn bên dưới để làm như vậy:
- Trước hết, hãy đóng Tùy chọn hệ thống màn hình nếu nó được mở.
- Sau đó, đi đến Đi về bạn Người tìm kiếm và sau đó từ menu thả xuống, hãy chọn Tiện ích.
- Từ đó, mở ra Thiết bị đầu cuối.
- Trong cửa sổ dòng lệnh, hãy nhập sudo spctl –master-disable chỉ huy.
- Bạn sẽ được nhắc nhập mật khẩu quản trị viên của mình. Cung cấp mật khẩu và sau đó thoát khỏi cửa sổ đầu cuối khi lệnh đã được thực thi.
- Sau đó, mở Hệ thống Sở thích cửa sổ.
- Trên Tùy chọn Hệ thống, đi tới An ninh và sự riêng tư.
- Sau đó, ở cuối cửa sổ, nhấp vào Khóa biểu tượng.
- Bạn sẽ được yêu cầu nhập mật khẩu quản trị của mình, hãy nhập mật khẩu đó.
- Sau đó, dưới Cho phép các ứng dụng được tải xuống từ, chọn Bất cứ nơi nào Lựa chọn.
- Cuối cùng, nhấp vào đồng hồ một lần nữa để lưu các thay đổi.
- Bây giờ, hãy chạy trình cài đặt VirtualBox và xem liệu nó có giải quyết được sự cố hay không.
Khi bạn đã cài đặt thành công VirtualBox, bạn sẽ phải tắt cài đặt này. Để thực hiện việc này, hãy làm theo hướng dẫn bên dưới:
- Đóng Tùy chọn hệ thống cửa sổ và mở ra Thiết bị đầu cuối.
- Trong đó, gõ sudo spctl –master-enable và sau đó đánh Đi vào.
- Cung cấp mật khẩu quản trị của bạn và đợi lệnh được thực thi.
- Cuối cùng, đóng cửa sổ đầu cuối của bạn.
- Điều đó sẽ khôi phục các thay đổi về bình thường.
Phương pháp 3: Thực thi một tập lệnh
Như chúng tôi đã đề cập trước đây, đối với một số người, việc nhấp vào nút Cho phép trong phương pháp đầu tiên có thể không hoạt động. Điều này đặc biệt xảy ra với những người không có mặt tại địa phương trước máy Mac của họ và kết nối từ xa/ chia sẻ màn hình. Trong trường hợp như vậy, những gì bạn có thể làm là thực thi một tập lệnh yêu cầu Mac nhấp vào nút Cho phép. Để điều này hoạt động, bạn phải đảm bảo rằng bạn không di chuyển cửa sổ Bảo mật và Quyền riêng tư. Điều này thực sự quan trọng. Với điều đó đã nói, hãy làm theo các bước bên dưới để tạo và thực thi tập lệnh:
- Trước hết, hãy chạy trình cài đặt VirtualBox cho đến khi bạn được yêu cầu cung cấp vị trí.
- Sau đó, mở ra Tùy chọn hệ thống và đi đến Bảo mật & Quyền riêng tư.
- Tại đây, bạn sẽ phải hiển thị công cụ chụp ảnh màn hình và tìm tọa độ của Chấp nhận cái nút. Để làm điều này, hãy nhấn CMD + SHIFT + 4 và sau đó, di chuột qua Chấp nhận cái nút. Ghi lại các giá trị.
- Cuối cùng, mở Trình chỉnh sửa tập lệnh và dán như sau:
yêu cầu ứng dụng "Sự kiện hệ thống" nhấp vào {x, y} - Đây, x và y là các tọa độ để thay thế chúng cho phù hợp.
- Cuối cùng, chạy lệnh. Thao tác này sẽ nhấn nút Cho phép và bây giờ bạn sẽ có thể cài đặt VirtualBox.