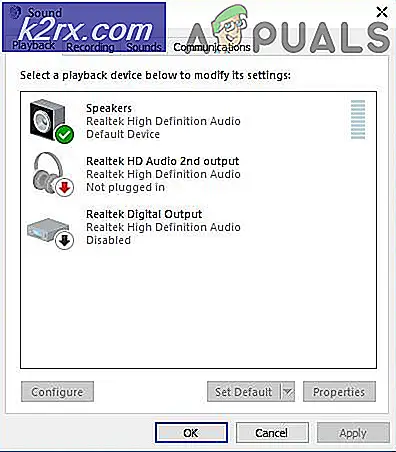Cách xóa ứng dụng Xbox trong Windows 10
Chúng tôi đã thấy sự ra đời của nhiều tính năng mới trong Windows 10. Việc giới thiệu lại menu bắt đầu và nhiều ứng dụng mới được tải sẵn trên hệ điều hành. Một trong những ứng dụng đó là Ứng dụng Xbox, ứng dụng cho phép người dùng PC ghép nối từ xa với bảng điều khiển Xbox One của họ để chơi trò chơi, truy cập ghi lại trò chơi và hơn thế nữa. Mặc dù nó có thể được sử dụng cho một số người, ứng dụng này khá vô dụng đối với phần lớn các game thủ PC muốn khai thác tối đa CPU và kết nối internet của họ.
Trong bài viết này, chúng tôi sẽ hướng dẫn bạn cách tắt hoặc gỡ cài đặt hoàn toàn ứng dụng khỏi Windows 10 để ứng dụng không chiếm tài nguyên hữu ích có thể được sử dụng ở chế độ nền khi bạn sử dụng máy tính của mình.
Gỡ cài đặt ứng dụng Xbox
Trong bước này, chúng tôi sẽ gỡ cài đặt hoàn toàn ứng dụng khỏi windows 10 bằng lệnh PowerShell với tư cách quản trị viên.
- Nhấp vào thanh tìm kiếm và nhập “Powershell ”
- Nhấp chuột phải trên Biểu tượng Powershell và Nhấp vào “Chạy như quản trị viên”
- Nhập lệnh sau.
Get-AppxPackage * xboxapp * | Remove-AppxPackage
Sau khi nhập lệnh này, nhấn Đi vào phím trên bàn phím của bạn
- Chờ cho đến khi quá trình kết thúc và đóng PowerShell
Quá trình này sẽ gỡ cài đặt hoàn toàn Ứng dụng Xbox khỏi máy tính của bạn, tuy nhiên nếu bạn không muốn gỡ cài đặt hoàn toàn trong phương pháp tiếp theo, chúng tôi sẽ hướng dẫn bạn cách tắt nó.
Tắt ứng dụng Xbox
Nếu bạn không muốn gỡ cài đặt hoàn toàn ứng dụng Xbox khỏi windows trong bước này, chúng tôi sẽ vô hiệu hóa nó cho đến khi bạn chọn bật theo cách thủ công
- Mở Thanh tìm kiếm và nhập “Dịch vụ”
- Nhấp chuột phải trên biểu tượng dịch vụ và chọn “Chạy như quản trị viên" Lựa chọn.
- Khi vào đó, hãy cuộn xuống đáy của danh sách và bạn sẽ thấy các tùy chọn liên quan đến Xbox trực tiếp.
- Nhấp đúp vào nút “Dịch vụ quản lý phụ kiện Xbox“
- Trong cửa sổ bật lên, hãy nhấp vào nút “Dừng lại" cái nút
- Sau đó Nhấp vào tùy chọn Loại khởi động và trong menu thả xuống, chọn Đã tắt và áp dụng cài đặt
- Tương tự, nhấp đúp vào tùy chọn "Xbox Game theo dõi".
- Nhấp vào “Dừng” trong cửa sổ bật lên
- Bấm vào Trình đơn thả xuống bằng Loại khởi động và chọn Tàn tật
- Tương tự, nhấp đúp vào nút “Trình quản lý xác thực Xbox Live”Và nhấp vào Dừng lại trong cửa sổ bật lên
- Sau đó trong Trình đơn thả xuống lựa chọn Tàn tậtvà Áp dụng cài đặt
- Ngoài ra, nhấp đúp vào tùy chọn “Xbox Live Game Save” và nhấp vào Dừng lại trong cửa sổ bật lên
- Sau đó trong Trình đơn thả xuống lựa chọn Tàn tậtvà Áp dụng cài đặt
- Cuối cùng, nhấp đúp vào tùy chọn “Xbox Live Networking Service” và nhấp vào Dừng lại trong cửa sổ bật lên
- Sau đó trong Trình đơn thả xuống lựa chọn Tàn tậtvà Áp dụng cài đặt
Phương pháp này sẽ cấm hoàn toàn ứng dụng Xbox sử dụng bất kỳ loại tài nguyên nào (ngoại trừ bộ nhớ) trên máy tính của bạn.