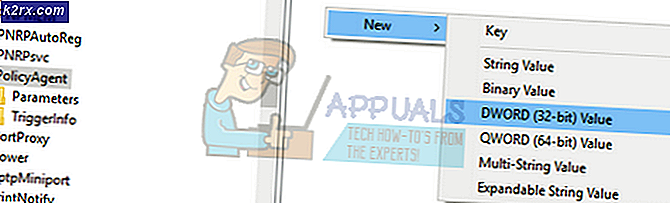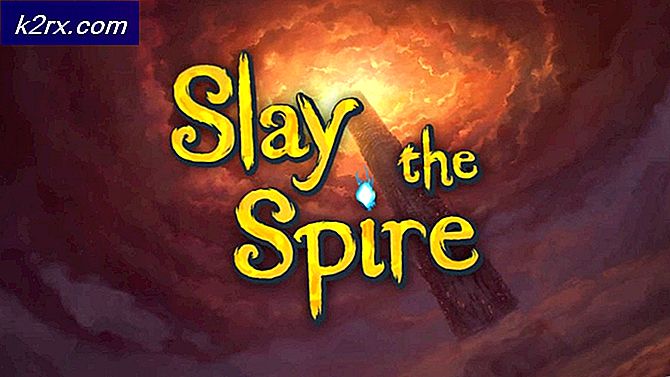Khắc phục: Sự cố Wi-Fi chậm sau khi cài đặt bản cập nhật của người sáng tạo
Bản cập nhật Windows 10 người sáng tạo v. 1703 đã được phát hành gần đây và nhiều người dùng Windows 10 đã được tự động cập nhật lên Bản cập nhật của người sáng tạo. Bản cập nhật này, dẫn đến nhiều vấn đề về người dùng, một trong số đó là sự chậm chạp của Wifi. Nguyên nhân chính của vấn đề này là sự không tương thích giữa hệ điều hành và Trình điều khiển Wifi và điều này đặc biệt ảnh hưởng đến các hệ thống được trang bị Bộ điều hợp không dây của Intel. Hầu hết các trình điều khiển được phát hành trước Bản cập nhật của người sáng tạo đều bị ảnh hưởng.
Dưới đây là một danh sách ngắn các trình điều khiển được tìm thấy là không tương thích cho đến nay.
Wireless_19.50.1_PROSet64_Win10: 18.33.6.2 (2/19/2017)
Wireless_19.40.0_PROSet64_Win10: 18.33.5.1 (10/9/2016)
Wireless_19.30.0_PROSet64_Win10: 18.33.5.1 (10/9/2016)
Wireless_19.20.3_PROSet64_Win10: 18.33.5.1 (10/9/2016)
Wireless_19.20.0_PROSet64_Win10: 18.33.3.2 (5/3/2016)
Wireless_19.10.0_PROSet64_Win10: 18.33.3.2 (5/3/2016)
Wireless_19.2.0_PROSet64_Win10: 18.33.3.2 (5/3/2016)
Wireless_19.1.0_PROSet64_Win10: 18.33.3.2 (5/3/2016)
Wireless_19.0.1_PROSet64_Win10: 18.33.3.2 (5/3/2016)
Wireless_18.40.4_PROSet64_Win10: 18.33.3.2 (5/3/2016)
Wireless_18.40.0_PROSet64_Win10: 18.33.0.2 (1/28/2016)
Wireless_18.33.0_PROSet64_Win10: 18.33.0.1 (1/5/2016)
Wireless_18.32.0_PROSet64_Win10: 18.32.0.5 (12/22/2015)
Wireless_18.30.0_PROSet_64: 18.30.0.9 (11/3/2015)
Trong hướng dẫn này tôi sẽ hướng dẫn bạn qua các công việc xung quanh mà hy vọng sẽ giải quyết điều này cho bạn.
Phương pháp 1: Vô hiệu hóa phân đoạn nhận kết hợp (RSC) trên Bộ điều hợp không dây của bạn
Trong phương pháp này, trước tiên chúng tôi sẽ chạy công cụ chẩn đoán độc quyền do Microsoft cung cấp, sau đó kiểm tra và sau đó vô hiệu thủ công RSC nếu sự cố không được tệp chẩn đoán cố định.
Nhấp vào đây để tải xuống tệp và chạy / mở tệp. Nhấp vào Tiếp theo, đợi quá trình quét kết thúc và tiếp tục lại cho vấn đề nếu tìm thấy sự cố, sau khi bạn tìm thấy sự cố và phát hiện màn hình cố định từ công cụ chẩn đoán, đóng nó và kiểm tra xem sự cố đã được giải quyết hay chưa.
Nếu vấn đề vẫn chưa được giải quyết thì hãy vô hiệu thủ công RSC theo các bước sau:
- Giữ phím Windows và nhấn X.
- Chọn Windows Powershell (Quản trị) từ menu ngữ cảnh.
- Gõ powerhell Get-Netadapter và ghi lại giá trị dưới Tên cho Wifi của bạn.
- Sau đó, gõ, powershell Get-NetAdapterRsc khi bạn làm điều này nó sẽ hiển thị cho bạn các giá trị hiện tại, nếu nó là False, sau đó nó đã bị vô hiệu hóa
- Nếu nó là True, sau đó vô hiệu hóa nó bằng cách gõ powershell Disable-NetAdapterRsc -Name WiFi
- Thay thế giá trị cho -Name bằng tên Wifi của bạn.
Xác minh rằng các giá trị bị vô hiệu hóa bằng cách gõ powershell Get-NetAdapterRsc. Sau đó kiểm tra xem sự chậm trễ Wifi có được khắc phục hay không nếu không chuyển sang Phương pháp 2.
Cách 2: Thay đổi giá trị MTU thành 1400 cho Wifi của bạn
Trong lời nhắc Powershell, kiểm tra giá trị MTU hiện tại của bạn. Các giá trị này dường như xung đột với các phiên bản trình điều khiển trong phản hồi của PB.Anton, các giá trị sau đây dường như hoạt động với các phiên bản trình điều khiển khác nhau.
Trình điều khiển 17, 15, 0, 5: MTU = 1400: HOẠT ĐỘNG
Trình điều khiển 17, 15, 0, 5: MTU = 1500: HOẠT ĐỘNG
Trình điều khiển 19, 50, 1, 5: MTU = 1400: HOẠT ĐỘNG
Trình điều khiển 19.50.1.5: MTU = 1500: KHÔNG LÀM VIỆC
Nếu bạn không sử dụng Bộ điều hợp Wi-Fi Intel, bạn vẫn nên thử phương pháp này để kiểm tra 1400 và 1500 giá trị mtu với bộ điều hợp và phiên bản trình điều khiển của bạn.
Để kiểm tra kiểu giá trị, giao diện netsh ipv4 hiển thị subinterface và nhấn ENTER.
Vì vậy, giá trị cho bộ điều hợp WiFi của tôi là 1500. Để thay đổi nó thành 1400, hãy ghi nhớ tên Giao diện của bạn và sau đó gõ lệnh sau: netsh interface ipv4 đặt subinterface YOUR_WIRELESS_CONNECTION_NAME mtu = 1400 store = persistent ( đảm bảo được giữ khi thay thế Your_Wireless_Connection_Name với giá trị của bạn.
Xác minh rằng MTU bây giờ là 1400 bằng cách chạy lệnh show.
Bây giờ hãy kiểm tra xem sự cố có được giải quyết hay không, nếu không thì hãy chuyển sang Phương pháp 3.
Phương pháp 3: Đối với bộ điều hợp Intel Wifi
Phương pháp này được thiết kế để sử dụng cho bộ điều hợp Intel Wifi nhưng nếu bạn hiểu biết về công nghệ, bạn có thể áp dụng các bước ở đây cho bất kỳ bộ điều hợp Wifi nào khác và thử nghiệm với các phiên bản trình điều khiển trước đó. Đối với phương pháp 3, chúng tôi sẽ sử dụng Intel Driver phiên bản 17.15.0.5 (02/22/2015) nhưng trước khi chúng tôi bắt đầu, một vài điểm cần phải được hiểu. Windows tự động cập nhật các trình điều khiển, vì vậy ngay cả khi bạn cài đặt phiên bản cũ Windows có thể ghi đè lên và cài đặt phiên bản mới nhất sẽ dẫn đến sự cố định kỳ, điều quan trọng là bạn làm theo hướng dẫn này theo thứ tự được liệt kê để ngăn cài đặt lại phiên bản mới hơn của trình điều khiển Intel.
Trước hết hãy kiểm tra phiên bản trình điều khiển thông qua PowerShell bằng cách sử dụng lệnh sau và lọc ra phiên bản Intel hoặc bộ điều hợp mạng của bạn bằng cách xem DeviceName và Driver Version. Để thực hiện việc này, gõ lệnh sau:
gwmi Win32_PnPSignedDriver -Filter DeviceClass = 'NET' | ft DeviceName, DriverVersion
Đây chỉ là thông tin của bạn, nếu Phiên bản Trình điều khiển đã là 17.15.0.5, ngay cả sau đó làm theo các bước sau và sử dụng lệnh này để xác minh lại sau.
Trước tiên, hãy gỡ cài đặt Intel PROset hoàn toàn bằng cách đi tới Cài đặt -> Ứng dụng -> Ứng dụng và tính năng .
Sau đó vào Device Manager Giữ phím Windows và nhấn R, gõ devmgmt.msc và nhấn OK. Mở rộng bộ điều hợp mạng và nhấp chuột phải vào bộ điều hợp không dây Intel -> Chọn Properties và đi tới Tab Driver, sau đó sử dụng tùy chọn Roll Back để quay về phiên bản trước cho đến phiên bản và ngày trình điều khiển là Driver Version 17.15.0.5 (02 / 22/2015). Nếu sau một vài lần thử, nó không đến phiên bản trình điều khiển này, sau đó kích chuột phải vào Network Adapter, chọn Update Driver và chọn Browse my computer cho phần mềm driver, sau đó chọn Hãy để tôi chọn từ danh sách các trình điều khiển có sẵn trên máy tính, và chọn phiên bản 17.15.0.5 và cài đặt nó. Nếu nó vẫn không thể tìm thấy trình điều khiển thì bạn có thể tải xuống từ ( ở đây ).
Bây giờ nếu trình điều khiển được cài đặt như một phần của việc quay trở lại phiên bản trước, thì không cần phải làm gì vì Windows Update sẽ không tự động cập nhật nó, nhưng nếu nó được cài đặt qua bất kỳ phương tiện nào khác (đã nói ở trên) thì Windows có thể cài đặt lại nó và bạn cần phải làm theo hướng dẫn này làm thế nào để ẩn các bản cập nhật trong cửa sổ 10 để ngăn chặn các trình điều khiển cũ hơn nhận được cập nhật
Mẹo CHUYÊN NGHIỆP: Nếu vấn đề xảy ra với máy tính của bạn hoặc máy tính xách tay / máy tính xách tay, bạn nên thử sử dụng phần mềm Reimage Plus có thể quét các kho lưu trữ và thay thế các tệp bị hỏng và bị thiếu. Điều này làm việc trong hầu hết các trường hợp, nơi vấn đề được bắt nguồn do một tham nhũng hệ thống. Bạn có thể tải xuống Reimage Plus bằng cách nhấp vào đây