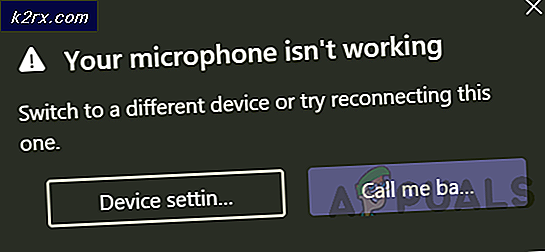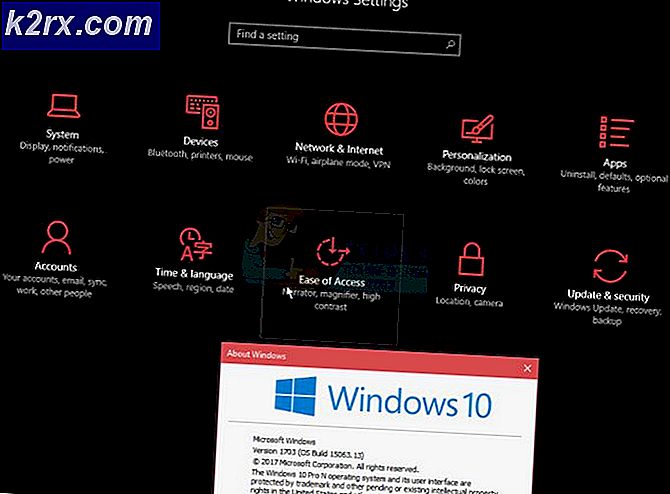Cách khắc phục lỗi hd0 ra khỏi đĩa trên Linux
Một trong những lỗi mà người dùng Linux sợ hãi nhiều hơn bất kỳ lỗi nào khác đọc lỗi: hd0 ra khỏi đĩa. Nhấn phím bất kỳ để tiếp tục lúc khởi động. Lỗi này làm cho nó có vẻ như thể khối lượng khởi động của bạn không có trong hệ thống của bạn. Trong khi điều này cho thấy rằng đã có một số loại vấn đề kế toán lớn, nó không phải là gần như là xấu như verbiage trong câu hỏi có thể làm cho nó âm thanh. Khởi động từ một USB trực tiếp ISO có thể là tất cả những gì bạn cần để khôi phục cài đặt chính của bạn và khôi phục khả năng khởi động từ phân vùng gốc chính / gắn kết của bạn.
Giả sử bạn đã có thể khôi phục cấu trúc tệp của mình bằng các bước này, bạn cần cập nhật trình quản lý gói của mình. Sử dụng, ví dụ, lệnh sudo apt-get update trong Ubuntu hoặc Debian để làm như vậy. Thiệt hại cho cấu trúc tập tin có thể, lần lượt, gây thiệt hại cho danh sách kho và do đó làm cho nó để cài đặt của bạn hoặc tin rằng nó được cập nhật khi nó không phải hoặc ngược lại. Cập nhật và sau đó nâng cấp các gói của bạn cũng có khả năng giúp ghi đè các tập tin bị hư hỏng bằng các phần mềm hệ thống an toàn.
Phục hồi từ hd0 ra khỏi đĩa lỗi
Vào thời gian khởi động, bạn có thể thấy cài đặt Linux của bạn bị treo với lỗi đọc lỗi: hd0 ra khỏi đĩa, mặc dù tệp thiết bị và số phân vùng có thể khác nhau tùy thuộc vào cấu hình của bạn. Điều này có thể thay đổi nếu các phân vùng khác nhau bị hỏng, và nó cũng có thể hiển thị tên của một thiết bị sd # cấp cao hơn là một tập tin thiết bị # hd thấp hơn cổ điển.
Trong khi hệ thống sẽ nhắc bạn nhấn bất kỳ phím nào để tiếp tục, các thông báo này sẽ không hoạt động. Đôi khi bạn có thể thả xuống thiết bị đầu cuối GRUB hoặc lời nhắc khôi phục khẩn cấp, nhưng thường bạn sẽ cần phải khởi động từ một đĩa CD hoặc cài đặt USB trực tiếp. Bạn cũng có thể cố gắng khởi động từ một phân vùng khác trên máy vật lý của bạn nếu bạn có một ổ đĩa thứ hai với Linux hoặc FreeBSD được cài đặt trên nó.
Nếu bạn chèn một thiết bị USB được ghi ISO trực tiếp vào một trong các khe trên máy của mình, thì có thể bạn sẽ cần phải nhấn một phím cụ thể khi khởi động máy tính của mình. Điều này phụ thuộc vào phần cứng của bạn, nhưng hãy đảm bảo chọn bộ nhớ di động khi được yêu cầu cho loại thiết bị bạn đang khởi động. Bạn có thể đã nhận được một tin nhắn trước khi về được trong một vỏ tro busybox nếu bạn đã có thể khởi động hệ thống của bạn phần nào thành công. Trong cả hai trường hợp, bạn cần nhận lời nhắc và bạn nên đảm bảo rằng bạn có quyền truy cập root trước khi tiếp tục. Nếu không, hãy bắt đầu từng tên lệnh riêng với sudo trước khi phát hành nó. Bạn cũng có thể thử sudo -i, sudo bash, sudo tcsh hoặc sudo busybox ash để có được một trình bao gốc từ dấu nhắc.
Bạn có thể muốn sao chép toàn bộ thư mục ~ / home của mình vào một thiết bị có thể tháo rời, chỉ trong trường hợp bạn có thiệt hại nghiêm trọng, nhưng trước tiên bạn nên tạo một hoạt động fsck. Chúng tôi giả định rằng / dev / sda1 là phân vùng bị hỏng vì mục đích thảo luận, nhưng thay thế tệp thiết bị bằng tên chính xác của tên trên hệ thống của bạn. Bắt đầu với umount / dev / sda1 và sau đó fsck.ext4 -f / dev / sda1 để đảm bảo hệ thống tệp không bị hỏng. Nếu bạn có bất kỳ phân vùng nào khác mà bạn muốn kiểm tra, hãy làm như vậy ngay bây giờ. Bạn có thể muốn sử dụng e2fsck hoặc fsck.ext3 tùy thuộc vào hệ thống tệp bạn đang khởi động. Hãy chắc chắn luôn luôn umount các phân vùng trước khi chạy fsck.
Mẹo CHUYÊN NGHIỆP: Nếu vấn đề xảy ra với máy tính của bạn hoặc máy tính xách tay / máy tính xách tay, bạn nên thử sử dụng phần mềm Reimage Plus có thể quét các kho lưu trữ và thay thế các tệp bị hỏng và bị thiếu. Điều này làm việc trong hầu hết các trường hợp, nơi vấn đề được bắt nguồn do một tham nhũng hệ thống. Bạn có thể tải xuống Reimage Plus bằng cách nhấp vào đâyNhiều hạt nhân cạnh tranh với nhau trên cùng một thiết bị có thể gây ra lỗi này. Trong một số trường hợp, lệnh fsck có thể đã khắc phục sự cố, nhưng giả sử có thêm các lệnh sau đây để gắn kết các phần của cấu trúc tệp trong môi trường USB trực tiếp của bạn:
mount / dev / sda1 / mnt
mount –bind / dev / mnt / dev
mount –bind / dev / pts / mnt / dev / pts
mount –bind / proc / mnt / proc
mount –bind / sys / mnt / sys
chroot / mnt
Bây giờ bạn sẽ cần chạy apt-get update, apt-get autoremove và apt-get clean để dọn dẹp mọi thứ. Một lần nữa, điều này có thể đã khắc phục sự cố và bạn có thể thấy rằng hệ điều hành giờ đây sẽ khởi động đúng cách. Nếu không, hãy thử sử dụng điều này để đặt biến môi trường:
UNUSCONF = $ (dpkg -l | grep ^ rc | awk '{print $ 2}')
Chạy:
apt-get remove –purge $ UNUSCONF
NEWKERNEL = $ (uname -r | sed 's / - * [az] // g' | sed 's / -amd64 // g')
ADDKERNEL = linux- (hình ảnh | tiêu đề | debian-modules | restricted-modules)
METAKERNEL = linux- (hình ảnh | tiêu đề | giới hạn-mô-đun) - (chung | amd64 | máy chủ | phổ biến | rt | xen)
UNUSKERNELS = $ (dpkg -l | awk '{print $ 2}' | grep -E $ ADDKERNEL | grep -vE $ METAKERNEL | grep -v $ NEWKERNEL)
Mặc dù bạn có thể phải thay đổi tham chiếu amd64 thành 386 hoặc i386 và tham chiếu debian-modules thành ubuntu-modules nếu bạn không sử dụng Debian thuần túy. Cuối cùng chạy:
apt-get remove –purge $ UNUSKERNELS
grub-install –root-directory = / mnt / dev / sda
grub-install –recheck / dev / sda
umount / mnt
Sau đó khởi động lại hệ thống của bạn từ phân vùng chính và xem GRUB có hoạt động chính xác không. Điều này sẽ thực sự cài đặt một bản sao GRUB hoàn toàn mới trên phân vùng của bạn, loại bỏ các sản phẩm chất thải của bất kỳ vấn đề nào của hạt nhân Linux mà bạn có thể không còn sử dụng nữa. Trong một số trường hợp, bây giờ bạn có thể nhận được một lỗi hoàn toàn khác với việc cài đặt GRUB bị lỗi, nhưng điều này không liên quan đến cùng một vấn đề mà bạn gặp phải trước đó và xử lý sự cố tiếp theo.
Nếu bạn vẫn gặp lỗi khi khởi động lại sau khi chạy fsck và các thói quen làm sạch hạt nhân, thì bạn có thể có một lỗi phần cứng nghiêm trọng hơn khiến cho Linux không khởi động được. Kiểm tra các kết nối với đĩa của bạn và đảm bảo rằng bộ đổi nguồn được cắm chặt. Đây là một vấn đề với các đầu nối IDE Molex cổ hơn là với SATA và mọi thứ hiện đại hơn thế. Bạn cũng có thể muốn xem xét tuổi của khối lượng khởi động nếu bạn đang làm việc với bất kỳ loại SSD nào. Chip bộ nhớ NAND cuối cùng cũng hết, và điều này có thể nhắc nhở sự cần thiết phải chạy kiểm tra badblocks. Một vài người có thể khởi động từ khe cắm thẻ SD hoặc bộ chuyển đổi SD sang PATA hoặc SATA. Những thẻ này đôi khi có thể trượt ra ngoài và độ ẩm có thể tàn phá trên các địa chỉ liên lạc, vì vậy bạn có thể muốn tắt hệ thống, đẩy thẻ ra và đặt lại vị trí trước khi thử lại.
Mẹo CHUYÊN NGHIỆP: Nếu vấn đề xảy ra với máy tính của bạn hoặc máy tính xách tay / máy tính xách tay, bạn nên thử sử dụng phần mềm Reimage Plus có thể quét các kho lưu trữ và thay thế các tệp bị hỏng và bị thiếu. Điều này làm việc trong hầu hết các trường hợp, nơi vấn đề được bắt nguồn do một tham nhũng hệ thống. Bạn có thể tải xuống Reimage Plus bằng cách nhấp vào đây