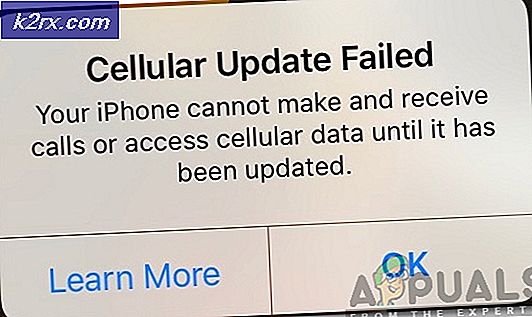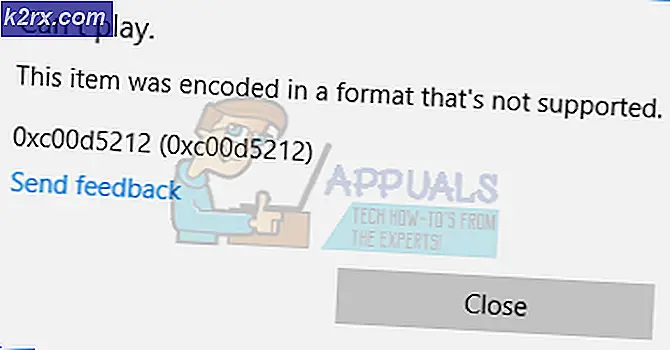Giải quyết màn hình cảm ứng tuân thủ HID bị thiếu từ Trình quản lý thiết bị
Màn hình cảm ứng tuân thủ HID bị thiếu trong trình quản lý thiết bị khi màn hình cảm ứng bị người dùng tắt theo cách thủ công hoặc khi hệ thống không cài đặt được trình điều khiển màn hình cảm ứng theo mặc định trong hệ thống. Màn hình cảm ứng tuân thủ HID thường nằm trong Thiết bị giao diện người trong Trình quản lý thiết bị.
Bây giờ trước khi tiếp tục khắc phục sự cố màn hình cảm ứng không hoạt động, chúng ta phải đảm bảo rằng vấn đề là phần mềm hay phần cứng.
Sự cố phần cứng hoặc phần mềm:
Cách tốt nhất để xác định xem đó là sự cố phần cứng hay phần mềm là kiểm tra xem Touch có hoạt động trên màn hình BIOS của hệ thống hay không. Khởi động hoặc là khởi động lại hệ thống, và truy cập màn hình BIOS (thông thường bạn có thể truy cập nó bằng cách nhấn F10 khi hệ thống đang khởi động).
Bây giờ trong BIOS hãy thử sử dụng màn hình cảm ứng. Nếu bạn có thể sử dụng màn hình cảm ứng trong BIOS thì đó là vấn đề phần mềm và nếu bạn không thể sử dụng màn hình cảm ứng trong BIOS thì đó là vấn đề phần cứng.
Hơn nữa, nhiều nhà sản xuất đã đưa ra các bài kiểm tra màn hình cảm ứng trong BIOS của họ, chúng có thể được sử dụng để kiểm tra hoạt động của màn hình cảm ứng. Bạn cũng có thể dùng Menu chẩn đoán phần cứng UEFI bởi nhà sản xuất hệ thống của bạn, ví dụ: Người dùng HP có thể Tải xuống Trình đơn Chẩn đoán Phần cứng Máy tính HP và cài đặt nó.
Bên trong kiểm tra thành phần, có một tùy chọn choKiểm tra màn hình cảm ứng - đây là một bài kiểm tra tương tác nhanh để tìm xem màn hình cảm ứng có hoạt động chính xác hay không. Nếu Kiểm tra màn hình cảm ứng không hiển thị trong màn hình kiểm tra thì đó là sự cố Phần cứng hoặc phần sụn / BIOS.
Bạn cũng có thể dùng Windows 10 Bootable Media để kiểm tra chức năng của màn hình cảm ứng. Chèn phương tiện đó vào hệ thống và khởi động từ phương tiện đó. Để tạo phương tiện cài đặt và khởi động từ nó, vui lòng làm theo các bước tại đây. Chúng tôi sẽ không cài đặt Windows ở giai đoạn này mà chỉ sử dụng thao tác chạm để di chuyển giữa các giao diện. Nếu bạn không thể sử dụng Màn hình cảm ứng trong Thiết lập Cài đặt Windows thì đó là lỗi phần cứng.
Nếu nó là một lỗi phần cứng thì bạn nên liên hệ với dịch vụ sửa chữa phần cứng hoặc sử dụng hệ thống không có màn hình cảm ứng.
Nếu cảm ứng hoạt động trong bất kỳ trường hợp nào ở trên thì đó là vấn đề phần mềm và bạn nên làm theo các phương pháp được đề cập dưới đây để giải quyết vấn đề.
Giải pháp 1: Hiển thị các thiết bị ẩn trong Trình quản lý thiết bị
Trong Trình quản lý thiết bị, có hai loại thiết bị ẩn. Loại đầu tiên là các trình điều khiển, máy in, v.v. không cắm và chạy điển hình và loại thứ hai là các thiết bị Phantom không được kết nối với máy tính. Đầu tiên và điểm quan trọng nhất cần kiểm tra là bạn đã không vô tình ẩn Màn hình cảm ứng tuân thủ HID và nếu vậy, việc bỏ ẩn màn hình cảm ứng tuân thủ HID có thể giải quyết được vấn đề.
- Nhấn nút Phím Windows và Rđồng thời để mở hộp lệnh “Chạy”, sau đó nhập “devmgmt.msc”Trong đó và nhấn“Đi vào”Để mở trình quản lý thiết bị.
- Sau đó, trên Thanh Menu của Trình quản lý Thiết bị, nhấp vào Lượt xem Menu và sau đó nhấp vào nút “Hiển thị các thiết bị ẩn ”.
- Nhấp ngayHoạt động Menu và sau đó nhấp vào “Quét các thay đổi phần cứng”.
- Kiểm tra xemMàn hình cảm ứng tuân thủ HIP đang hiển thị dướiThiết bị giao diện con người. Nhấp chuột phải vào nó và Bỏ ẩn nó và sau đó bạn có thể bắt đầu.
Giải pháp 2: Chạy trình gỡ rối phần cứng và thiết bị
Microsoft có một công cụ tự động “Trình gỡ rối phần cứng và thiết bị”Kiểm tra phần cứng được kết nối với máy tính để tìm bất kỳ sự cố đã biết nào với nó và cung cấp chi tiết về cách khắc phục chúng. Công cụ này rất dễ vận hành. Nó cũng rất tốt trong việc phát hiện và khắc phục sự cố của các thiết bị không được cài đặt được kết nối với hệ thống của bạn.
Đối với Windows 10:
- Nhấn nút "Các cửa sổ" phím và loại"Gỡ rối", sau đó nhấp vàoKhắc phục sự cố.
- Nhấp chuột Chạy trình gỡ rối sau khi nhấp vào Phần cứng và Thiết bị.
- Nhấp chuộtKế tiếp và làm theo hướng dẫn hiển thị trên màn hình để khắc phục bất kỳ sự cố nào phát hiện được.
- Bây giờ mở Quản lý thiết bị và kiểm tra xem Màn hình cảm ứng Khiếu nại HID có hiển thị ở đó không.
Đối với Windows 8.1 / 7:
- Trên bàn phím của bạn, nhấnphím logo Windowsvà gõ gỡ rối, sau đó nhấn vàoXử lý sự cố.
- Nhấp chuộtĐịnh cấu hình thiết bị.
- Bây giờ bấm vào Kế tiếp và làm theo hướng dẫn hiển thị trên màn hình để khắc phục bất kỳ sự cố nào phát hiện được.
- Mở Quản lý thiết bị và xem Màn hình cảm ứng Khiếu nại HID có hiển thị ở đó không.
Khi quá trình khắc phục sự cố hoàn tất, hãy mở lại Trình quản lý thiết bị và xem màn hình cảm ứng tương thích với HID có hiển thị ở đó hay không. Nếu không chuyển sang giải pháp tiếp theo.
Giải pháp 3: Gỡ cài đặt & cài đặt lại màn hình cảm ứng và cập nhật trình điều khiển chipset
Hệ thống có thể không hoạt động như bình thường nếu trình điều khiển của nó không được cập nhật thường xuyên. Sự cố này có thể xảy ra nếu bạn đang sử dụng trình điều khiển tương thích HID đã lỗi thời hoặc cũng có thể trình điều khiển cho màn hình cảm ứng chưa bao giờ được cài đặt vì thiết bị đã bị vô hiệu hóa. Do đó, bạn không thể kích hoạt thiết bị trừ khi cài đặt đúng trình điều khiển.
Chúng tôi sẽ sử dụng ba bước sau để giải quyết vấn đề. Nhưng trước khi tiếp tục, hãy đảm bảo rằng bạn có đặc quyền quản trị viên.
Bước 1: Gỡ cài đặt Trình điều khiển ma
Trước tiên, chúng tôi sẽ xóa tất cả các trình điều khiển ma không thực sự hoạt động nhưng vẫn tiếp tục xuất hiện trong trình quản lý thiết bị của bạn.
- Trong Hộp tìm kiếm của Windows, nhập “Dấu nhắc lệnh”Và Nhấp chuột phải vào kết quả đầu tiên và nhấp vào“Chạy như quản trị viên”Với các đặc quyền của quản trị viên.
- Trong dấu nhắc lệnh, nhập:
đặt devmgr_show_nonpresent_devices = 1
& Nhấn Enter. Sẽ không có đầu ra nào được hiển thị cho việc này vì chúng tôi chỉ đang bật một cài đặt cho phép hiển thị các thiết bị ẩn trong trình quản lý thiết bị.
- Bây giờ trong dấu nhắc lệnh, hãy nhập “devmgmt.msc”Để mở Trình quản lý thiết bị & Nhấn Enter để khởi chạy Trình quản lý thiết bị Windows.
- Bấm vào Lượt xem trong Trình quản lý Thiết bị và sau đó nhấp vào Hiển thị thiết bị ẩn.
- Thao tác này sẽ hiển thị danh sách các thiết bị, trình điều khiển và dịch vụ chưa được cài đặt hoặc gỡ cài đặt đúng cách. Bây giờ, khi bạn mở rộng các thiết bị và trình điều khiển khác nhau trong trình quản lý thiết bị, các thiết bị mà Windows hiện được phát hiện là được cài đặt trên PC của bạn sẽ được hiển thị. Ngoài ra, các thiết bị đã được tải trước đây nhưng chưa được gỡ cài đặt hoặc hiện chưa khởi động cũng được hiển thị. Bây giờ, hãy tìm thiết bị vi phạm, nhấp chuột phải vào thiết bị đó và nhấp vào gỡ cài đặt để xóa nó khỏi hệ thống hoàn toàn. Xin lưu ý rằng nếu các thiết bị có màu xám, điều đó không có nghĩa là chúng ta nên xóa chúng. Chỉ xóa những thiết bị / trình điều khiển mà bạn cho là đang gây ra sự cố. Hãy cẩn thận về việc xóa các thiết bị mà bạn không biết.
- Bây giờ khởi động lại hệ thống sau khi thực hiện các thao tác trên.
Sau khi hệ thống được khởi động lại, hãy mởQuản lý thiết bị & sau đó nhấp vào “Quét các thay đổi phần cứng”Gần đầu củaQuản lý thiết bị cửa sổ & xem liệu Windows có phát hiện ra thiết bị Màn hình cảm ứng không và một trình điều khiển thích hợp được tự động cài đặt cho thiết bị. Nếu trình điều khiển được cài đặt tự động, hãy xác nhận xem cảm ứng có hoạt động hay không. Nếu cảm ứng không hoạt động hoặc Màn hình cảm ứng không hiển thị, hãy chuyển sang bước tiếp theo.
Bước 2: Sử dụng các bản cập nhật Windows cho mọi bản cập nhật trình điều khiển mới nhất.
Kiểm tra các bản cập nhật Windows có thể là một cách để khắc phục sự cố này. Hầu hết các OEM hiện phân phối bản cập nhật thông qua kênh phân phối Windows Update và chúng được kiểm tra khả năng tương thích. Bản cập nhật Windows sẽ cập nhật tất cả các trình điều khiển bao gồm trình điều khiển màn hình cảm ứng và các trình điều khiển liên quan như trình điều khiển chipset được nhiều người dùng báo cáo để giúp họ giải quyết vấn đề cụ thể này. Ngay cả khi Windows cung cấp bản cập nhật tùy chọn, hãy cài đặt nó.
Đối với Windows 10
- Nhấn nút các cửa sổ nút, nhập “Kiểm tra cập nhật”Và trong danh sách kết quả, hãy nhấp vào“Kiểm tra cập nhật“.
- Trong cửa sổ được hiển thị, hãy nhấp vào nút “Kiểm tra cập nhật“.
- Nếu cập nhật có sẵn, hãy cài đặt chúng.
Đối với Windows 8
Cài đặt các bản cập nhật Windows 8 mới nhất.
- Nhấn vàocác cửa sổ biểu tượng, sau đó tìm kiếm và mởcập nhật hệ điều hành Window.
- Nhấp chuộtHiển thị cập nhật.
- Nhấp chuộtcập nhật quan trọng có sẵn.
- Danh sách các bản cập nhật có sẵn sẽ được mở trong một cửa sổ mới. Chọn các bản cập nhật từ Quan trọng cũng như Không bắt buộc các phần. Hãy chắc chắn rằng bạn cài đặt tất cả cập nhật trình điều khiển thiết bị.
- Nhấp chuộtTải về.
Bạn có thể cần phải khởi động lại máy tính hệ thống để áp dụng các bản cập nhật.
Sau khi cập nhật hệ thống, hãy kiểm tra màn hình cảm ứng để xem nó có hoạt động hay không. Nếu không, hãy tiếp tục bước tiếp theo.
Bước 3: Cập nhật Phần mềm Trình điều khiển từ trang web của OEM:
Nếu bạn không thể tìm thấy trình điều khiển màn hình cảm ứng của mình bằng Windows Updates, hãy truy cập Trang web OEM và tìm trình điều khiển của kiểu thiết bị của bạn, sau đó cài đặt bằng cách làm theo hướng dẫn do trang web OEM đưa ra hoặc hiển thị trên màn hình trong khi cài đặt. Ngoài ra, bạn có thể sử dụng thẻ dịch vụ để tìm các trình điều khiển cụ thể. Cập nhật trình điều khiển chipset, Trình điều khiển cạc đồ họa và Trình điều khiển màn hình được cung cấp trên cổng thông tin.
Nếu bạn biết chi tiết về trình điều khiển của hệ thống, bạn có thể sử dụng Danh mục Cập nhật để tải xuống trình điều khiển bằng cách đặt nó vào hộp tìm kiếm của trang web danh mục cập nhật. Bạn cũng có thể sử dụng trang web này để tìm xem bạn có biết bất kỳ trình điều khiển cũ nào đang hoạt động với màn hình cảm ứng của bạn hay không.
Sau khi cập nhật trình điều khiển, hãy kiểm tra xem Màn hình cảm ứng HID-khiếu nại có hiển thị trong Trình quản lý thiết bị hay không, nếu không, hãy chuyển sang giải pháp tiếp theo.
Giải pháp 4: Gỡ cài đặt bản cập nhật Windows xung đột
Cập nhật KB4480116 được biết là nguyên nhân gây ra sự cố Màn hình cảm ứng. Nếu cái đó được cài đặt trên hệ thống, thì gỡ cài đặt nó có thể giải quyết được sự cố. Bạn có thể thực hiện các hành động tương tự đối với các bản cập nhật Windows khác tương ứng nếu chúng làm hỏng trình điều khiển màn hình cảm ứng của bạn.
- Mở Cài đặt Windows bằng cách nhấn Windows + I các phím đồng thời.
- Sau đó bấm vào Cập nhật & Bảo mật.
- Sau đó nhấp vào Windows Update và sau đó nhấp vào “Xem lịch sử cập nhật”.
- Sau đó nhấp vào “Gỡ cài đặt bản cập nhật”
- Sau đó gỡ cài đặt Bản cập nhật KB 4480116.
Bản cập nhật KB 4480116 sẽ tự động được cài đặt lại nếu không bị chặn. Sử dụng các bước sau để chặn nó:
- Tải xuống bản cập nhật KB (KB3073930) cho phép người dùng chặn hoặc ẩn các bản cập nhật Windows hoặc trình điều khiển.
- Sau khi tải xuống, hãy khởi chạy nó và sau đó nhấp vào Kế tiếp, hãy đợi trong khi nó phát hiện các Bản cập nhật Windows đang chờ xử lý.
- Nhấn vào Ẩn cập nhật thực đơn.
- Cuộn qua danh sách rồi chọn bản cập nhật KB4480116. Đánh dấu vào checkBox bên cạnh tên cập nhật, sau đó nhấp vào “Kế tiếp”Để xác nhận các thay đổi.
Bây giờ hãy kiểm tra xem màn hình cảm ứng có hoạt động tốt không, nếu không hãy thử cách khắc phục tiếp theo.
Giải pháp 5: Định cấu hình màn hình cảm ứng
Nếu trình điều khiển màn hình cảm ứng không hoạt động, thì việc định cấu hình màn hình cảm ứng để xác định màn hình của bạn là màn hình cảm ứng có thể làm cho nó hoạt động và do đó vấn đề có thể được giải quyết.
- Trong hộp tìm kiếm của Windows, nhập và mở “Hiệu chỉnh màn hình cho đầu vào bằng bút và cảm ứng ”.
- TrênTrưng bày tab, nhấp vàoThiết lập.
- Nhấp chuộtChạm vào đầu vào.
- Làm theo hướng dẫn hiển thị trên màn hình để xác định màn hình của bạn là màn hình cảm ứng.
- Nhấn vào màn hình để xem nó có phản hồi hay không. Nếu không, hãy thử bước tiếp theo.
Giải pháp 6: Thực hiện Khôi phục Hệ thống Microsoft
Microsoft System Restore được thiết kế để tạo ảnh chụp nhanh của thiết bị và lưu trạng thái làm việc tại thời điểm đó dưới dạng “điểm khôi phục”. Điểm khôi phục sau đó được sử dụng để hoàn nguyên hệ thống về thời điểm trước đó khi mọi thứ hoạt động tốt. Vì vậy, hoàn nguyên hệ thống về thời điểm trước đó khi màn hình cảm ứng của bạn hoạt động tốt cũng có thể giải quyết được vấn đề.
Vì vậy, chúng ta hãy khôi phục hệ thống về điểm khôi phục. Bạn có thể sử dụng bất kỳ điểm khôi phục nào nhưng bạn nên khôi phục về điểm khôi phục mới nhất.
Sau khi hệ thống được khôi phục mà màn hình cảm ứng vẫn không hoạt động, hãy chuyển sang giải pháp tiếp theo.
Giải pháp 7: Thay đổi giá trị sổ đăng ký liên quan
Sổ đăng ký giữ giá trị quan trọng trong Hệ điều hành Windows và nếu bất kỳ giá trị nào của nó bị cấu hình sai thì nó có thể tạo ra rất nhiều vấn đề trong hoạt động của hệ thống. Và nếu do bất kỳ sự cố nào, giá trị đăng ký của giá trị trình điều khiển màn hình cảm ứng bị thay đổi thành 0 thì người dùng sẽ không thể sử dụng Màn hình cảm ứng, do đó, hoàn nguyên về 1 có thể giải quyết được vấn đề.
- Mở Tìm kiếm của Windows và nhập “regedit”
- Trong danh sách được hiển thị, tìm “regedit” và nhấp chuột phải vào nó, sau đó nhấp vào “Chạy như quản trị viên”
- Hướng đến
HKEY_CURRENT_USER \ Software \ Microsoft \ Wisp \ Touch
- Thay đổi "TouchGate" có giá trị đối với '1‘
- Thoát khỏi chỉnh sửa sổ đăng ký và sau đó khởi động lại hệ thống.
Kiểm tra xem màn hình cảm ứng đã bắt đầu hoạt động chưa, nếu chưa chuyển sang giải pháp tiếp theo.
Giải pháp 8: Sửa chữa Windows
Windows 10 cho phép người dùng thiết lập lại hệ thống của họ, điều này sẽ đưa hệ điều hành của máy tính trở về cài đặt gốc và tất cả các ứng dụng, trình điều khiển, dịch vụ không đi kèm với máy tính sẽ bị gỡ cài đặt và tất cả các thay đổi do người dùng thực hiện đối với cài đặt của hệ thống & sở thích bị vô hiệu hóa. Đối với các tệp và dữ liệu của người dùng được lưu trữ trên máy tính, người dùng sẽ được nhắc chọn không tham gia giữ chúng hoặc là loại bỏ chúng trong khi đặt lại máy tính
- Đảm bảo PC của bạn tắt.
- nhấn các quyền lực để bật PC của bạn và khi bạn nhìn thấy logo Windows giữ các quyền lực cho đến khi PC tự động tắt.
- Lặp lại những điều trên bước ba lần.
- Sửa chữa tự động màn sẽ bật lên.
- Sau đó, đợi Windows chẩn đoán PC của bạn.
- Khi mà "Bắt đầu sửa chữa”Màn hình xuất hiện và thông báo rằng nó không thể sửa chữa PC của bạn, sau đó Nhấp vàoTùy chọn nâng cao.
- Nhấp chuột Khắc phục sự cố trong Môi trường Khôi phục Windows.
- Trên màn hình Khắc phục sự cố, hãy nhấp vàoĐặt lại PC này.
- Chọn xem bạn có muốn giữ hoặc là xóa bỏ tệp và ứng dụng của bạn.
- Nhấp chuột "Cài lại" tiến hành với.
Giải pháp 9: Cập nhật BIOS
BIOS là thành phần chính của hệ thống. Nếu BIOS không thể giao tiếp với thiết bị thì hệ điều hành không thể giao tiếp với thiết bị đó. Vì vậy, hãy cập nhật BIOS nhưng được cảnh báo rằng bạn có thể làm hỏng hệ thống của mình.
Để cập nhật BIOS của hệ thống của bạn, hãy làm theo các bài viết được đề cập dưới đây của chúng tôi.
- Cập nhật BIOS cho máy tính để bàn hoặc máy tính xách tay Gateway
- Cập nhật BIOS của Dell
- Cập nhật BIOS trên Máy tính để bàn / Máy tính xách tay HP
Cảnh báo: Hãy tự chịu rủi ro vì việc làm gián đoạn hoặc không cập nhật BIOS tại bất kỳ thời điểm nào có thể làm hỏng máy tính của bạn và gây thiệt hại không thể phục hồi cho toàn bộ hệ thống.