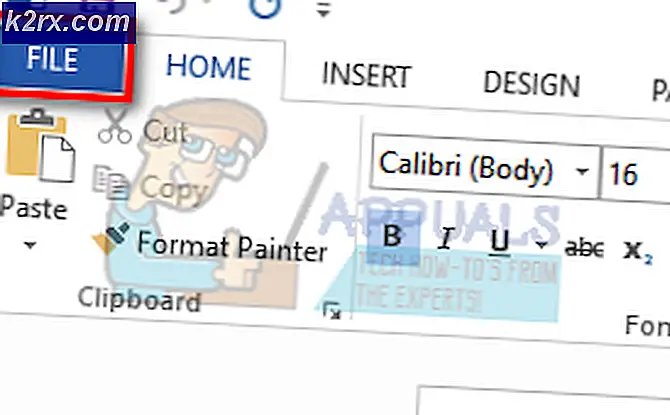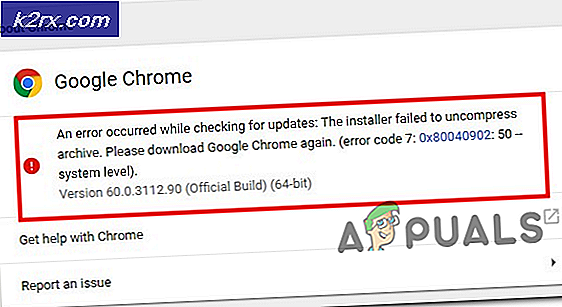Khắc phục: Thiết bị âm thanh bị tắt
Nhiều người gặp phải vấn đề sau khi khắc phục sự cố âm thanh, họ gặp phải thông báo lỗi có tên là Thiết bị âm thanh bị tắt . Thông báo lỗi này thường có nghĩa là máy tính đang phát hiện thiết bị âm thanh của bạn nhưng bản thân thiết bị sẽ bị tắt.
Thông báo lỗi này có thể xảy ra khi bạn đã tự tắt thiết bị hoặc khi do một số cấu hình không đúng, thiết bị âm thanh không thể được bật. Đây là một vấn đề rất nổi tiếng với các bản sửa lỗi nhanh. Hãy xem bên dưới.
Giải pháp 1: Bật thiết bị âm thanh trong bảng điều khiển
Rất có thể bạn đã tắt thiết bị âm thanh theo cách thủ công và khi bạn đã làm, âm thanh sẽ không được nhìn thấy trong danh sách thiết bị. Đây là hành vi rất bình thường như Windows mặc định ẩn tất cả các thiết bị âm thanh bị vô hiệu hóa để loại bỏ sự lộn xộn nhưng trong một số trường hợp, nó ngược lại và gây ra vấn đề.
- Nhấn Windows + S, nhập âm thanh vào hộp thoại và mở ứng dụng bảng điều khiển xuất hiện. Ngoài ra, bạn có thể tự điều hướng đến bảng điều khiển và mở cài đặt.
- Bây giờ hãy nhấp vào tab Phát lại, nhấp chuột phải vào bất kỳ khoảng trống nào và đảm bảo rằng cả hai tùy chọn đều được kiểm tra, nghĩa là Hiển thị Thiết bị Bị vô hiệu hóa và Hiển thị Thiết bị Đã ngắt kết nối .
- Nhấn Áp dụng để lưu thay đổi. Bây giờ thiết bị âm thanh bị vô hiệu hóa sẽ tự động hiển thị trên tab phát lại. Nhấp chuột phải vào nó và chọn Enable .
- Nhấn Áp dụng một lần nữa để lưu thay đổi và thoát. Bây giờ hãy kiểm tra xem sự cố đã giải quyết chưa.
Giải pháp 2: Bật thiết bị âm thanh trong trình quản lý thiết bị
Trình quản lý thiết bị bao gồm tất cả các thiết bị được kết nối với máy tính của bạn. Nó cũng có thể là thiết bị âm thanh bị ngắt kết nối từ đó do đó popping thông báo lỗi. Chúng tôi có thể điều hướng đến trình quản lý thiết bị, bật thiết bị theo cách thủ công và xem điều này có thực hiện được không.
- Nhấn Windows + R, gõ devmgmt. msc trong hộp thoại và nhấn Enter.
- Khi ở trong trình quản lý thiết bị, nhấp chuột phải vào thiết bị âm thanh bị tắt và chọn Bật thiết bị . Bạn có thể thấy ngay thiết bị nào bị tắt bằng cách kiểm tra mũi tên màu đen bên cạnh nó đang trỏ xuống dưới.
- Sau khi bật thiết bị, hãy kiểm tra xem sự cố đã được giải quyết chưa.
Giải pháp 3: Thêm dịch vụ mạng
Trước khi chúng tôi chuyển sang định cấu hình và cập nhật các trình điều khiển âm thanh khác nhau trên máy tính của bạn, bạn nên kiểm tra xem việc thêm dịch vụ mạng trên máy tính có giải quyết được sự cố cho chúng tôi hay không. Bạn sẽ yêu cầu một tài khoản quản trị để thực hiện giải pháp này. Đã có nhiều báo cáo và phản hồi tích cực của người dùng thực thi các lệnh này đã khắc phục sự cố ngay lập tức.
Mẹo CHUYÊN NGHIỆP: Nếu vấn đề xảy ra với máy tính của bạn hoặc máy tính xách tay / máy tính xách tay, bạn nên thử sử dụng phần mềm Reimage Plus có thể quét các kho lưu trữ và thay thế các tệp bị hỏng và bị thiếu. Điều này làm việc trong hầu hết các trường hợp, nơi vấn đề được bắt nguồn do một tham nhũng hệ thống. Bạn có thể tải xuống Reimage Plus bằng cách nhấp vào đây- Nhấn Windows + S, gõ dấu nhắc lệnh trong hộp thoại, nhấp chuột phải vào ứng dụng và chọn Run as administrator .
- Bây giờ hãy thực hiện từng câu lệnh sau và chờ cho lệnh trước thực thi hoàn toàn trước khi bạn gõ lệnh tiếp theo.
net localgroup Quản trị viên / thêm networkervice net localgroup Quản trị viên / thêm dịch vụ locals
- Sau khi cả hai lệnh được thực hiện, khởi động lại máy tính của bạn và xem bạn có thể thành công trong việc đầu âm thanh trên thiết bị của mình hay không.
Giải pháp 4: Cập nhật trình điều khiển âm thanh
Cũng có thể có vấn đề về trình điều khiển âm thanh của bạn chưa được cài đặt đúng cách hoặc lỗi thời. Họ chuyển tiếp thông tin đến loa của bạn và thực tế là chạy loa của bạn và tạo ra âm thanh. Chúng tôi có thể thử cập nhật chúng thông qua cài đặt lại và kiểm tra xem sự cố có được giải quyết hay không. Nếu sau khi khởi động lại máy tính, sự cố đã được khắc phục, bạn có thể dừng ở đó. Nếu không, chúng tôi có thể thử cập nhật các trình điều khiển hơn nữa.
- Nhấn nút Windows + R để hiển thị ứng dụng Chạy trên máy tính của bạn. Trong hộp thoại loại devmgmt. msc . Thao tác này sẽ khởi chạy trình quản lý thiết bị của máy tính của bạn.
- Tất cả các thiết bị được kết nối với máy tính của bạn sẽ được liệt kê ở đây theo danh mục. Nhấp vào danh mục đầu vào và đầu ra âm thanh
- Nhấp chuột phải vào Loa và chọn Thuộc tính .
- Nhấp vào tab Trình điều khiển có ở đầu màn hình. Ở đây bạn sẽ thấy một tùy chọn để gỡ bỏ cài đặt trình điều khiển âm thanh của bạn. Nhấp vào nó.
- Bây giờ Windows sẽ xác nhận hành động của bạn. Sau khi xác nhận trình điều khiển sẽ được gỡ cài đặt khỏi hệ thống của bạn.
- Khởi động lại PC Khi khởi động lại, Windows sẽ cài đặt các trình điều khiển mặc định cho loa của bạn. Bây giờ kiểm tra xem có đầu ra âm thanh chính xác hay không. Nếu có, bạn có thể dừng lại ở đây. Nếu không có bất kỳ âm thanh nào, bạn có thể tiếp tục cập nhật các trình điều khiển.
- Đi qua các tùy chọn âm thanh giống như chúng tôi đã làm. Nhấp chuột phải vào Loa và mở các thuộc tính của nó.
- Bây giờ bấm vào tùy chọn Update Driver . Windows sẽ nhắc bạn cài đặt trình điều khiển theo cách thủ công hoặc tự động. Chọn tự động và để Windows tìm kiếm và cài đặt trình điều khiển.
- Một khi các trình điều khiển được cài đặt, khởi động lại máy tính của bạn hoàn toàn và kiểm tra xem điều này giải quyết được vấn đề.
Ngoài các giải pháp được đề xuất, bạn cũng có thể thử:
- Điều hướng đến khóa đăng ký HKEY_LOCAL_MACHINE \ SOFTWARE \ Microsoft \ Windows \ CurrentVersion \ MMDevices \ Audio \ Render, nhấp chuột phải vào Render và chọn Properties . Khi ở trong thuộc tính, hãy chọn Quyền, TẤT CẢ CÁC GÓI ỨNG DỤNG, và cung cấp quyền sở hữu cho tất cả người dùng thông qua đó. Thực hiện các bước tương tự sau khi nhấp vào hiển thị và cũng cấp quyền cho các khóa hiện diện ở đó.
- Bạn có thể thực hiện khôi phục hệ thống nếu sự cố xảy ra sau khi cập nhật.
- Bạn cũng có thể sử dụng các ứng dụng của bên thứ ba (chẳng hạn như Trình chuyển đổi âm thanh ) cho phép bạn chuyển đổi giữa các thiết bị âm thanh bằng các phím nóng được xác định trước. Điều này sẽ giải quyết vấn đề nếu bạn thay đổi thiết bị âm thanh của bạn rất nhiều và phải đối mặt với vấn đề này.
Mẹo CHUYÊN NGHIỆP: Nếu vấn đề xảy ra với máy tính của bạn hoặc máy tính xách tay / máy tính xách tay, bạn nên thử sử dụng phần mềm Reimage Plus có thể quét các kho lưu trữ và thay thế các tệp bị hỏng và bị thiếu. Điều này làm việc trong hầu hết các trường hợp, nơi vấn đề được bắt nguồn do một tham nhũng hệ thống. Bạn có thể tải xuống Reimage Plus bằng cách nhấp vào đây