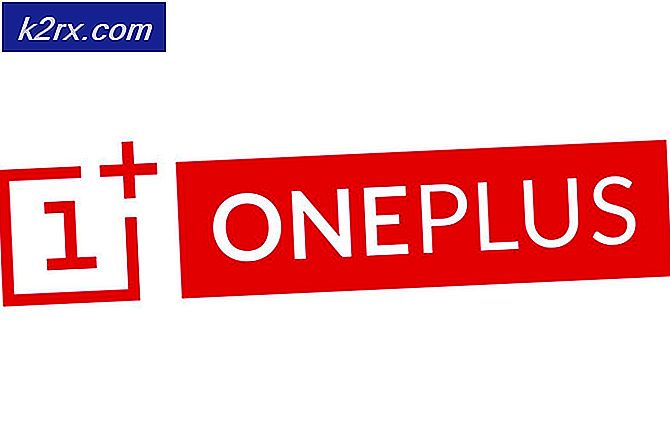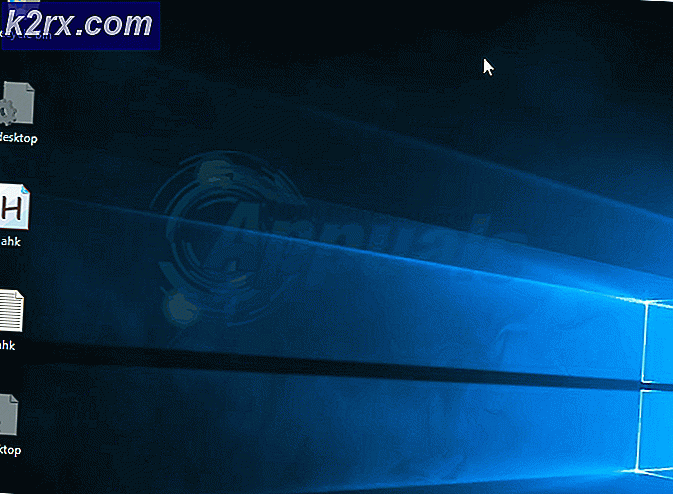Khắc phục: Adobe Reader không hoạt động trên Windows 10
Adobe reader là sự lựa chọn hàng đầu cho khách hàng kể từ gần một thập kỷ qua trên tất cả các nền tảng hiện có. Trình đọc Adobe được đóng gói với các chức năng rất hữu ích ngoài khả năng xem thông thường. Tuy nhiên, có những trường hợp Adobe Reader không còn hoạt động nữa.
Ứng dụng không mở hoặc bị treo bất cứ khi nào bạn tải tệp PDF. Hành vi này thường được chứng kiến sau khi Windows Update được cài đặt trên máy tính. Đã có rất nhiều trường hợp người dùng gặp phải trong một thời gian khá dài. Các giải pháp thay thế cho vấn đề này rất đơn giản và dễ hiểu. Hãy chắc chắn rằng bạn bắt đầu từ đầu và làm việc theo cách của bạn xuống phù hợp.
Nguyên nhân nào khiến Adobe Reader không hoạt động trong Windows 10?
Ngoài việc cập nhật Windows là lý do chính, cũng có một số lý do khác khiến Adobe Reader của bạn có thể không hoạt động bình thường trong máy tính của bạn. Một số trong số họ được liệt kê dưới đây:
Trước khi bạn bắt đầu với các giải pháp, hãy đảm bảo rằng bạn đang cố gắng mở một tệp PDF hợp lệ. Nếu bạn đang cố gắng mở một cái bị hỏng hoặc cái độc hại, đầu đọc có thể không hoạt động. Ngoài ra, hãy đảm bảo rằng bạn đã đăng nhập với tư cách là quản trị viên.
Giải pháp 1: Tắt Chế độ được Bảo vệ
Để cung cấp thêm tính bảo mật cho người dùng sử dụng Adobe reader, cách đây ít lâu, công ty đã giới thiệu 'chế độ bảo vệ' được thiết kế để khởi chạy tệp PDF trong môi trường hộp cát. Điều này có nghĩa là ứng dụng sẽ khởi chạy tệp PDF trong một môi trường hạn chế, nơi ứng dụng không có quyền truy cập vào kiến trúc máy tính bên ngoài; do đó cung cấp nhiều bảo mật hơn. Chế độ này được biết là có thể gây ra sự cố, vì vậy chúng tôi sẽ vô hiệu hóa nó và kiểm tra xem điều này có thay đổi gì không.
- Mở ứng dụng Adobe Acrobat DC trên máy tính của bạn và nhấp vào Chỉnh sửa> Tùy chọn hiện ở thanh điều hướng trên cùng (bạn cũng có thể nhấn Ctrl + K để khởi chạy menu ngay lập tức).
- Bây giờ hãy chọn tùy chọn Bảo mật (nâng cao) hiện ở ngăn điều hướng bên trái và bỏ chọn các tùy chọn sau:
Bật chế độ được bảo vệ khi khởi động Bật bảo mật nâng cao
- Lưu các thay đổi của bạn và thoát. Hiện nay khởi động lại ứng dụng và kiểm tra xem Adobe reader có hoạt động như mong đợi hay không.
Giải pháp 2: Thay đổi khả năng tương thích và cài đặt quản trị
Bản cập nhật Windows được biết là làm gián đoạn cài đặt của Adobe Acrobat và khiến nó không chạy đúng cách. Trình đọc Adobe được liên kết với rất nhiều mô-đun và ứng dụng trong nền như liên kết với các chương trình mặc định, v.v. Bất cứ khi nào Windows tung ra bản cập nhật, nó có thể đã phá vỡ trình đọc Adobe. Chúng tôi sẽ thay đổi cài đặt tương thích và kiểm tra xem điều này có khắc phục được gì không.
- nhấn Windows + E để khởi chạy Windows Explorer trên máy tính của bạn và điều hướng đến vị trí sau:
C: \ Program Files (x86) \ Adobe \ Acrobat Reader DC \ Reader
- Nhấp chuột phải vào Adobe thực thi (AcroRd32.exe hoặc một số tên tệp khác tùy thuộc vào phiên bản) và chọn Tính chất.
- Lựa chọn Khả năng tương thích từ trên cùng và kiểm tra tùy chọn Chạy chương trình này ở chế độ tương thích cho: Windows 7. Bạn cũng có thể chọn Windows XP. Hiện nay kiểm tra tùy chọn của Chạy chương trình này với tư cách quản trị viên.
- Bây giờ bấm Ứng dụng để lưu các thay đổi và thoát. Khởi động lại máy tính của bạn và kiểm tra xem sự cố đã được giải quyết chưa.
Giải pháp 3: Sửa chữa và cài đặt Bản vá mới nhất
Nếu cả hai phương pháp trên không hoạt động, có thể có khả năng tệp cài đặt của bạn bị hỏng hoặc thiếu một số phần của chúng. Chúng tôi luôn có thể tiến hành cài đặt mới nhưng trước khi thử, điều khôn ngoan là luôn sửa chữa hoặc cập nhật ứng dụng lên bản dựng mới nhất. Adobe cũng phát hành các bản cập nhật để giới thiệu các tính năng mới và sửa lỗi.
- Mở ứng dụng Adobe Acrobat DC trên máy tính của bạn.
- nhấn Cứu giúp từ thanh trên cùng và nhấp vào Sửa chữa cài đặt.
- Một lời nhắc sẽ xuất hiện yêu cầu bạn xác nhận hành động của mình. nhấn Đúng để tiếp tục và tiếp tục với các hướng dẫn trên màn hình.
- Ngoài ra, hãy chọn tùy chọn Kiểm tra cập nhật vì vậy Adobe bắt đầu quét mọi bản vá lỗi có sẵn để tải xuống và cài đặt. Nếu bất kỳ bản cập nhật nào được cài đặt, hãy khởi động lại máy tính của bạn và kiểm tra xem sự cố đã được giải quyết chưa.
Giải pháp 4: Cài đặt lại Adobe Reader
Nếu tất cả các phương pháp trên không hoạt động, chúng tôi chỉ còn lại các tùy chọn để cài đặt lại Adobe reader từ đầu. Để đảm bảo rằng không có tàn dư của ứng dụng cũ vẫn còn ẩn trên máy tính của bạn, chúng tôi cũng sẽ xóa tất cả các tệp có trong cài đặt người dùng và dữ liệu chương trình của bạn. Đảm bảo rằng bạn đã đăng nhập với tư cách là quản trị viên.
- Nhấn Windows + R, nhập “appwiz.cpl”Trong hộp thoại và nhấn Enter.
- Khi ở trong trình quản lý ứng dụng, hãy tìm kiếm mục nhập Adobe Acrobat Reader DC. Nhấp chuột phải vào ứng dụng và chọn Gỡ cài đặt.
- Khởi động lại máy tính của bạn đúng cách và nhấn Windows + E để khởi chạy File Explorer. Bây giờ điều hướng đến các vị trí sau và xóa bỏ tất cả Các thư mục liên quan đến Adobe Acrobat từ các thư mục. Đảm bảo rằng bạn đã đăng nhập với tư cách là quản trị viên.
Trong địa chỉ bên dưới, {tên người dùng} tương ứng với tên người dùng máy tính của bạn.
C: \ Users \ {username} \ AppData \ Local \ Adobe \ Acrobat C: \ Program Files (x86) \ Adobe \ Acrobat Reader DC- Hiện nay khởi động lại máy tính của bạn một lần nữa và tiếp tục với các bước sau.
- Điều hướng đến Trang web tải xuống chính thức của Adobe và tải ứng dụng xuống một vị trí có thể truy cập.
- Nhấp chuột phải vào tệp cài đặt và chọn Chạy như quản trị viên. Làm theo hướng dẫn trên màn hình để cài đặt ứng dụng. Bây giờ hãy kiểm tra xem sự cố đã được giải quyết chưa.
Giải pháp 5: Quay lại Windows Update
Như chúng tôi đã đề cập trong suốt bài viết, Bản cập nhật Windows là một trong những lý do chính khiến Adobe Acrobat không hoạt động bình thường. Nếu bạn không thể khắc phục sự cố trình đọc Adobe không hoạt động trên máy tính của mình ngay cả khi đã làm theo tất cả các giải pháp ở trên, cách giải quyết duy nhất là gỡ cài đặt bản cập nhật mới nhất được cài đặt trên máy tính của bạn. Đảm bảo rằng bạn sao lưu các tệp và dữ liệu của mình trước khi tiếp tục vì điều này có thể xóa một số trong số chúng.
- Nhấn Windows + I để khởi chạy ứng dụng Cài đặt. Bây giờ chọn Cập nhật và bảo mật từ danh sách các tiêu đề phụ.
- Bây giờ bấm vào Cập nhật lịch sử từ danh sách các tùy chọn.
- Bây giờ bấm vào Gỡ cài đặt các bản cập nhật hiện ở đầu màn hình.
- Điều hướng xuống Microsoft Windows. Tại đây tất cả các bản cập nhật sẽ được liệt kê xuống. Nhấp chuột phải vào bản cập nhật mà bạn cho là nguyên nhân gây ra sự cố và chọn Gỡ cài đặt.
- Bây giờ Windows sẽ gỡ cài đặt bản cập nhật khỏi máy tính của bạn. Khởi động lại máy tính của bạn và kiểm tra xem Acrobat có hoạt động không. Nếu vẫn không được, hãy làm theo Giải pháp 4 một lần nữa.