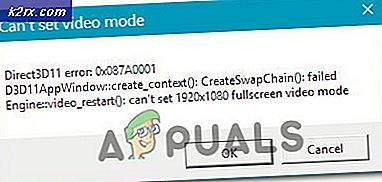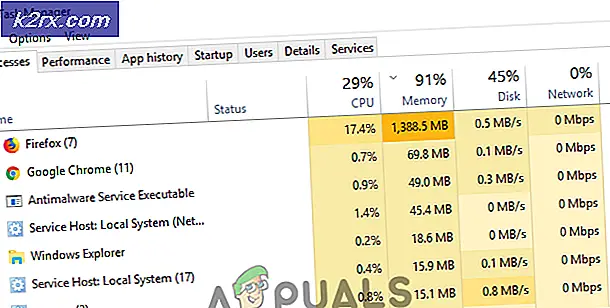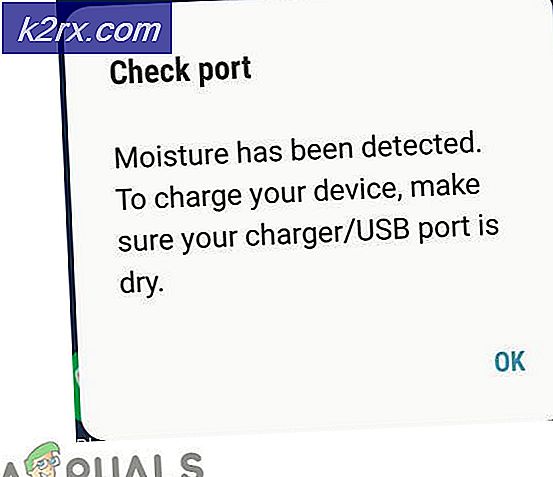Mã lỗi TVQ-PM-100 trên Netflix
Một số người dùng Netflix đang gặp phải mã lỗi mã lỗi tvq-pm-100 (Chúng tôi đang gặp sự cố khi chơi tiêu đề này ngay bây giờ). Sự cố này được báo cáo là xảy ra trên tất cả các nền tảng Windows và một số hệ điều hành Smart TV.
Sau khi điều tra vấn đề cụ thể này, nó chỉ ra rằng có một số thủ phạm khác nhau có thể chịu trách nhiệm cho sự xuất hiện của mã lỗi này. Dưới đây là danh sách rút gọn các thủ phạm tiềm ẩn có thể kích hoạt mã lỗi lỗi tvq-pm-100 mã:
Phương pháp 1: Power-Cycle thiết bị của bạn
Hóa ra, mã lỗi cụ thể này đặc biệt chỉ ra vấn đề với thông tin đang được lưu trữ trên thiết bị của bạn. Nếu tình huống này có thể áp dụng, bạn sẽ có thể sửa lỗi lỗi tvq-pm-100 mã nhanh chóng bằng cách bật nguồn thiết bị mà bạn sử dụng để phát trực tuyến.
Để giúp mọi thứ dễ dàng hơn cho bạn, chúng tôi đã tổng hợp một loạt hướng dẫn phụ sẽ hướng dẫn bạn quá trình bật nguồn thiết bị mà bạn đang phát trực tuyến nội dung Netflix:
A. TV / Stick Fire chu kỳ điện
- Đóng ứng dụng Netflix, sau đó rút thiết bị của bạn khỏi ổ cắm điện.
- Chờ một phút đầy đủ để các tụ điện có đủ thời gian thoát ra.
- Kết nối thiết bị Fire TV / Stick trở lại ổ cắm điện và bật thiết bị theo cách thông thường.
- Bắt đầu một công việc phát trực tuyến khác trên Netflix và xem sự cố hiện đã được giải quyết chưa.
B. Hộp giải mã chu kỳ điện
- Nếu đang sử dụng hộp thiết lập, bạn cần rút phích cắm của thiết bị khỏi nguồn và đợi ít nhất 2 phút trước khi có thể chắc chắn rằng các tụ điện đã được sử dụng hết.
Ghi chú: Bộ giải mã tín hiệu được biết đến là nơi lưu trữ nhiều năng lượng trong các tụ điện, vì vậy tốt nhất là bạn nên để hộp giải mã kỹ thuật số vững chắc trong 5 phút trước khi cắm lại.
- Sau khi giai đoạn này trôi qua, hãy khôi phục lại nguồn điện cho hộp giải mã tín hiệu và khởi động lại thiết bị.
- Mở ứng dụng Netflix và xem sự cố hiện đã được giải quyết chưa.
C. Đầu phát Blu-ray chu kỳ nguồn
- Nếu bạn đang sử dụng đầu phát blu-ray, hãy rút thiết bị của bạn khỏi ổ cắm điện và đợi trong một phút.
- Ngay sau khi thiết bị được rút phích cắm, hãy tiếp tục và nhấn và giữ nút nguồn trên thiết bị blu-ray để xả nó.
Ghi chú: Nếu thiết bị blu-ray của bạn không có nút nguồn để nhấn, hãy bù đắp bằng cách rút phích cắm thiết bị của bạn trong ít nhất 3 phút.
- Sau khi khoảng thời gian này trôi qua, hãy cắm lại thiết bị của bạn và bắt đầu trình tự khởi động.
- Sau Đầu phát Blu-ray khởi động lại, hãy thử lại ứng dụng Netflix và xem sự cố hiện đã được khắc phục chưa.
D. Power-chu kỳ TV thông minh của bạn
- Tắt TV thông minh của bạn, sau đó rút phích cắm thiết bị khỏi ổ cắm điện mà thiết bị hiện đang kết nối và đợi trong một phút.
- Trong khi chờ đợi, hãy tiếp tục và nhấn và giữ nút nguồn trên TV (không phải điều khiển từ xa) trong 5 giây trở lên để xả tụ điện.
Ghi chú: Thao tác này sẽ xóa mọi dữ liệu tạm thời liên quan đến hệ điều hành được lưu giữ giữa các lần khởi động.
- Cắm lại thiết bị của bạn, bật Smart TV và bắt đầu một công việc phát trực tuyến khác trên Netflix.
E. Power-Cycle thiết bị Roku của bạn
- Nếu bạn đang sử dụng thiết bị Roku, hãy rút phích cắm thiết bị khỏi nguồn và đợi ít nhất 10 giây.
- Tiếp theo, cắm lại Roku của bạn và nhấn ngay bất kỳ nút nào trên điều khiển từ xa Roku của bạn.
- Chờ một phút sau khi trình tự khởi động hoàn tất.
- Cố gắng phát trực tuyến nội dung từ Netflix một lần nữa và xem sự cố hiện đã được khắc phục chưa.
Nếu giống nhau Netflix lỗi tvq-pm-100 vẫn đang xảy ra, hãy chuyển xuống phần sửa chữa tiềm năng tiếp theo bên dưới.
Phương pháp 2: Thay đổi âm thanh vòm thành tự động (Shield TV)
Nếu bạn đang sử dụng Nvidia Shield để phát trực tuyến nội dung từ Netflix, rất có thể bạn đang gặp phải lỗi này do thiết bị của bạn đang cố ép xung quanh trong một trường hợp không áp dụng được. Hầu hết thời gian, điều này được xác nhận là xảy ra trong các tình huống DAC USB được sử dụng cho bộ thu không phải DMI.
Một số người dùng bị ảnh hưởng đang phải vật lộn với vấn đề tương tự đã báo cáo rằng họ đã tìm cách khắc phục sự cố bằng cách truy cập vào Cài đặt âm thanh nâng cao menu trong Nvidia Shield TV và thay đổi Vây quanh thiết lập từ Luôn luôn đến Tự động.
CẬP NHẬT: Một số người dùng Nvidia Shield TV đã tìm cách khắc phục sự cố này bằng cách truy cập Âm thanh và Phụ đề trong khi cố gắng phát trực tuyến nội dung nào đó từ Netflix và chọn Bình thường 2.1 Âm thanh thay vì Mặc định 5.1.
Dưới đây là hướng dẫn nhanh về cách thực hiện thay đổi này trên thiết bị Nvidia Shield TV của bạn:
- Bắt đầu bằng cách truy cập vào Cài đặt ở góc trên bên phải của màn hình.
- Khi bạn đã ở bên trong Cài đặt menu, truy cập vào Tùy chọn thiết bị, và sau đó chọn Hiển thị & Âm thanh từ menu ngữ cảnh mới xuất hiện.
- Tiếp theo, cuộn xuống danh sách các tùy chọn có sẵn và truy cập vào Cài đặt âm thanh nâng cao (Dưới Âm thanh).
- Khi bạn đã ở bên trong Cài đặt âm thanh nâng cao menu, thay đổi Vây quanh thiết lập thành Tự động và lưu các thay đổi.
- Khởi động lại thiết bị Shield TV của bạn và xem sự cố phát trực tuyến Netflix của bạn hiện đã được khắc phục chưa.
Nếu sự cố tương tự vẫn xảy ra, hãy chuyển xuống phần sửa chữa tiềm năng tiếp theo bên dưới.
Phương pháp 3: Đặt lại Fire Stick về Cài đặt gốc (nếu có)
Nếu bạn gặp phải mã lỗi tvq-pm-100trong khi cố gắng phát trực tuyến nội dung từ Netflix bằng Amazon Fire Stick, rất có thể bạn đang gặp phải một lỗi khá phổ biến mà nhiều người dùng khác đang báo cáo.
Nếu tình huống này có thể áp dụng, bạn sẽ có thể khắc phục sự cố này bằng cách khôi phục thiết bị Fire Stick của mình về mặc định ban đầu và cài đặt lại ứng dụng Netflix.
Trong trường hợp có vẻ như tình huống này có thể áp dụng được, hãy chuyển xuống phần sửa chữa tiềm năng tiếp theo bên dưới:
- Từ menu trang tổng quan chính của thiết bị Amazon Fire Stick, hãy sử dụng menu ngang ở trên cùng để truy cập Cài đặt thực đơn.
- Khi bạn đã ở bên trong Cài đặt menu của thiết bị Fire TV của bạn, hãy chọn My Fire TV từ danh sách các tùy chọn có sẵn.
- Từ My Fire TV menu, cuộn xuống danh sách các tùy chọn có sẵn và chọn Đặt lại về mặc định ban đầu.
- Tại cửa sổ xác nhận cuối cùng, hãy chọn Cài lại và đợi cho đến khi bạn nhận được xác nhận rằng thiết bị đã được đặt lại thành công về mặc định ban đầu.
Ghi chú: Điều quan trọng là đảm bảo rằng bạn không rút phích cắm của quá trình này trong khi hoạt động này đang diễn ra (nó thường kéo dài dưới 4 phút một chút)
- Sau khi quá trình khôi phục cài đặt gốc hoàn tất, hãy cài đặt lại ứng dụng Netflix và xem liệu mã lỗi tvq-pm-100hiện đã được sửa.
Phương pháp 4: Cập nhật phần mềm Sony Bravia (Nếu có)
Nếu bạn gặp phải sự cố này trên Sony Bravia Android TV, rất có thể đó là do sự cố chương trình cơ sở được coi là ứng dụng Netflix không tương thích.
Như một số người dùng bị ảnh hưởng đã báo cáo, bạn có thể khắc phục sự cố này bằng cách buộc Android TV của mình tự cập nhật lên phiên bản chương trình cơ sở mới nhất hiện có. May mắn thay, bạn có thể thực hiện việc này trực tiếp từ menu Cài đặt của Android TV.
Nếu bạn không chắc chắn chính xác về cách thực hiện việc này, hãy làm theo hướng dẫn bên dưới:
- Nếu bạn có điều khiển từ xa với Cứu giúp , hãy nhấn vào nó để hiển thị Cứu giúp thực đơn. Trong trường hợp điều khiển TV của bạn không có nút này, hãy chuyển đến Cài đặt> Trợ giúp để đến cùng một menu.
- Khi bạn đã ở bên trong Cứu giúp menu, chọn Cập nhật phần mềm hệ thống từ Các giải pháp hỗ trợ hàng đầu thực đơn.
- Từ cái mới xuất hiện Cập nhật phần mềm hệ thống menu ngữ cảnh, chọnKiểm tra bản cập nhật phần mềm hệ thốngvà đợi quá trình quét đầu tiên hoàn tất.
- Nếu có bản cập nhật mới, hãy làm theo lời nhắc trên màn hình để hoàn tất cài đặt bản cập nhật chương trình cơ sở mới, sau đó khởi động lại TV của bạn sau khi hoạt động hoàn tất.
- Sau khi bạn đang chạy trên phiên bản chương trình cơ sở mới nhất có sẵn cho Android TV của mình, hãy mở lại ứng dụng Netflix và xem thao tác đã hoàn tất chưa.