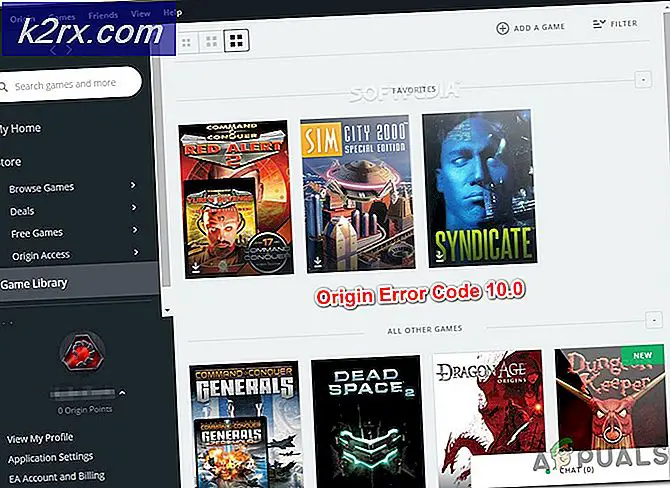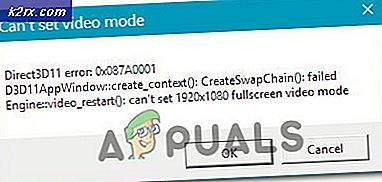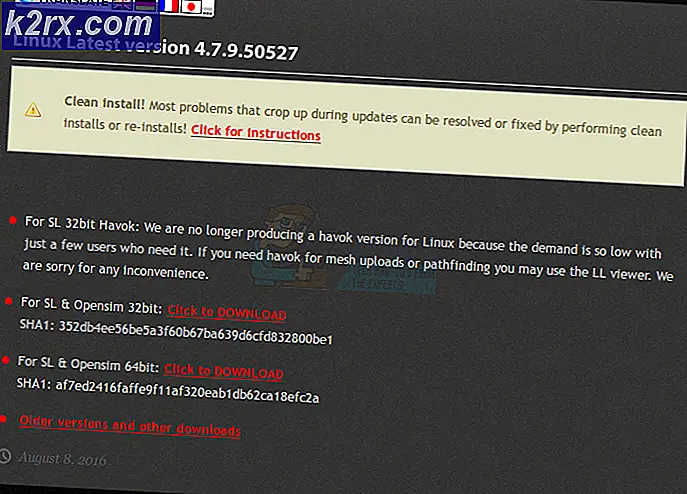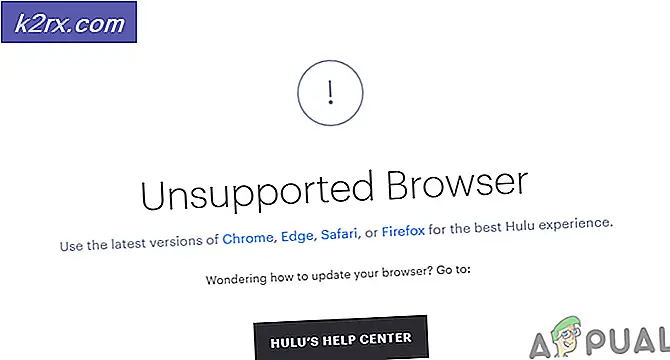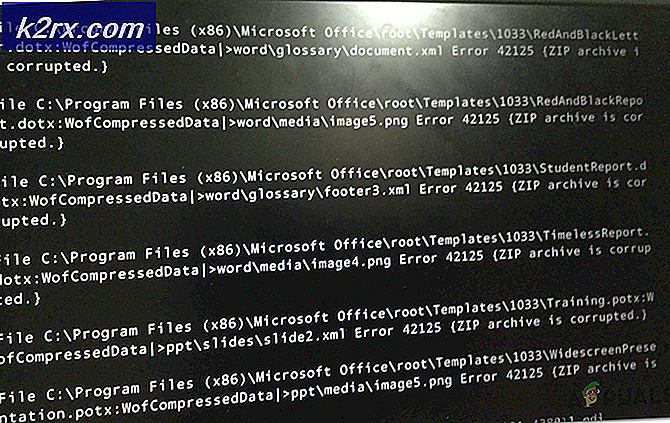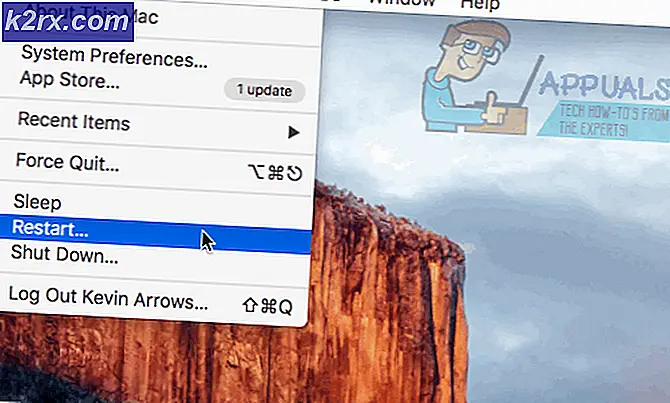Cách khắc phục lỗi hình ảnh lỗi khi cố gắng khởi chạy ứng dụng văn phòng
Nhiều người dùng Office 2016, Office 2013, Office 365, phiên bản Office cũ và thậm chí các ứng dụng Office độc lập đã báo cáo sự cố khi ứng dụng Office cụ thể đơn giản từ chối khởi chạy thành công và mỗi khi chúng được khởi chạy, thông báo lỗi với mã lỗi 0xc000012f được hiển thị. Vấn đề này đã được biết là có thể ảnh hưởng đến tất cả các loại ứng dụng Office từ Word và Excel đến thậm chí cả Outlook và các máy tính dịch hạch đang chạy trên tất cả các phiên bản của Hệ điều hành Windows. Toàn bộ thông báo lỗi, mặc dù nó có thể hơi khác nhau tùy thuộc vào ứng dụng Office bị ảnh hưởng và vị trí trên văn phòng máy tính bị ảnh hưởng hoặc ứng dụng Office được đề cập được cài đặt, thường đọc một cái gì đó như:
EXCEL.exe - Hình ảnh không hợp lệ
C: \ Program files (x86) \ Microsoft Office \ root \ Office16 \ gfx.dll không được thiết kế để chạy trên Windows hoặc có lỗi. Thử cài đặt lại chương trình bằng cách sử dụng phương tiện cài đặt gốc hoặc liên hệ với quản trị viên hệ thống của bạn hoặc nhà cung cấp phần mềm để được hỗ trợ. Trạng thái lỗi 0xc000012f
Bất kể bạn có công việc yêu cầu bạn làm việc với các ứng dụng Office hay không, bộ ứng dụng Office hoặc ứng dụng Office độc lập trên máy tính của bạn vẫn là một phần cực kỳ quan trọng của máy tính và các công cụ mạnh mẽ theo ý của bạn. Vì đó là trường hợp, không thể khởi chạy thành công và sử dụng một hoặc nhiều ứng dụng Office có thể chứng minh là một vấn đề khá quan trọng, đặc biệt là về lâu dài.
Rất may, vấn đề này có thể được sửa khá dễ dàng - tất cả những gì bạn cần làm là sửa chữa bộ ứng dụng Office hoặc ứng dụng văn phòng độc lập được cài đặt trên máy tính của bạn và làm như vậy sẽ khắc phục bất kỳ điều gì gây ra sự cố này (các) ứng dụng sao lưu và chạy. Với mục đích này, khóa học hành động được khuyến nghị cao nhất là sửa chữa trực tuyến vì nó không chỉ rộng rãi và cực kỳ hiệu quả mà còn không mất nhiều thời gian. Để thực hiện một sửa chữa trực tuyến trên một cài đặt của một bộ phần mềm văn phòng hoặc một ứng dụng văn phòng độc lập, bạn cần phải:
Mẹo CHUYÊN NGHIỆP: Nếu vấn đề xảy ra với máy tính của bạn hoặc máy tính xách tay / máy tính xách tay, bạn nên thử sử dụng phần mềm Reimage Plus có thể quét các kho lưu trữ và thay thế các tệp bị hỏng và bị thiếu. Điều này làm việc trong hầu hết các trường hợp, nơi vấn đề được bắt nguồn do một tham nhũng hệ thống. Bạn có thể tải xuống Reimage Plus bằng cách nhấp vào đây- Mở Menu Bắt đầu .
- Tìm kiếm các chương trình và tính năng .
- Nhấp vào kết quả tìm kiếm có tiêu đề Chương trình và Tính năng .
- Định vị và bấm chuột phải vào sản phẩm Microsoft Office mà bạn muốn sửa chữa và bấm vào Thay đổi trong menu ngữ cảnh. Nếu bạn có toàn bộ bộ ứng dụng Office - chẳng hạn như Office 365 hoặc Office Home và Student 2013/2016 - được cài đặt, bạn sẽ muốn tìm kiếm. Tuy nhiên, nếu bạn chỉ có một (hoặc nhiều) ứng dụng Office độc lập - chẳng hạn như Word hoặc Excel - được cài đặt, bạn sẽ muốn tìm chúng.
- Nếu bạn được hỏi làm thế nào bạn muốn cài đặt được thay đổi, chọn Sửa chữa, bấm vào Tiếp tục và đi qua phần còn lại của trình hướng dẫn.
- Nếu bạn được đáp ứng với màn hình Làm thế nào bạn muốn sửa chữa chương trình Office của bạn, chọn Sửa chữa trực tuyến và sau đó bấm vào Sửa chữa .
- Làm theo các hướng dẫn còn lại trên màn hình để bắt đầu Sửa chữa Trực tuyến và xem qua trình hướng dẫn.
Nếu một sửa chữa trực tuyến không thể giải quyết vấn đề cho bạn, bạn có thể muốn thử gỡ cài đặt hoàn toàn bộ Office hoặc ứng dụng Office độc lập được cài đặt trên máy tính của bạn và sau đó cài đặt lại chúng từ đầu.
Tuy nhiên, nếu bạn đang gặp vấn đề này, Online Repair đã chứng minh là không thành công cho bạn và máy tính của bạn cũng có Kaspersky KES10 và / hoặc Kaspersky Network Agent được cài đặt, có một cơ hội khá tốt mà chương trình Kaspersky là thủ phạm. Trong trường hợp đó, tất cả những gì bạn cần làm là gỡ bỏ hoàn toàn Kaspersky KES10, Kaspersky Network Agent và / hoặc bất kỳ chương trình Kaspersky nào khác được cài đặt trên máy tính của bạn từ Programs and Features và sau đó thử chạy Online Repair trên Office suite hoặc Office độc lập (các) ứng dụng trên máy tính của bạn bằng cách sử dụng các bước được liệt kê và mô tả ở trên và điều đó sẽ thực hiện thủ thuật.
Mẹo CHUYÊN NGHIỆP: Nếu vấn đề xảy ra với máy tính của bạn hoặc máy tính xách tay / máy tính xách tay, bạn nên thử sử dụng phần mềm Reimage Plus có thể quét các kho lưu trữ và thay thế các tệp bị hỏng và bị thiếu. Điều này làm việc trong hầu hết các trường hợp, nơi vấn đề được bắt nguồn do một tham nhũng hệ thống. Bạn có thể tải xuống Reimage Plus bằng cách nhấp vào đây