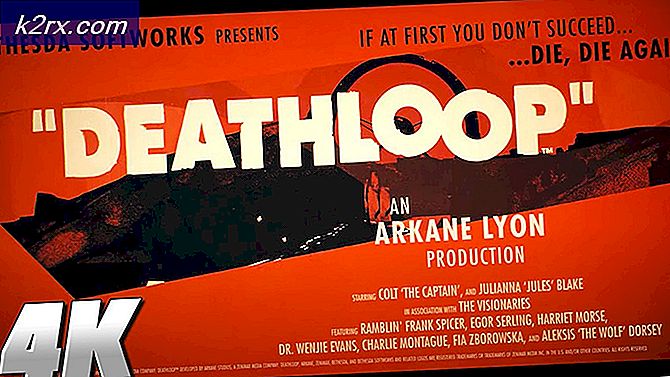Khắc phục: Các thuộc tính mở rộng là lỗi không nhất quán trong Windows 10
Một số người dùng đang báo cáo xử lý các thuộc tính mở rộng là lỗi không nhất quán trên Windows 10. Trong khi một số người dùng gặp phải lỗi này khi họ bắt đầu một ứng dụng bên thứ ba cụ thể hoặc ứng dụng tích hợp sẵn, người dùng khác báo cáo rằng Thuộc tính mở rộng có lỗi không nhất quán xảy ra bất cứ khi nào họ cố gắng mở một cái gì đó với đặc quyền quản trị.
Nguyên nhân của sự cố này rất đa dạng và trình kích hoạt có thể là bất kỳ thứ gì từ codec âm thanh bị hỏng đến cài đặt ứng dụng của bên thứ ba. Nếu bạn đang gặp khó khăn với vấn đề này, các bản sửa lỗi trong bài viết này sẽ giúp bạn.
Dưới đây bạn có một bộ sưu tập các phương pháp mà người dùng trong một tình huống tương tự đã được sử dụng để giải quyết vấn đề. Vui lòng làm theo các bản sửa lỗi tiềm năng để cho đến khi bạn tìm thấy bản sửa lỗi quản lý để giải quyết các Thuộc tính mở rộng là lỗi không nhất quán . Hãy bắt đầu nào.
Phương pháp 1: Vô hiệu hóa âm thanh kiểm soát tài khoản người dùng Windows
Nó chỉ ra rằng vấn đề đặc biệt này thường được gây ra bởi hai codec âm thanh của bên thứ ba thường được bao gồm với phần mềm miễn phí thường xuyên được sử dụng bởi người dùng Windows: msacm.avis và msacm.lameacm .
Rõ ràng, cả hai có thể kết thúc phá vỡ hộp thoại đồng ý UAC, làm cho người dùng không thể mở các chương trình với quyền quản trị. Điều này xảy ra vì bất cứ khi nào Windows tải lên hộp thoại agreement.exe được sử dụng cho lời nhắc UAC, nó sẽ phát ra hiệu ứng âm thanh yêu cầu codec giải mã tệp âm thanh.
Một số người dùng đã phát hiện ra rằng việc tắt âm thanh kiểm soát tài khoản người dùng Windows sẽ loại bỏ thành công lỗi Mở rộng Thuộc tính không nhất quán . Nhưng hãy nhớ rằng bản sửa lỗi này chủ yếu được báo cáo là có hiệu quả trong trường hợp người dùng bị ngăn không cho mở ứng dụng có quyền quản trị với lỗi Thuộc tính mở rộng không nhất quán .
Dưới đây là hướng dẫn nhanh về việc tắt âm thanh điều khiển tài khoản người dùng Windows để giải quyết lỗi Thuộc tính mở rộng Không nhất quán :
- Nhấn phím Windows + R để mở hộp Run. Sau đó, nhập mmsys.cpl và nhấn Enter để mở menu Sound .
- Trong menu Âm thanh, nhấp vào tab Âm thanh và giao diện cuộn cho mục nhập Kiểm soát Tài khoản Người dùng Windows trong Sự kiện Chương trình .
- Nhấp vào mục Windows User Account Control để chọn nó, sau đó sử dụng menu thả xuống dưới Sounds để đặt âm thanh thành None .
- Nhấn Áp dụng để lưu thay đổi, sau đó thử mở một chương trình có quyền quản trị để xem sự cố đã được giải quyết chưa.
Lưu ý: Nếu bạn vẫn nhìn thấy cùng một Thuộc tính mở rộng Lỗi không nhất quán, hãy quay lại màn hình Âm thanh và đặt toàn bộ Đề án âm thanh thành Không có âm thanh, sau đó nhấn Áp dụng để lưu các thay đổi của bạn.
Nếu phương pháp này không giúp bạn giải quyết các thuộc tính mở rộng là lỗi không nhất quán, hãy tiếp tục với các phương pháp khác bên dưới.
Cách 2: Bỏ chọn Windows Logon Security trong HP ProtectTools (nếu có)
Một số người dùng HP đã quản lý để giải quyết các Thuộc tính mở rộng là lỗi không nhất quán sau khi vô hiệu hóa các tính năng Windows Logon Security từ bên trong ProtectTools của HP.
Rõ ràng, các thiết bị HP sử dụng tính năng vân tay có thể bị lỗi hiển thị các thuộc tính mở rộng là lỗi không nhất quán bất cứ khi nào người dùng nhận được lời nhắc UAC. Việc tắt tính năng này trên thiết bị HP sẽ loại trừ việc sử dụng trình đọc vân tay thông qua ProtectTools, do đó loại bỏ vấn đề.
Để tắt tính năng Bảo mật đăng nhập Windows, mở ProtectTools và điều hướng đến Bảo mật> Tính năng và nhấp vào Cài đặt . Trong menu Cài đặt, bỏ chọn hộp được liên kết với Windows Logon Security và lưu các thay đổi của bạn.
Nếu phương pháp này không giải quyết được Thuộc tính mở rộng là lỗi không nhất quán hoặc không áp dụng được, hãy chuyển sang phương pháp 3 .
Phương pháp 3: Gỡ cài đặt các ứng dụng được cài đặt gần đây
Một số người dùng đã nhận thấy rằng ứng dụng được cài đặt gần đây thực sự gây ra sự cố. Các chương trình thường được báo cáo được biết là kích hoạt Thuộc tính mở rộng Các lỗi không thống nhất là Thư viện đám mây điểm, OpenNI và PrimeSense .
Nếu bạn nghi ngờ rằng một trong các chương trình mà bạn vừa cài đặt đang gây ra sự cố, không có cách nào khác để xác nhận điều này hơn là gỡ cài đặt từng phần mềm một cách có hệ thống. Dưới đây là hướng dẫn nhanh về cách thực hiện việc này:
- Nhấn phím Windows + R để mở hộp Run. Sau đó, gõ appwiz.cpl và nhấn Enter để mở Programs and Features .
- Trong Chương trình và Tính năng, nhấp vào cột Đã cài đặt ở trên cùng để sắp xếp chúng theo các cài đặt mới nhất.
- Gỡ cài đặt có hệ thống từng phần mềm được cài đặt gần đây mà bạn cho rằng có thể gây ra các Thuộc tính mở rộng là lỗi không nhất quán .
- Khi bạn đã hoàn tất việc gỡ cài đặt, hãy khởi động lại máy tính của bạn và xem liệu các thuộc tính mở rộng có lỗi không nhất quán đã được giải quyết chưa.
Nếu bạn vẫn gặp lỗi Thuộc tính mở rộng không nhất quán, hãy tiếp tục với phương thức bên dưới.
Mẹo CHUYÊN NGHIỆP: Nếu vấn đề xảy ra với máy tính của bạn hoặc máy tính xách tay / máy tính xách tay, bạn nên thử sử dụng phần mềm Reimage Plus có thể quét các kho lưu trữ và thay thế các tệp bị hỏng và bị thiếu. Điều này làm việc trong hầu hết các trường hợp, nơi vấn đề được bắt nguồn do một tham nhũng hệ thống. Bạn có thể tải xuống Reimage Plus bằng cách nhấp vào đâyPhương pháp 4: Chạy quét kiểm tra tệp hệ thống
Khi nó quay ra, các thuộc tính mở rộng là lỗi không nhất quán cũng có thể xảy ra nếu các tập tin hệ thống không khớp. Một số người dùng tìm thấy chính mình trong một tình huống tương tự đã quản lý để giải quyết vấn đề bằng cách chạy quét tệp Hệ thống Kiểm tra (SFC) .
Quét SFC có vai trò sửa chữa bất kỳ tệp Windows bị hỏng nào bằng cách thay thế chúng bằng các bản sao mới, sạch sẽ. Nhưng hãy nhớ rằng bất kỳ tệp nào được xác định là bị hỏng hoặc không khớp sẽ bị xóa và thay thế, do đó, có khả năng mất dữ liệu tiềm ẩn.
Dưới đây là hướng dẫn nhanh về cách chạy quét Quét tệp Hệ thống (SFC) để giải quyết Thuộc tính Mở rộng Lỗi không nhất quán :
- Nhấn phím Windows + R để mở hộp Run. Sau đó, nhập cmd và nhấn Ctrl + Shift + Enter để mở Dấu nhắc lệnh nâng cao .
- Trong Command Prompt nâng cao, gõ sfc / scannow và nhấn Enter để bắt đầu quét System File Checker .
- Đợi cho đến khi quá trình hoàn tất, sau đó đóng Dấu nhắc lệnh nâng cao và khởi động lại máy tính của bạn.
- Khi khởi động hệ thống tiếp theo, kiểm tra xem các thuộc tính mở rộng có lỗi không nhất quán đã được giải quyết chưa.
Nếu quá trình quét SFC không hiệu quả trong việc khắc phục sự cố hoặc bạn không thể truy cập vào tiện ích, hãy tiếp tục với Phương pháp 5.
Phương pháp 5: Sửa hình ảnh hệ thống
Nếu quá trình quét SFC không thành công, bạn cũng có thể thử chạy bản sửa lỗi DISM trong nỗ lực sửa bất kỳ tệp hình ảnh hệ thống bị hỏng nào có thể kích hoạt lỗi Thuộc tính mở rộng không nhất quán .
Một số người dùng đã cố gắng giải quyết vấn đề này bằng cách chạy lệnh sửa chữa DISM (Triển khai và phục vụ hình ảnh triển khai) . Điều này tương tự như quét SFC ở một mức độ nào đó, nhưng nó sử dụng WU (Windows Update) để thay thế bất kỳ trường hợp tệp bị hỏng nào. Bởi vì điều này, nó rất quan trọng là bạn có một kết nối internet ổn định thông qua toàn bộ hoạt động.
Dưới đây là hướng dẫn nhanh về triển khai lệnh sửa chữa DISM trong Dấu nhắc lệnh nâng cao:
- Nhấn phím Windows + R để mở hộp Run. Sau đó, nhập cmd và nhấn Ctrl + Shift + Enter để mở lời nhắc Lệnh nâng cao.
- Trong Dấu nhắc Lệnh Nâng cao, hãy nhập (hoặc dán) lệnh sau và nhấn Enter để bắt đầu quét DISM:
Dism / Online / Cleanup-Image / RestoreHealth
- Khi thao tác hoàn tất, khởi động lại máy tính của bạn và xem liệu các thuộc tính mở rộng có lỗi không nhất quán đã được giải quyết ở lần khởi động tiếp theo hay chưa.
Phương pháp 6: Sử dụng NETPLWIZ để thay đổi tư cách thành viên nhóm
Một số người dùng đã quản lý để giải quyết các thuộc tính mở rộng là lỗi không nhất quán bằng cách sử dụng menu tài khoản người dùng để đặt hàng mỗi tài khoản Windows cho nhóm tương ứng của nó. Nếu vấn đề là do trục trặc UAC gây ra, quy trình sau sẽ bỏ qua nó:
- Nhấn phím Windows + R để mở hộp Run . Sau đó, gõ netplwiz và nhấn Enter để mở cửa sổ Tài khoản người dùng .
- Trong cửa sổ User Account, chọn tài khoản Windows chính của bạn và kích Properties .
- Trong cửa sổ vừa mới mở, nhấp vào tab Members Membership, chọn Other và sử dụng menu thả xuống để chọn Administrators .
- Nhấn Áp dụng để lưu các thay đổi của bạn sau đó quay lại cửa sổ Tài khoản người dùng và đảm bảo rằng mỗi tài khoản thuộc về một nhóm.
- Khởi động lại máy tính của bạn và xem liệu các thuộc tính mở rộng có lỗi không nhất quán đã được giải quyết ở lần khởi động tiếp theo hay chưa.
Nếu bạn vẫn đang gặp khó khăn với cùng một lỗi, hãy chuyển xuống phương thức cuối cùng.
Phương pháp 7: Sử dụng Điểm khôi phục hệ thống
Nếu bạn đã đi xa này mà không có kết quả, bạn là cơ hội cuối cùng trước khi phải làm một cái gì đó quyết liệt như một thiết lập lại Windows.
Nếu bạn đủ may mắn, bạn vẫn có thể tránh cài đặt lại bằng cách sử dụng điểm Khôi phục Hệ thống trước đó để hoàn nguyên máy của bạn về trạng thái có lỗi Thuộc tính Mở rộng không nhất quán không hiển thị. Nhưng xin lưu ý rằng điều này chỉ áp dụng nếu bạn có điểm khôi phục trước ngày bạn bắt đầu thấy lỗi này lần đầu tiên.
Dưới đây là hướng dẫn nhanh về cách sử dụng điểm Khôi phục hệ thống trước đó để giải quyết Thuộc tính mở rộng Lỗi không nhất quán :
- Mở hộp Run bằng cách nhấn phím Windows + R. Sau đó, gõ rstrui và nhấn Enter để mở cửa sổ Khôi phục Hệ thống .
- Trong cửa sổ Khôi phục Hệ thống, bấm Tiếp theo tại dấu nhắc đầu tiên, sau đó bấm vào hộp được kết hợp với Hiển thị thêm các điểm khôi phục.
- Sau đó, chọn một điểm khôi phục trước ngày bạn bắt đầu gặp phải các Thuộc tính mở rộng là lỗi không nhất quán và nhấn Next để tiếp tục.
- Sau khi mọi thứ được thiết lập, hãy nhấp vào Kết thúc để bắt đầu quá trình khôi phục. Sau một vài phút, máy tính của bạn sẽ khởi động lại và trạng thái cũ sẽ được gắn kết vào lần khởi động tiếp theo.
Mẹo CHUYÊN NGHIỆP: Nếu vấn đề xảy ra với máy tính của bạn hoặc máy tính xách tay / máy tính xách tay, bạn nên thử sử dụng phần mềm Reimage Plus có thể quét các kho lưu trữ và thay thế các tệp bị hỏng và bị thiếu. Điều này làm việc trong hầu hết các trường hợp, nơi vấn đề được bắt nguồn do một tham nhũng hệ thống. Bạn có thể tải xuống Reimage Plus bằng cách nhấp vào đây