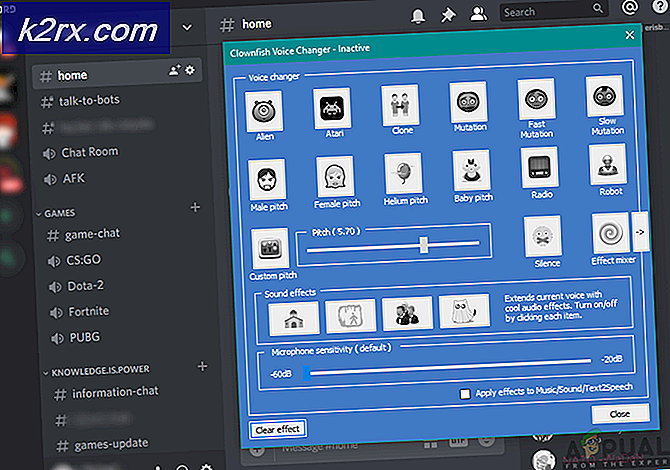Cách hợp nhất nhiều tài liệu Word thành một
Microsoft Word giúp bạn thực hiện công việc của mình dễ dàng hơn. Hãy xem xét một tình huống mà bạn phải biên dịch một vài tài liệu Microsoft Word khác nhau cùng nhau để tạo thành một tài liệu Word duy nhất. Bạn không cần truy cập các trang web trực tuyến để thực hiện việc biên dịch này vì Microsoft Word cung cấp cho bạn công cụ tuyệt vời này, nơi bạn có thể biên dịch tất cả các tệp cho Word và tạo một tệp duy nhất cho tất cả chúng.
Tại sao bất kỳ ai cũng muốn biên dịch tệp Word và không tạo một tệp duy nhất ngay từ đầu
Cho dù bạn là sinh viên hay người đi làm, các yêu cầu đối với khách hàng, trường đại học và thậm chí đối với chính bạn luôn thay đổi theo thời gian. Ví dụ: có thể bạn đã tạo mỗi chương cho luận án của mình trong một tệp Microsoft Word khác nhau mà bạn có thể giữ được số lượng từ rõ ràng trong mỗi chương. Và bây giờ vì bạn cần biên dịch nó, bạn thấy việc sao chép và dán quá mệt mỏi. Thay vào đó, bạn có thể sử dụng công cụ này trên Microsoft Word mà khó có thể mất vài phút để biên dịch nhiều hơn một tệp. Bạn sẽ tiết kiệm thời gian ở đây, điều mà bạn sẽ lãng phí nếu sao chép và dán từng chương. Đây là cách bạn có thể hợp nhất các tệp Word của mình trên Microsoft Word, chỉ cần làm theo các bước như được đề cập bên dưới.
- Mở tài liệu Word của bạn. Bây giờ bạn không bắt buộc phải mở tệp của mình vào một trong các tệp Word mà bạn muốn biên dịch phần còn lại. Theo gợi ý của tôi, tốt nhất là bạn nên mở một tài liệu trống hoàn toàn mới để không có tài liệu Word nào của bạn bị thay đổi theo bất kỳ cách nào.
- Từ bảng công cụ trên cùng, bạn cần nhấp vào tab cho ‘Chèn’. Đây là nơi bạn sẽ tìm thấy tab có thể được sử dụng để hợp nhất nhiều tệp Word và tạo thành một tệp duy nhất.
- Về phía cuối bên phải của bảng điều khiển này trong Chèn, tìm tab cho ‘Đối tượng’ như thể hiện trong hình ảnh bên dưới. Bạn cần nhấp vào mũi tên hướng xuống được đính kèm với tab này để có thể truy cập danh sách tùy chọn thả xuống cho tài liệu của mình.
- Nhấp vào mũi tên hướng xuống của đối tượng sẽ hiển thị cho bạn danh sách sổ xuống như trong hình trên. Từ danh sách này, hãy nhấp vào tab thứ hai có nội dung ‘Văn bản từ tệp…’. Tab này bây giờ sẽ mở ra một hộp mở rộng để hiển thị cho bạn tất cả các tài liệu trên máy tính mà bạn có thể chọn. Mục đích của tab này, ‘Văn bản từ tệp…’ giúp bạn lấy văn bản từ các tệp trên máy tính và tự động thêm nó vào tài liệu hiện tại của bạn. Mặc dù bạn phải lưu ý rằng khi bạn sao chép văn bản từ các tệp khác thông qua tab này, bạn chỉ đang sao chép ‘văn bản’. Không có định dạng nào được sao chép, có nghĩa là bạn có thể cần phải thực hiện lại toàn bộ định dạng.
- Sau khi chọn tất cả các tệp mà bạn muốn hợp nhất, bạn cần nhấp vào tab Chèn như trong hình.
- Tôi đã chọn ba tài liệu Word để hợp nhất với tài liệu thứ tư này mà tôi đã mở ban đầu. Bây giờ, không quan trọng là tệp thứ tư đã là một trong những tệp bạn muốn hợp nhất. Như đã đề cập trước đó, tôi đã sử dụng một tệp trống và ngay cả khi bạn chọn sử dụng một tài liệu đã được điền, điều đó cũng có thể chấp nhận được. Đây là cách tài liệu Word của bạn sẽ trông như thế nào, sau khi được hợp nhất với ba tệp khác (trường hợp của tôi, bạn có thể thêm nhiều tệp hơn nữa để hợp nhất).